镝数图表——人人可用的交互图表制作工具
镝数图表(dycharts.com)是镝数科技自主研发的一款功能强大的在线数据可视化工具,为全球范围内4亿多用户提供140多种图表模板和海量场景图文模板,满足各行业的数据工作者对高阶图表、动态图表、交互图表、数据报告的制作、呈现与分享需求。
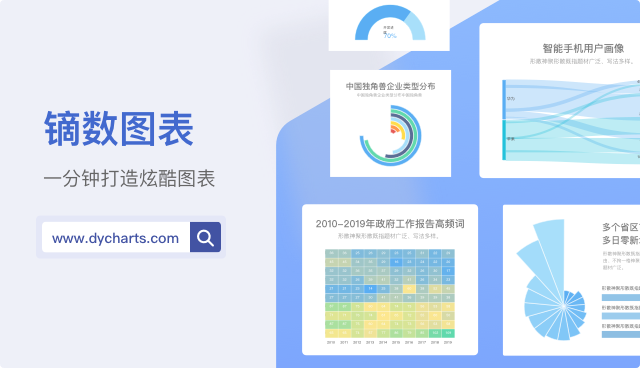
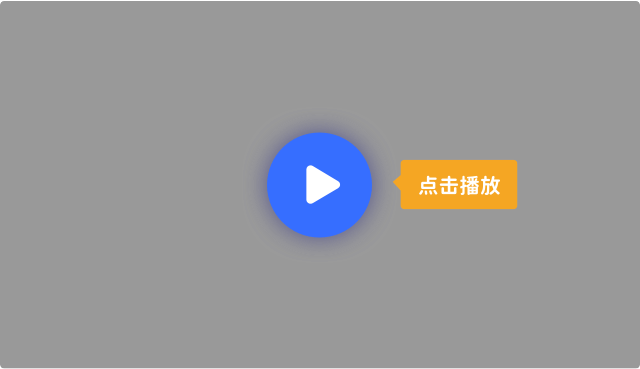
镝数图表(dycharts.com)是镝数科技自主研发的一款功能强大的在线数据可视化工具,为全球范围内4亿多用户提供140多种图表模板和海量场景图文模板,满足各行业的数据工作者对高阶图表、动态图表、交互图表、数据报告的制作、呈现与分享需求。
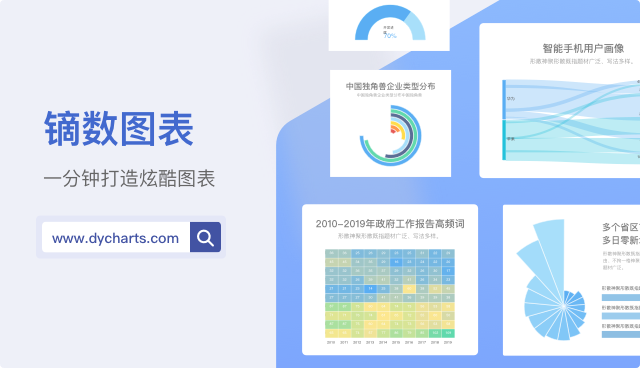
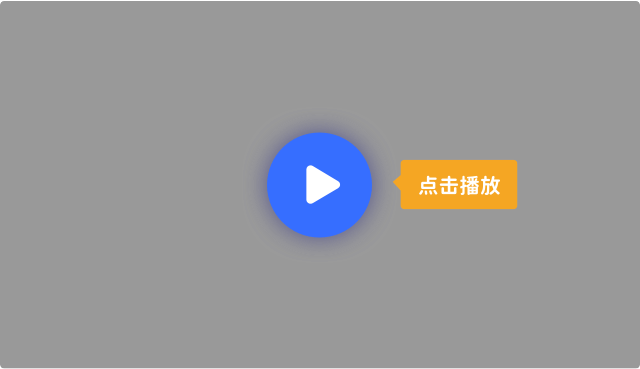
完成注册后,登录镝数图表,你可以通过多种方式创建数据可视化作品。
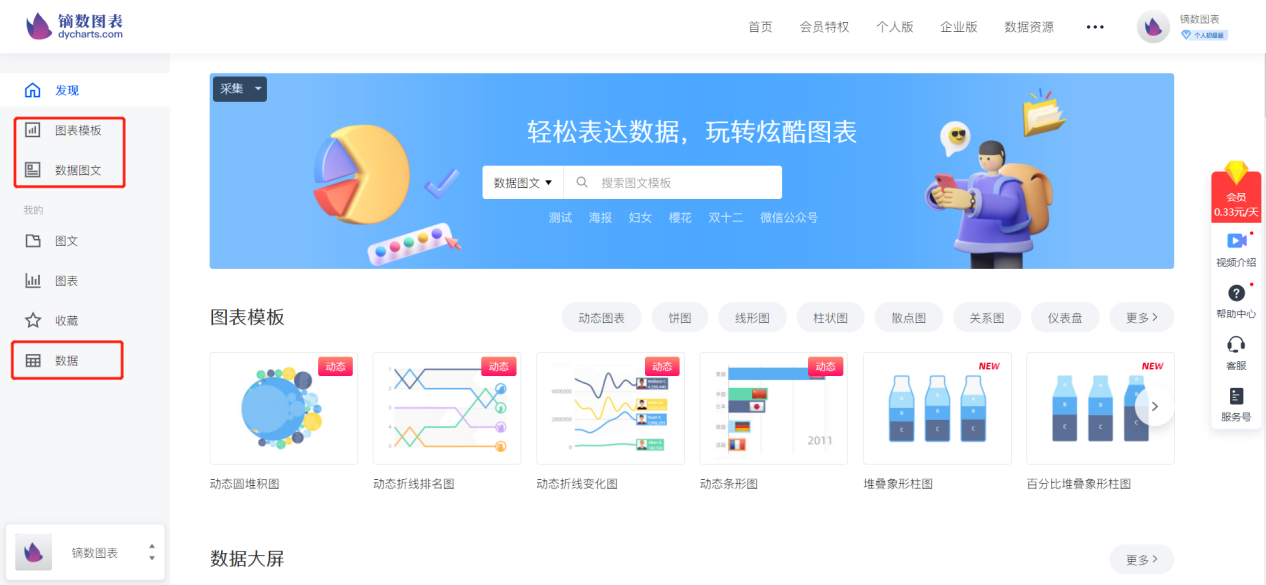
「从模板开始」模块提供「图表模版」、「数据图文」两类可视化创作入口,你可以根据不同业务场景需要进行选择。
图表项目提供的是单个图表的创建,你可以将制作的图表插入文章、演示文稿、网页等不同的环境中。
点击左侧「图表模版」即可开始创建单个图表,你可以在页面中选择你想要创建的模版,有两种选择方式:1、根据图表类型选择 2、根据图表的不同使用场景选择。
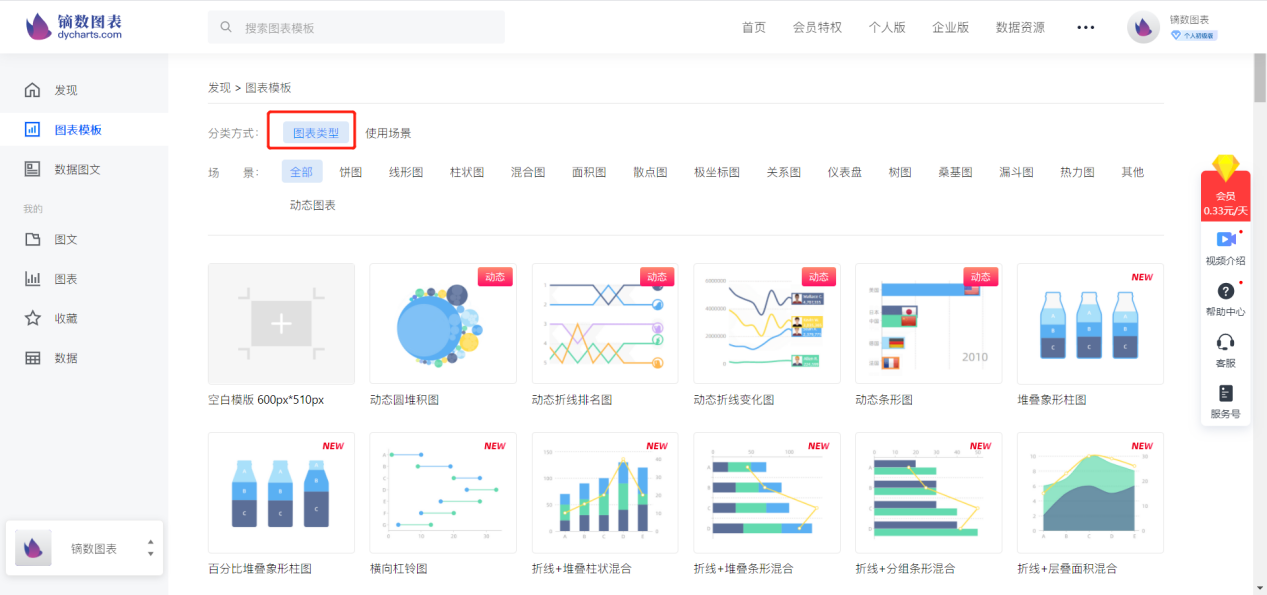
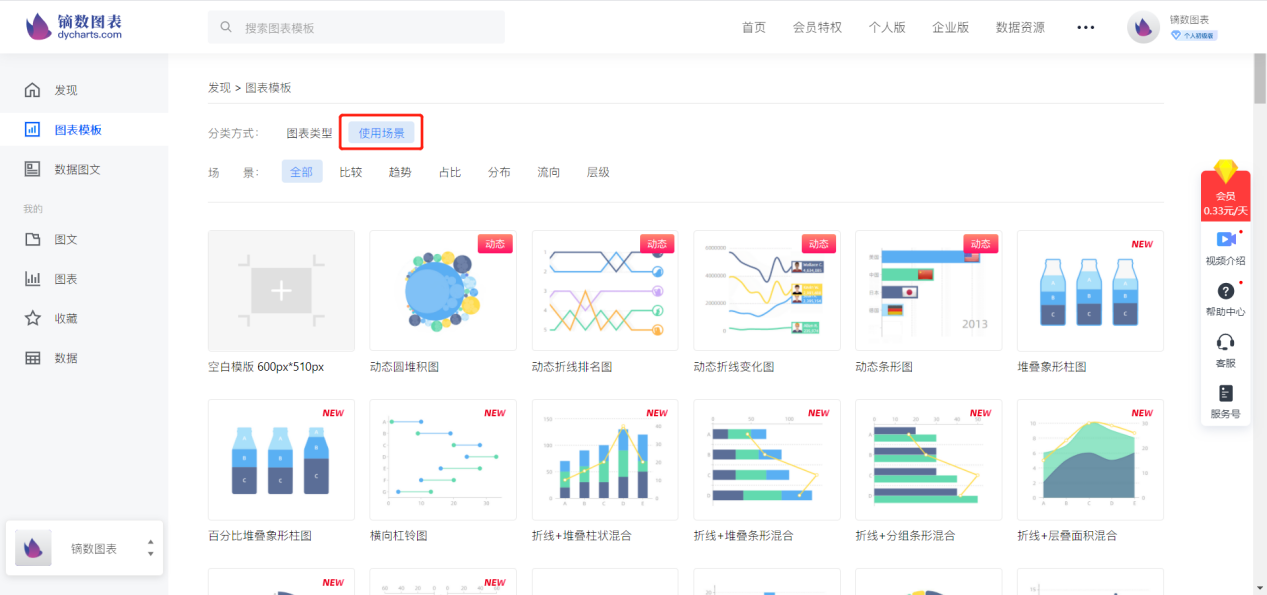
或者,你也可以点击「空白模板」,进入「编辑项目」页面后再选择图表类型。
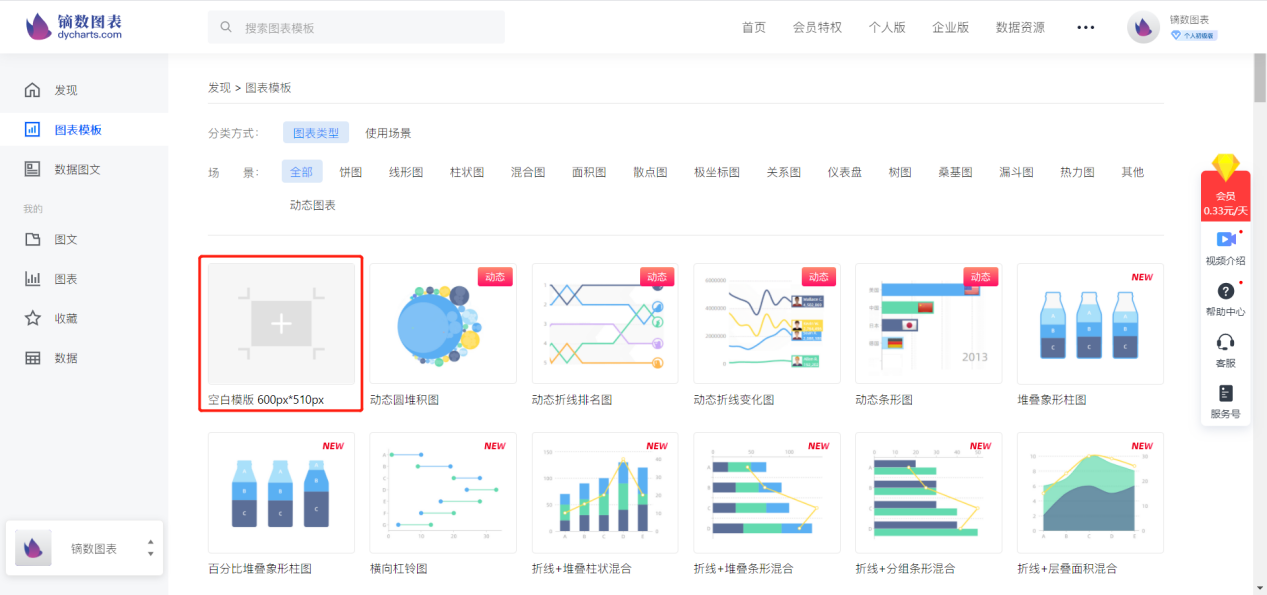
通过创建【数据图文】项目,你的作品中可以加入图片、形状、图标、文字等多种设计元素,丰富你的数据故事。

点击页面中的「数据图文」、在页面中选择心仪的模板即可创建项目。
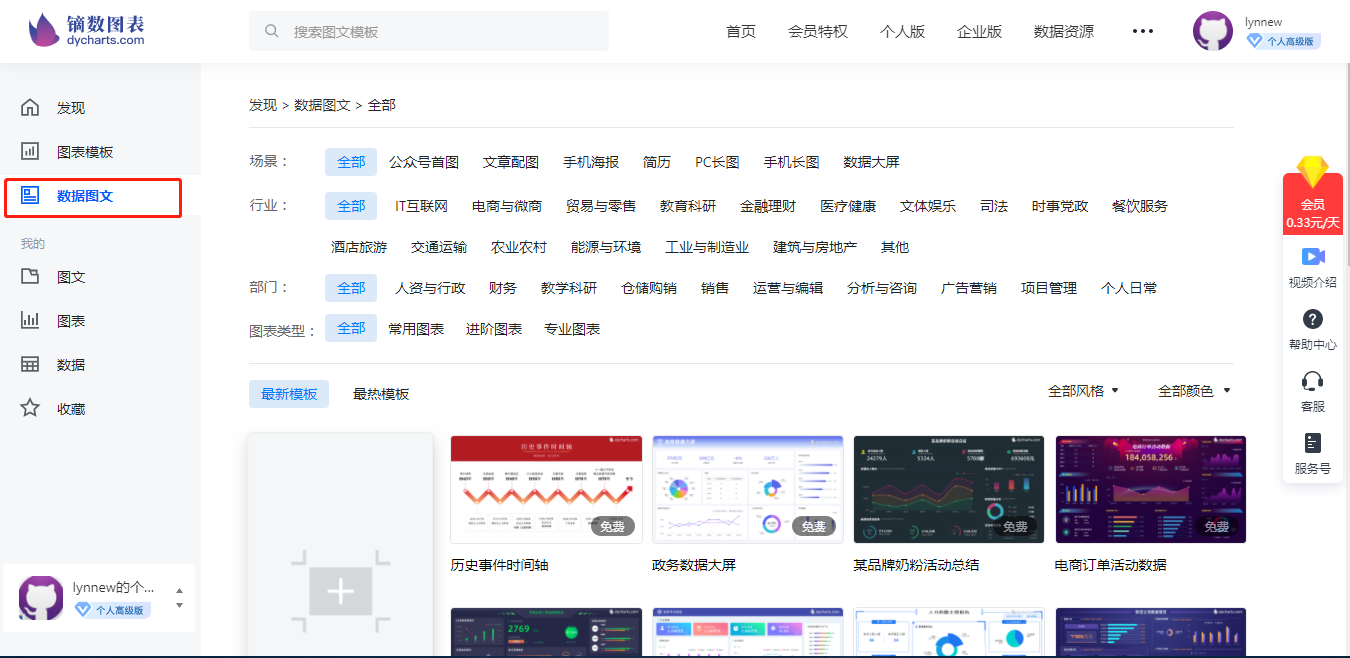
镝数结合数据表现需求推出了结合场景的带有丰富设计元素的系列数据图文模板,你可以根据不同的「场景」、「行业」、「部门」、「图表类型」四种方式来选用。
点击后即可进入模版详情页面,点击「立即编辑」即可开始编辑模版。通过编辑项目你可以快速掌握页面排版、数据可视化等方法,也可以在此基础上完善个人数据作品。
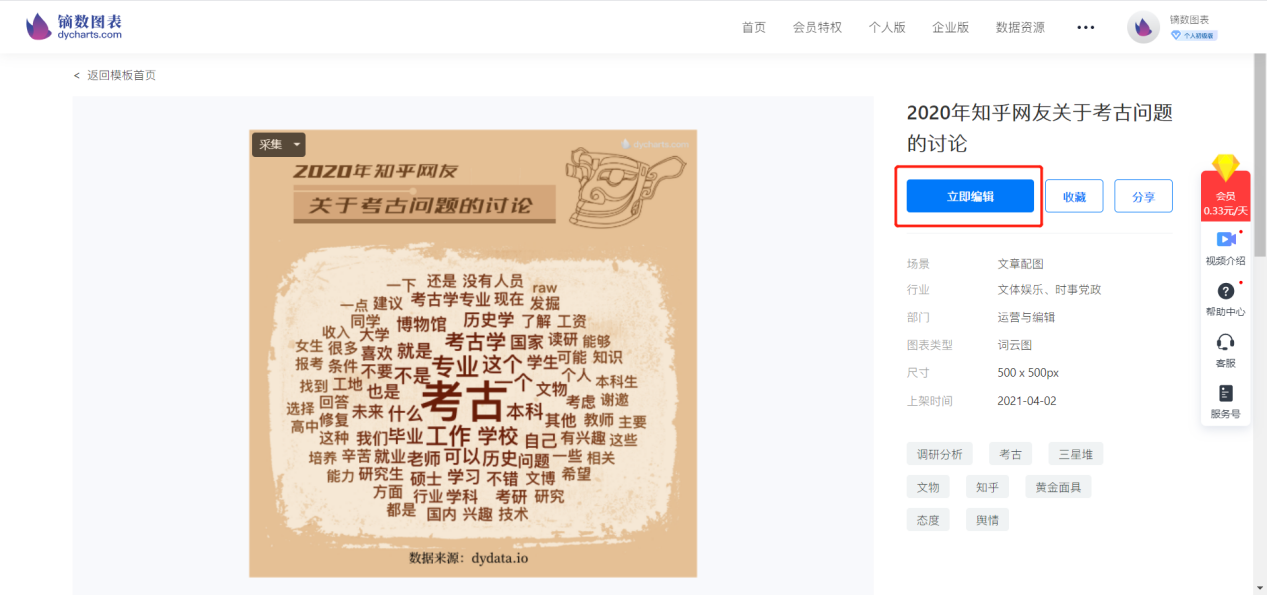
你也可以点击「空白模板」,进入「编辑项目」页面后再自由添加元素。
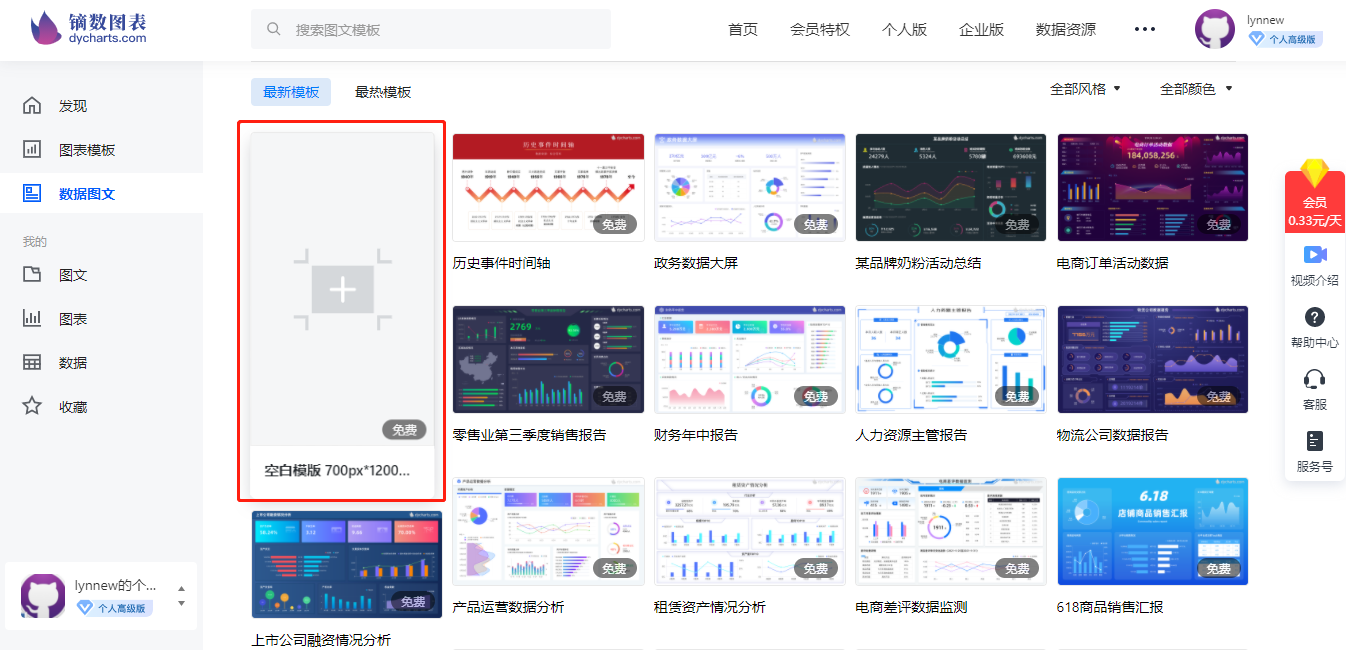
你也可以先上传数据,再来选择合适的图表模版。
在左侧导航栏点击「数据」板块。点击「导入数据」,选择「数据文件」可以直接上传Excel文件,也可以选择新建「空白表格」,然后把你的数据复制粘贴过去。
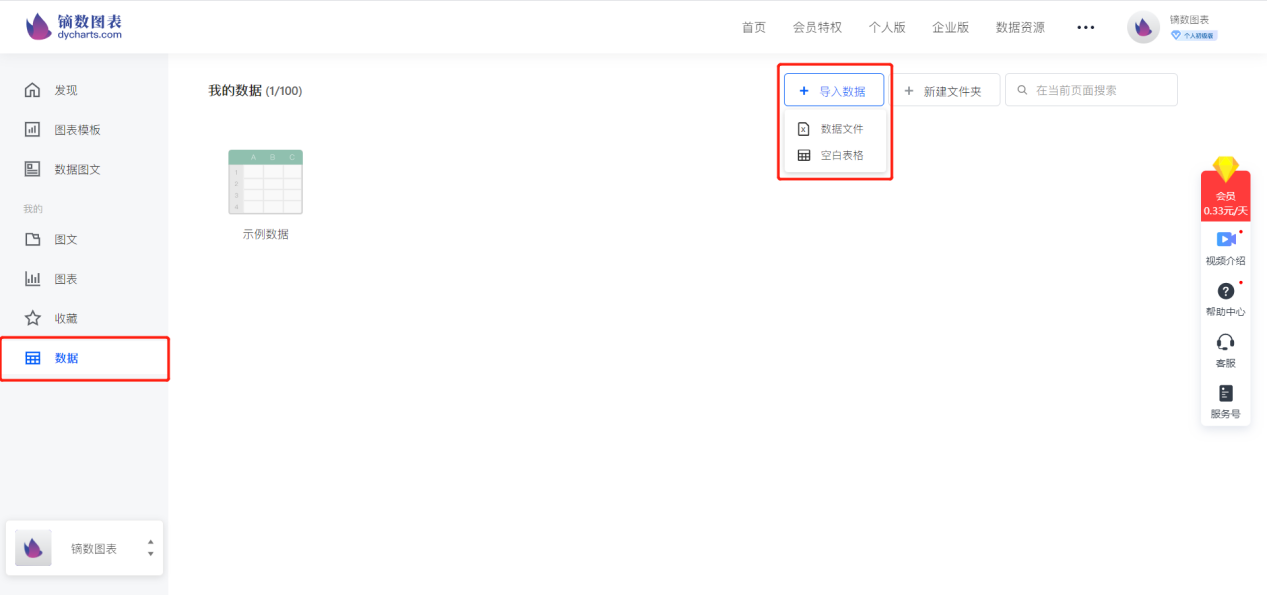
数据准备好后,可以在右上角选择你想用的图表类型,这里的图表类型包括「占比图」、「比较图」和「多维图」,每种类型都提供了8个图表。
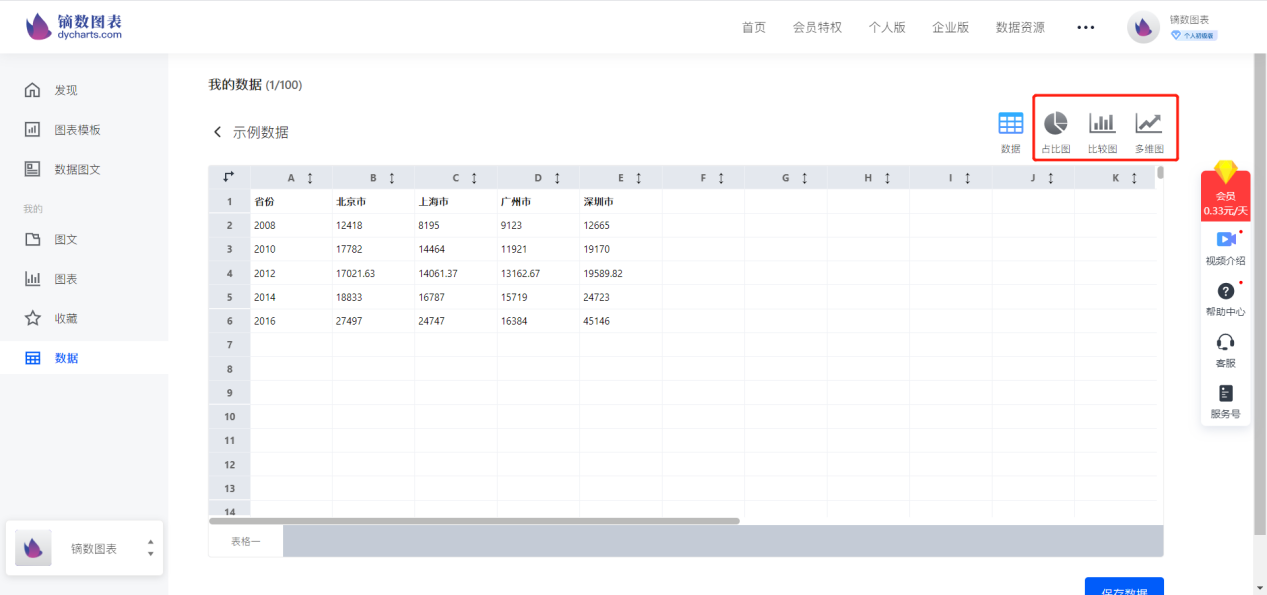
选择一个图表类型之后,可以点击「存为图表项目」直接保存到自己的项目里。也可以点击「编辑图表」进入图表编辑页面调整项目细节。
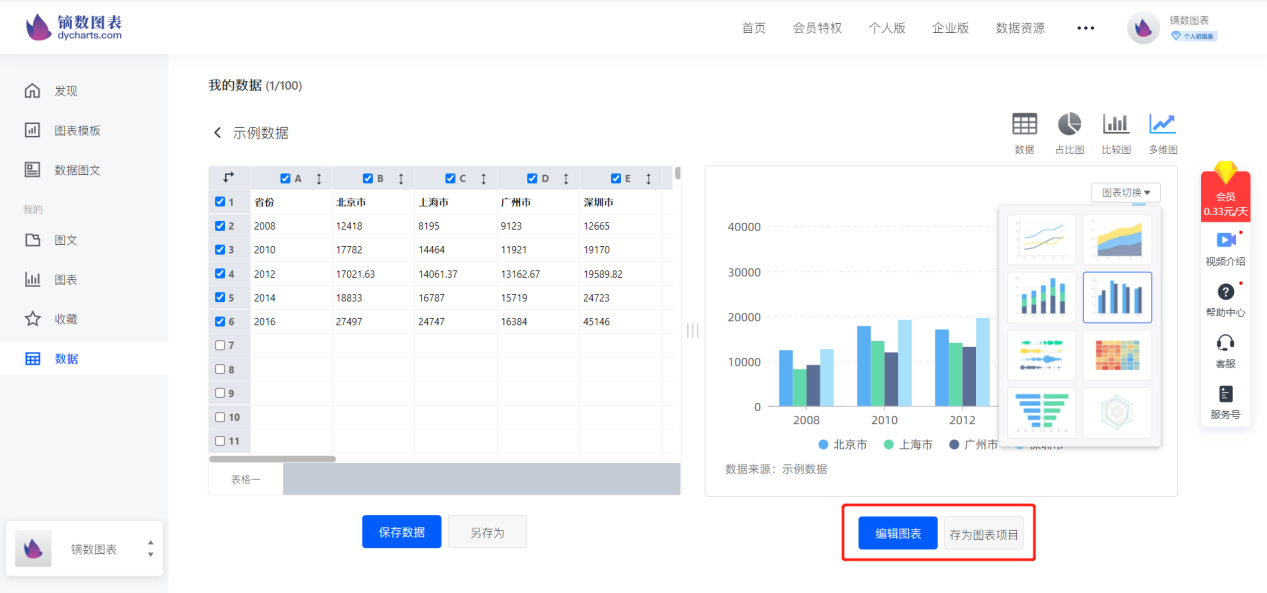
单个图表可在右侧栏「编辑图表」对图表的细节进行调整。
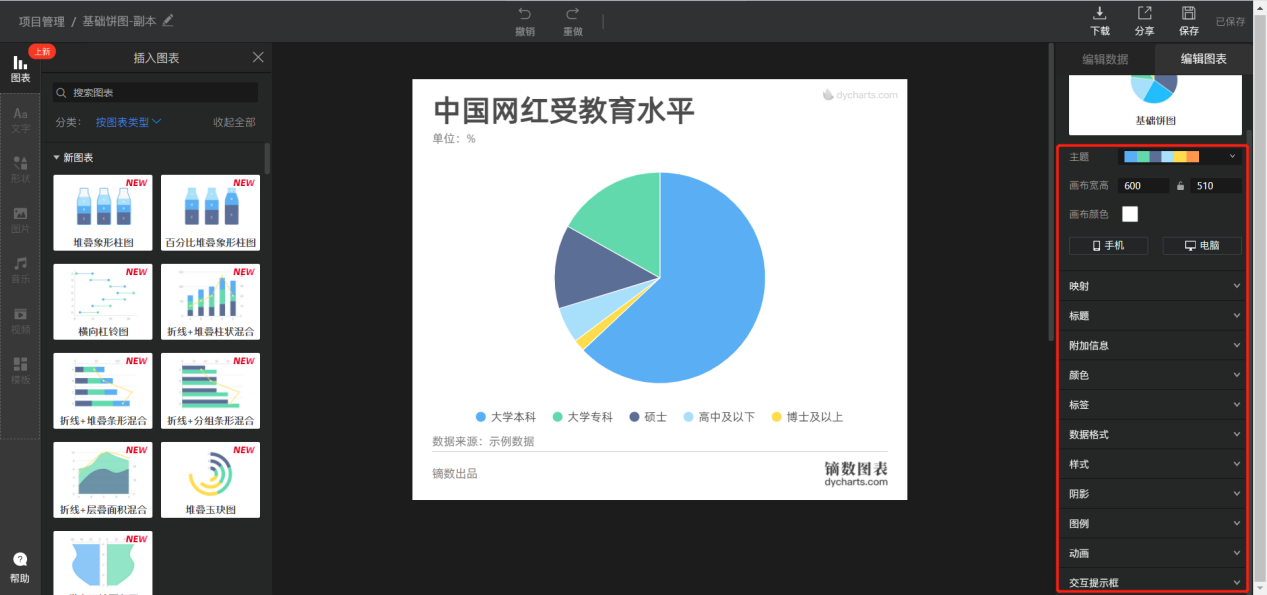
你可以修改图表的「映射」、「样式」、「颜色」、「标签」等配置项,让你的图表更加出彩。
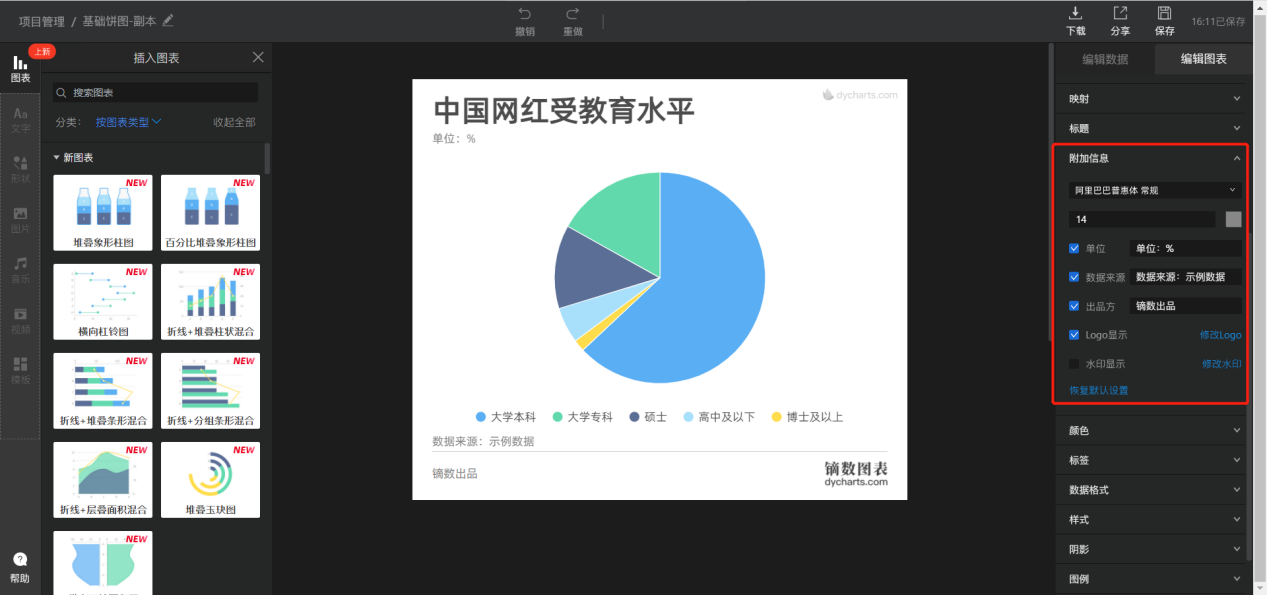
点击「附加信息」可以自由选择出品方、logo、水印等信息是否显示,也可以直接修改logo。
调整好图表其他配置项后,在右侧面板中打开动画开关,调整动画的效果、持续时间、开始与结束时间。
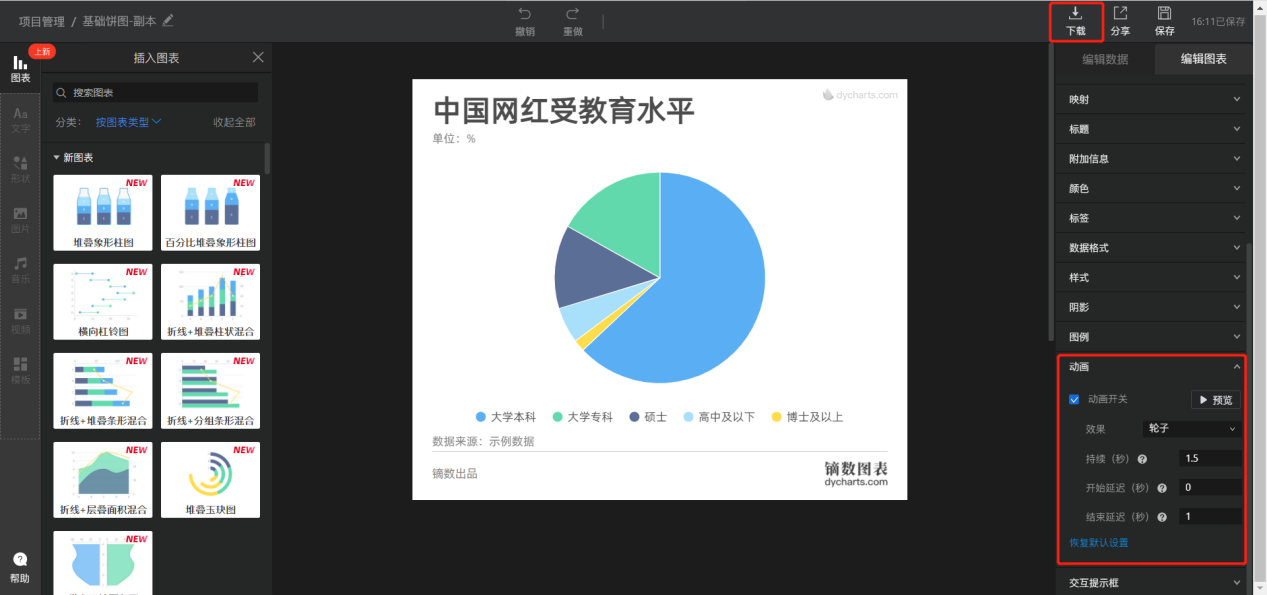
点击右上角下载,导出GIF格式,就可以得到一个动态图表了。可以自己设置是否「循环播放」,也可以选择是「下载到本地」还是「下载到手机」。
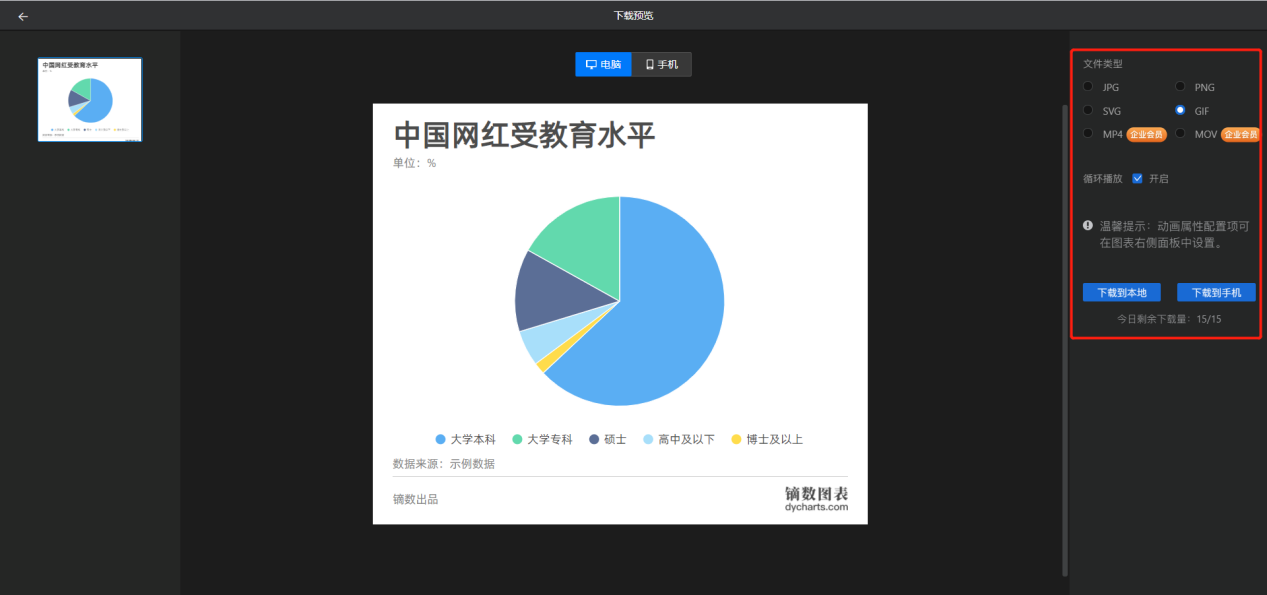
除了基础图表以外,镝数图表还有4个动态图表模版(动态条形图、动态折线变化图、动态折线排名图、动态圆堆积图)
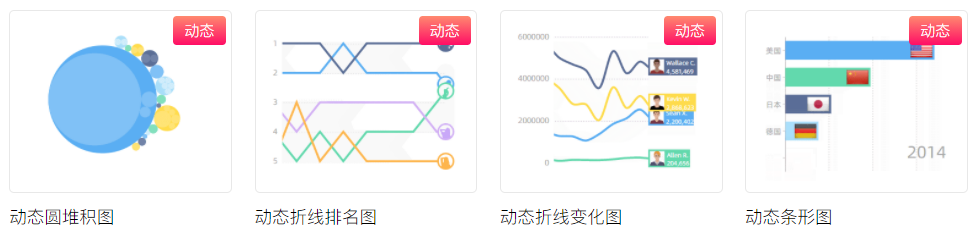
选择想用的动态图表模板之后,点击编辑数据,将准备好的数据复制粘贴到数据表格,即可完成作品。
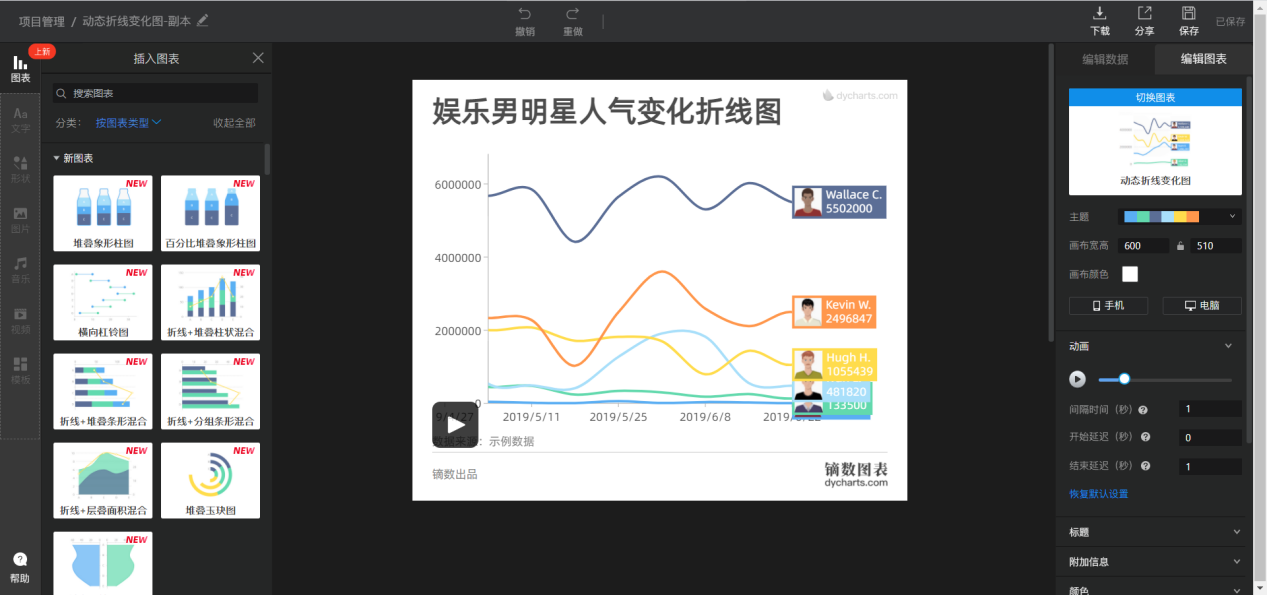
点击分享,获取分享链接,可以在线播放动态图表;点击下载,选择导出MP4或者MOV,即可保存视频格式。
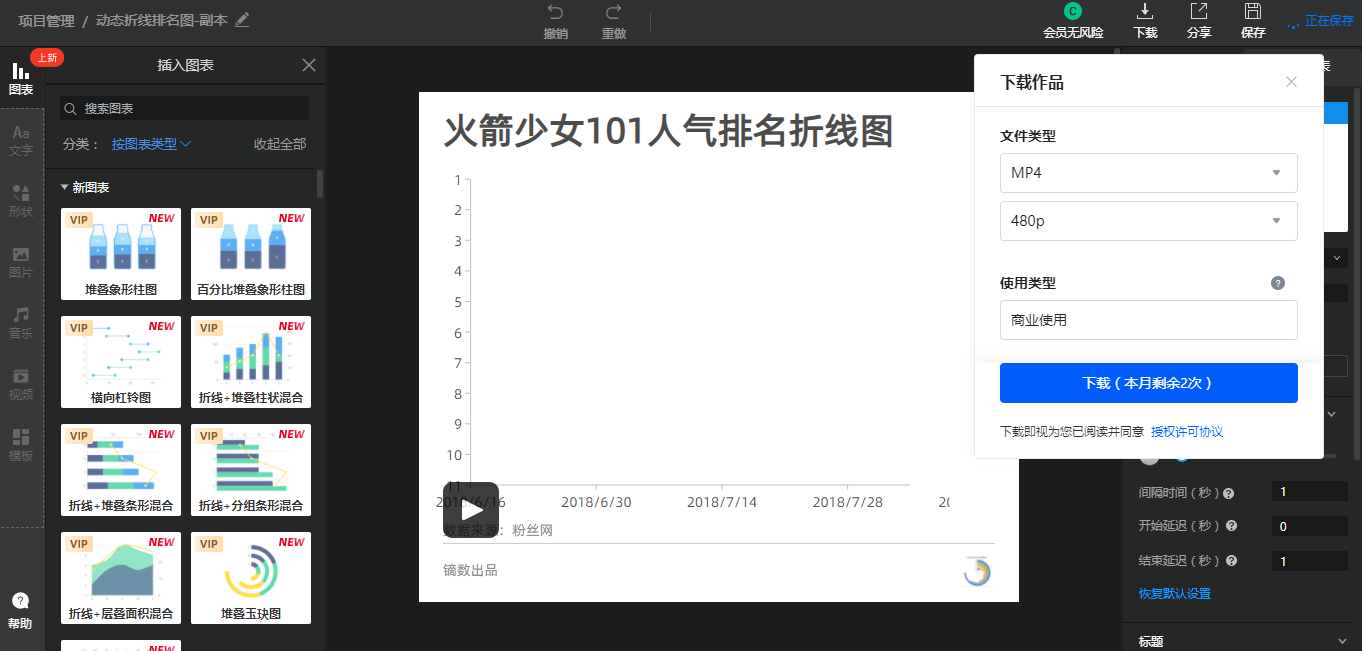
成功创建「数据图文」项目后,右侧栏「编辑项目」区域提供个性化设置选项。切换左侧栏的标签,你可以插入你喜欢的图表、文字、形状、图片、音频、视频。
在页面右侧栏的「页面设置」面板中,修改宽度或高度的数值可以设置项目的大小。点击「切换主题」切换到适合你作品的主题配色,也可以点击「画布颜色」自定义页面背景颜色。
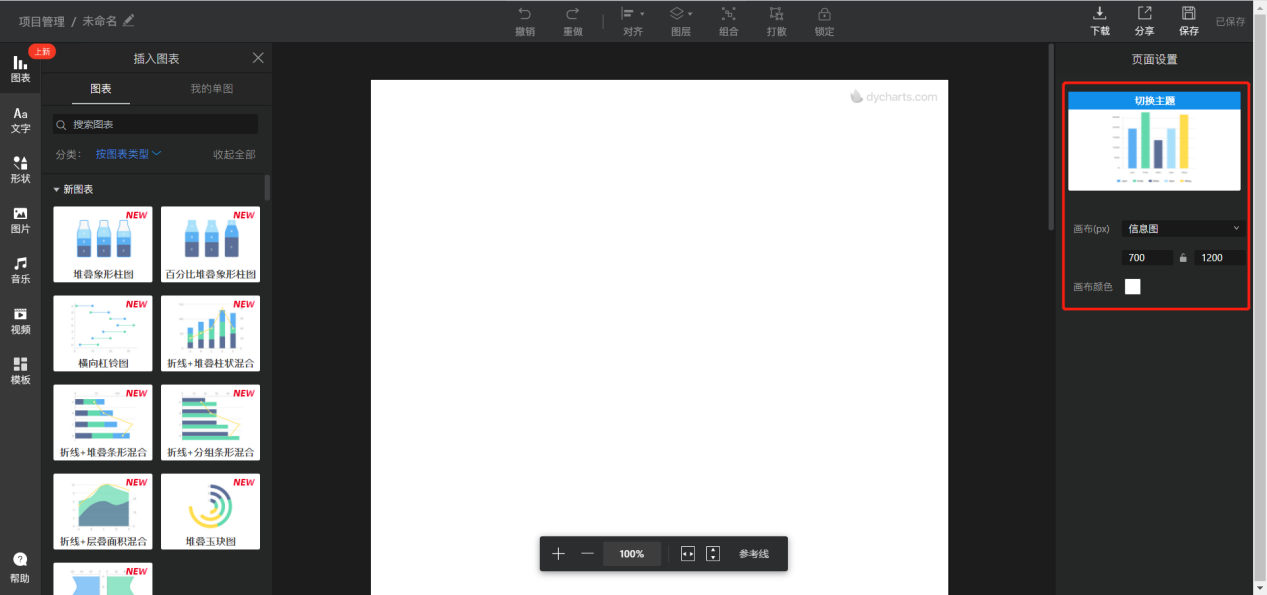
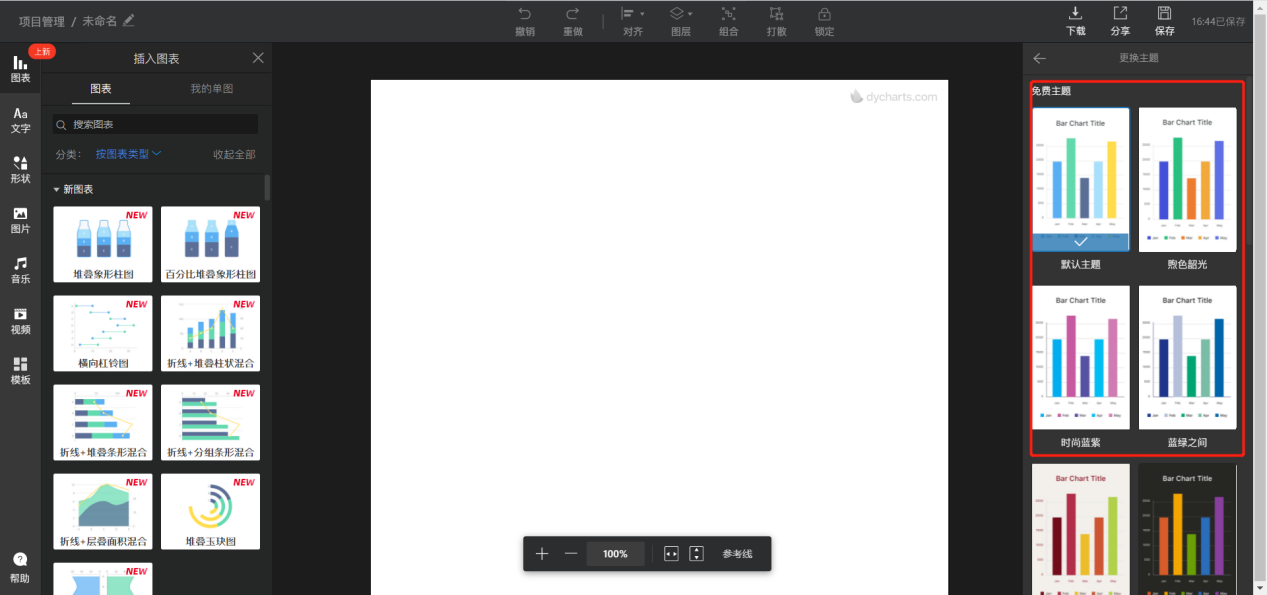
点击左侧栏「图表」按钮,在「插入图表」弹窗中选择你想要的图表并点击「插入」,即可将该图表插入到你的项目中。
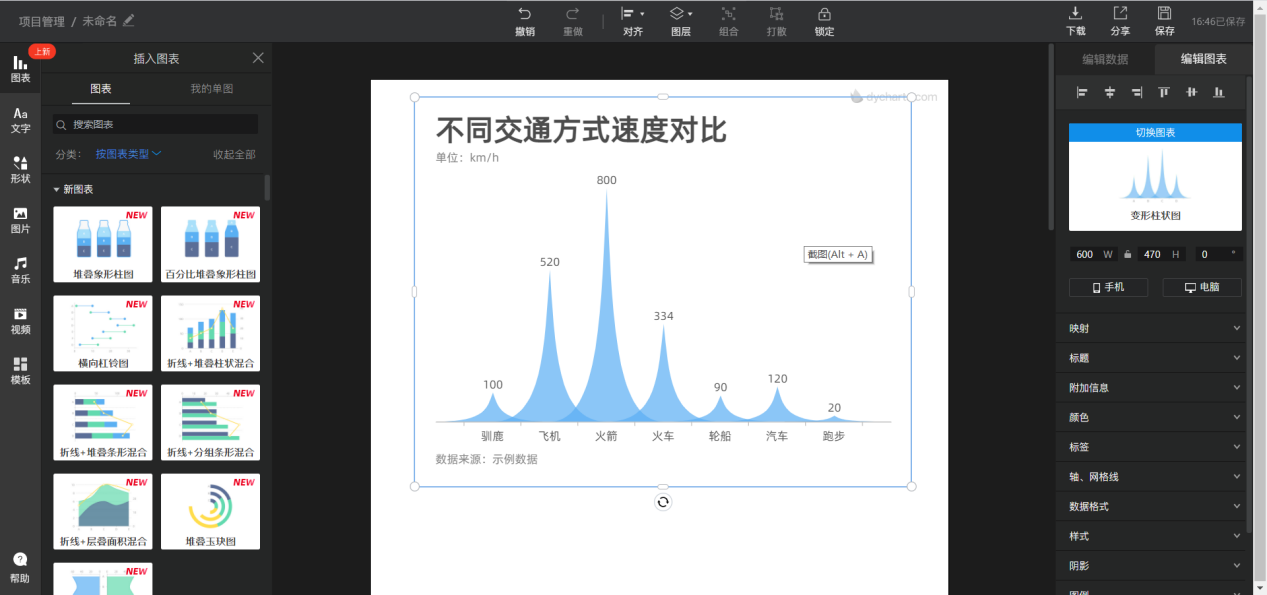
点击右侧栏的「编辑数据」,可以在数据表格中粘贴你的数据以及进行修改。
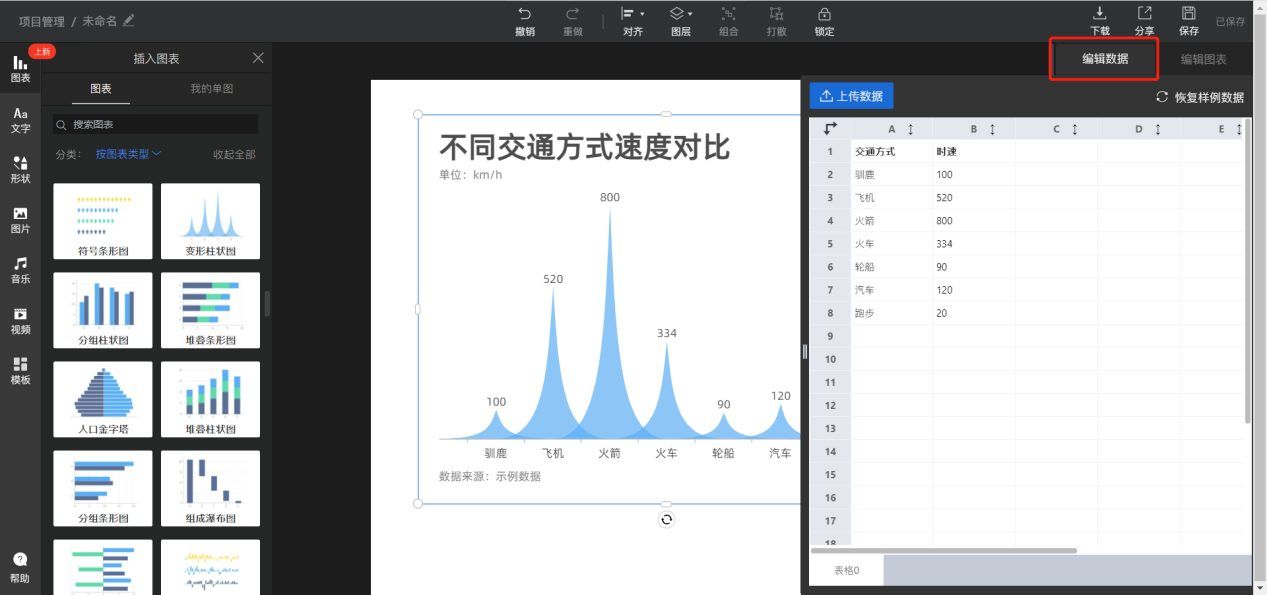
点击「编辑图表」,你可以修改图表的尺寸、映射、颜色、文字属性等等。
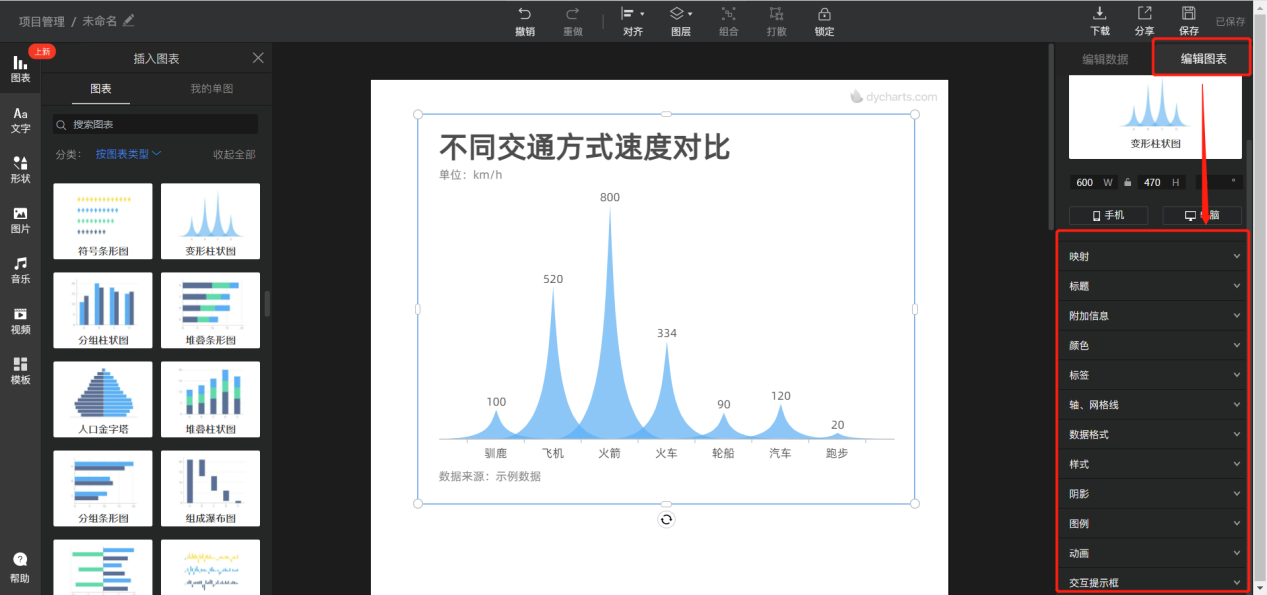
如果你当前的图表不合适,可以点击「切换图表」,即可在不更换数据的前提下更换图表类型。
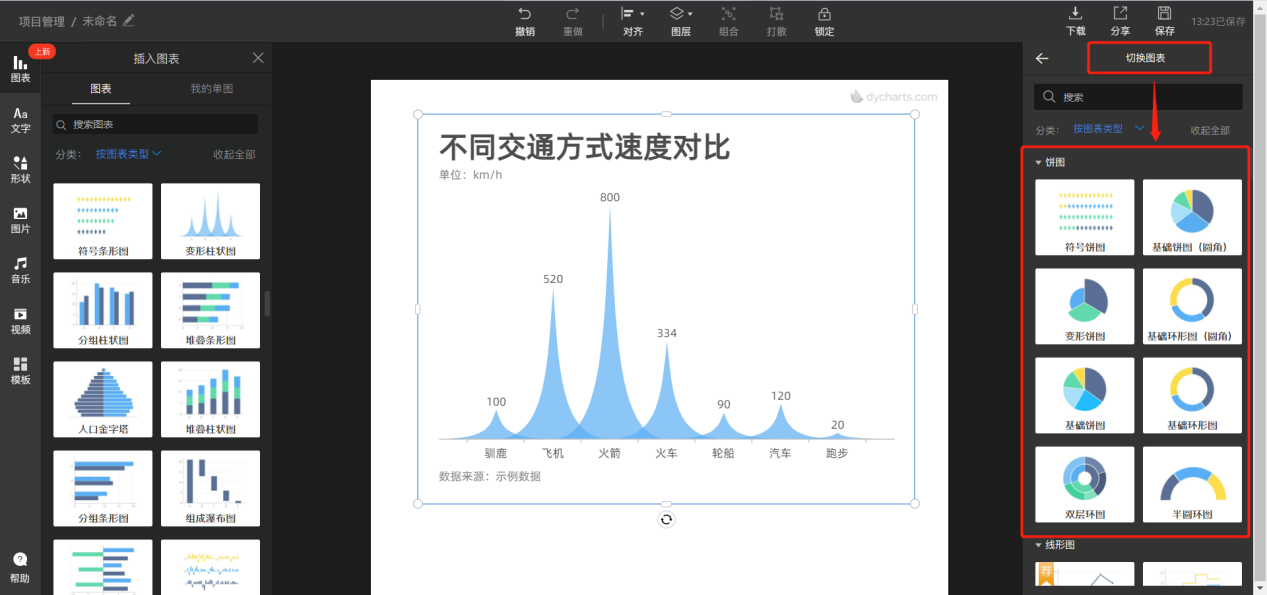
为方便图表和数据图文的切换,数据图文中的图表支持一键保存为单独的图表。点击另存为后,可以在【我的】-【项目】中查看该图表。
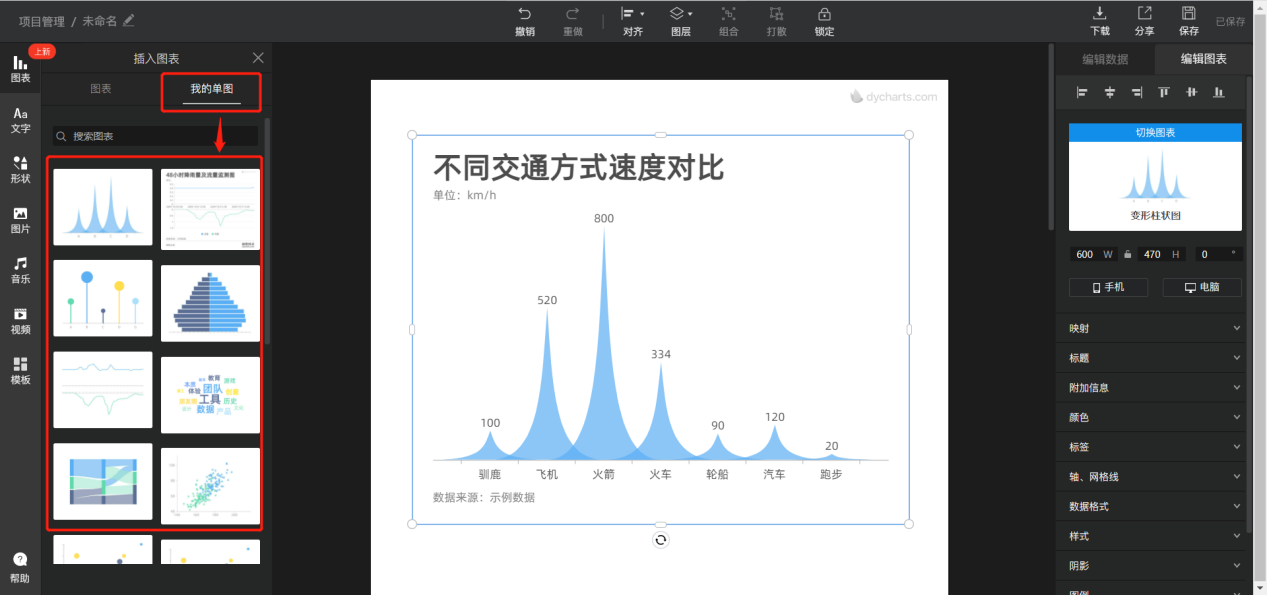
点击左侧栏「文字」按钮,可在项目中插入合适大小文字,通过右侧栏的「编辑文字」可以修改文字的颜色、字号、字体、对齐方式等。
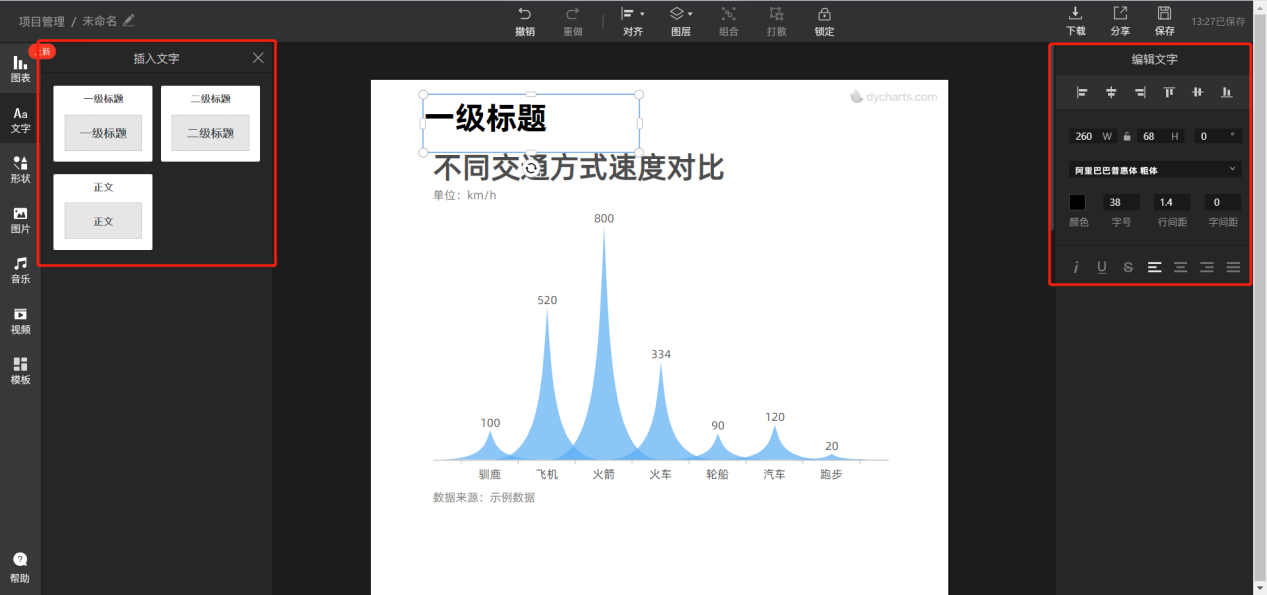
点击左侧栏「形状」按钮,在项目中插入形状或图标,帮助你创作丰富多彩的作品。
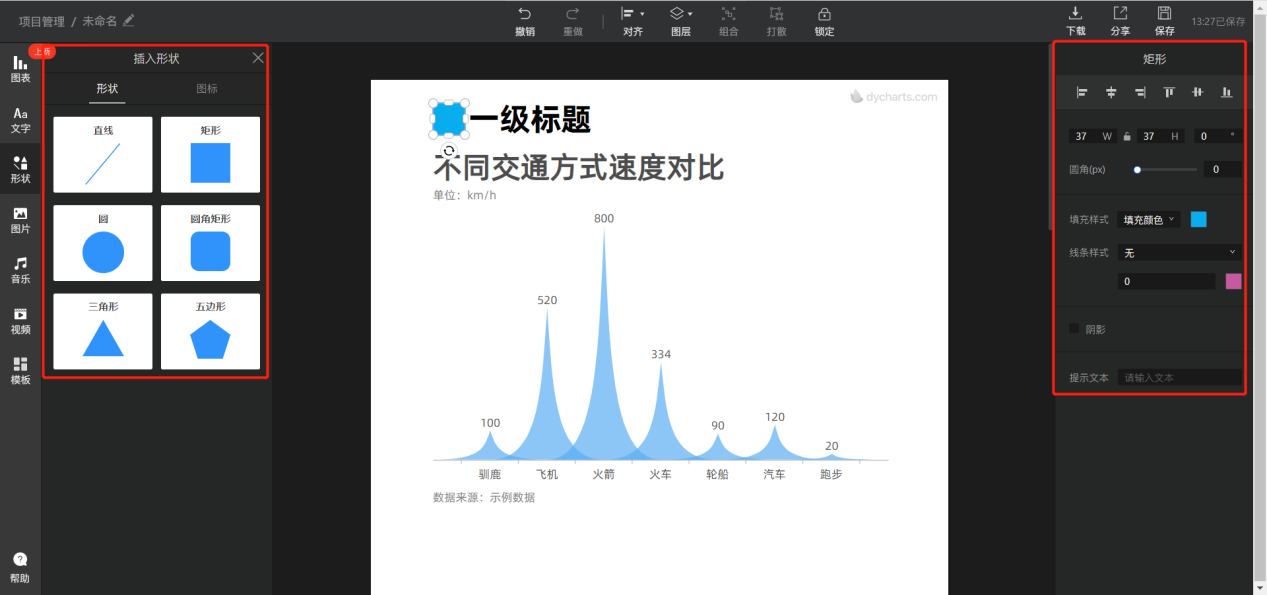
点击左侧栏「图片」按钮,大量在线图片丰富你的设计,选择图片点击插入,可在右侧栏「编辑图片」中修改图片的大小、透明度等,以及添加边框和阴影。
选好图片后点击插入,可在右侧栏「编辑图片」中修改图片的大小、透明度等,以及添加边框和阴影。
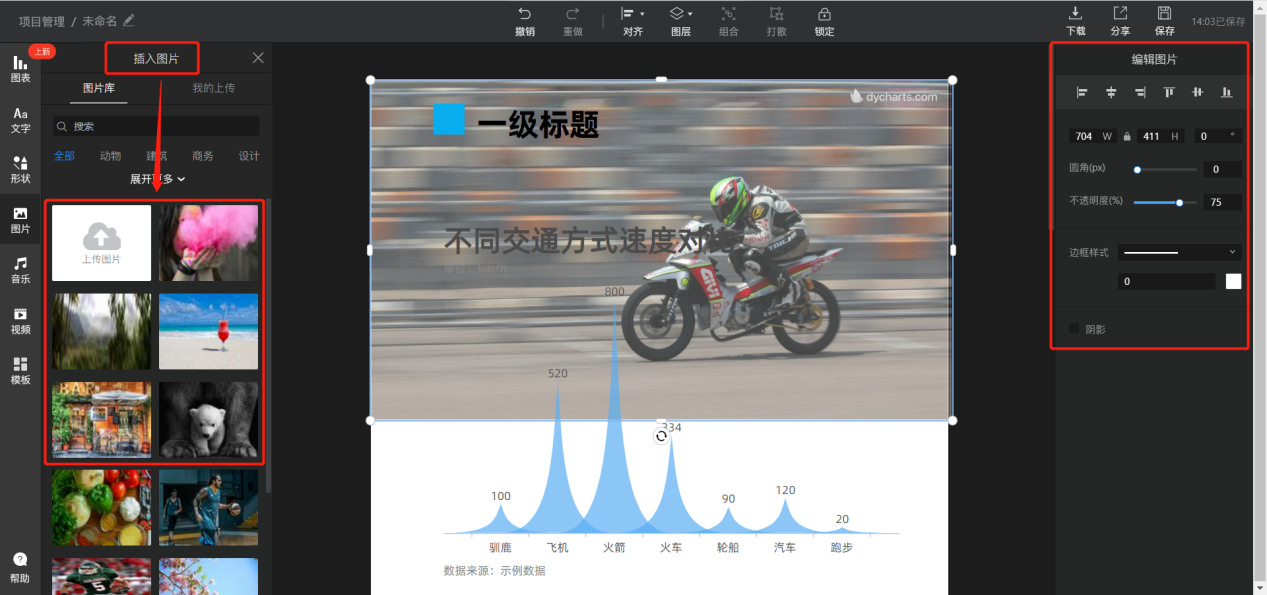
点击左侧「音乐」按钮,可以在项目中插入音频,音频插入形式有「背景音乐」和「音乐模块」,可以选择已有的音乐素材,也可以自己通过MP3链接上传。
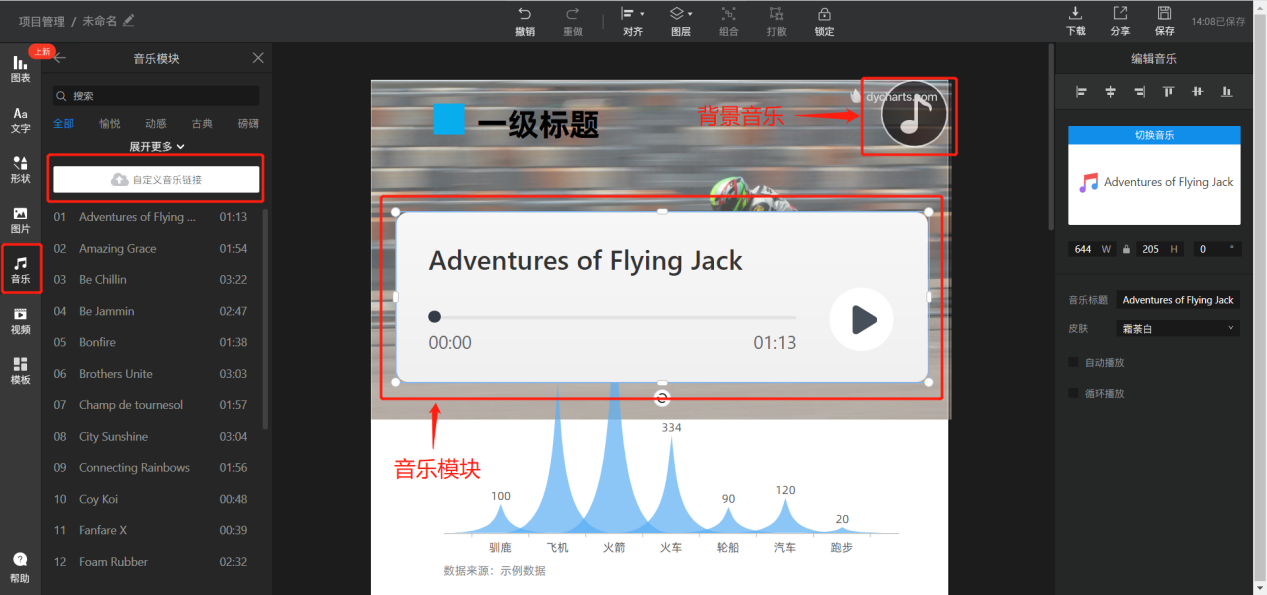
点击左侧「视频」按钮,可以在项目中插入视频,右侧栏「编辑视频」可以调整视频的尺寸和透明度。
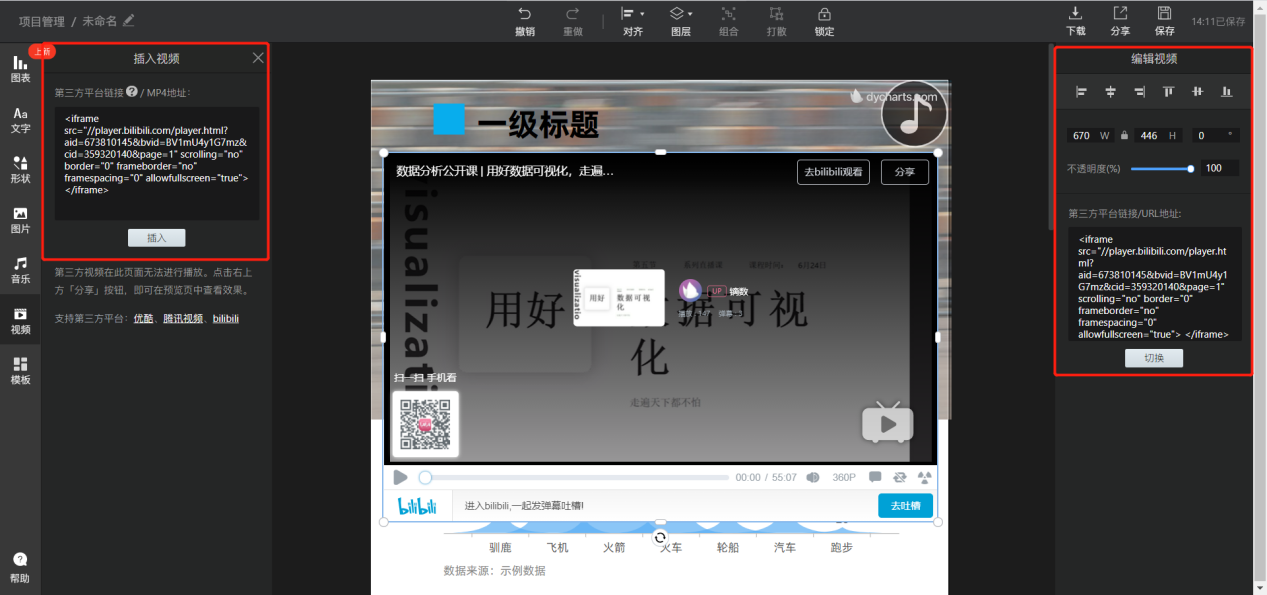
图表、图片、文字、音频、视频等素材添加完成后,进行项目排版。完成后点击「分享」按钮,在弹窗中选择「在线预览」,可以预览项目效果。
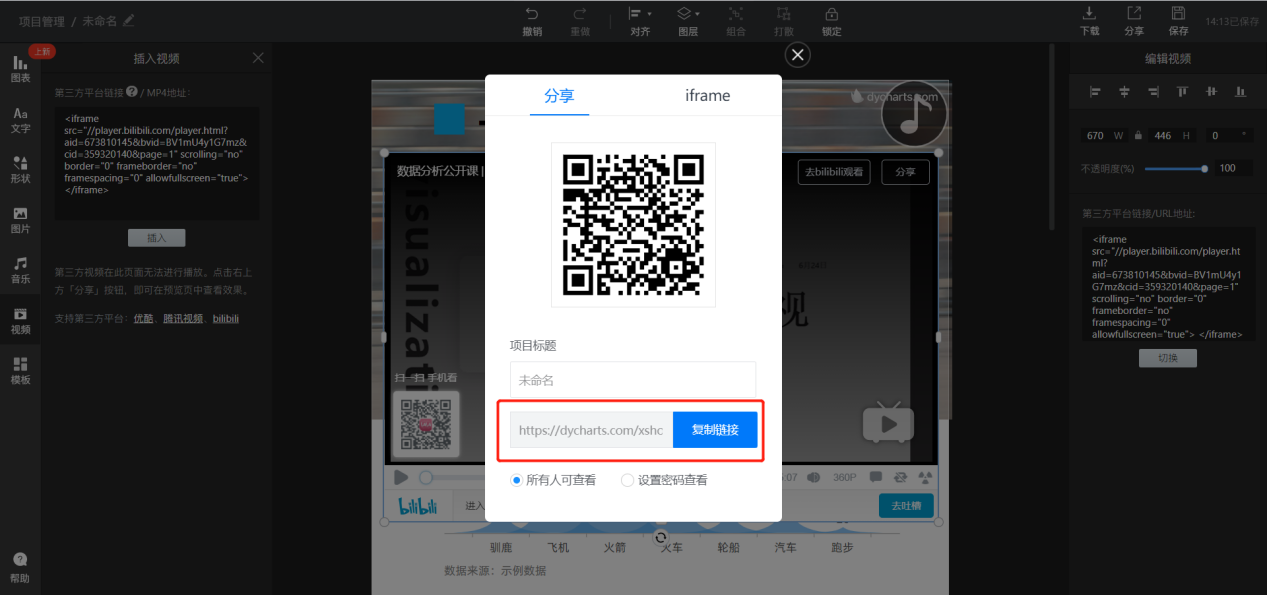
作品完成后,可以下载图片或者生成分享链接。分享链接可以查看图表的交互效果,方便你进一步传播给别人或在其他微信、微博等社交平台上分享。在分享链接页面可以设置链接的查看权限和自动刷新时间。
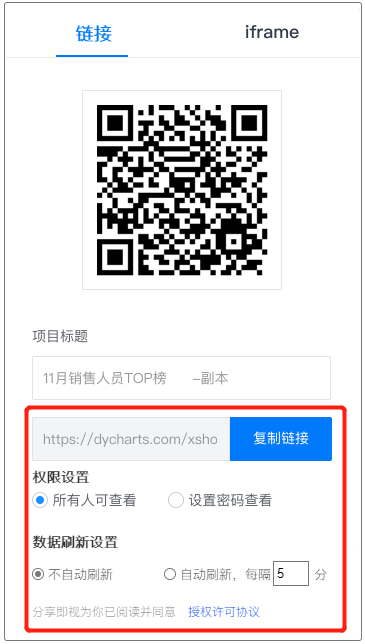
点击「下载」按钮,确定下载的项目尺寸、格式、使用类型之后,再点击下载即可下载项目图片到本地。
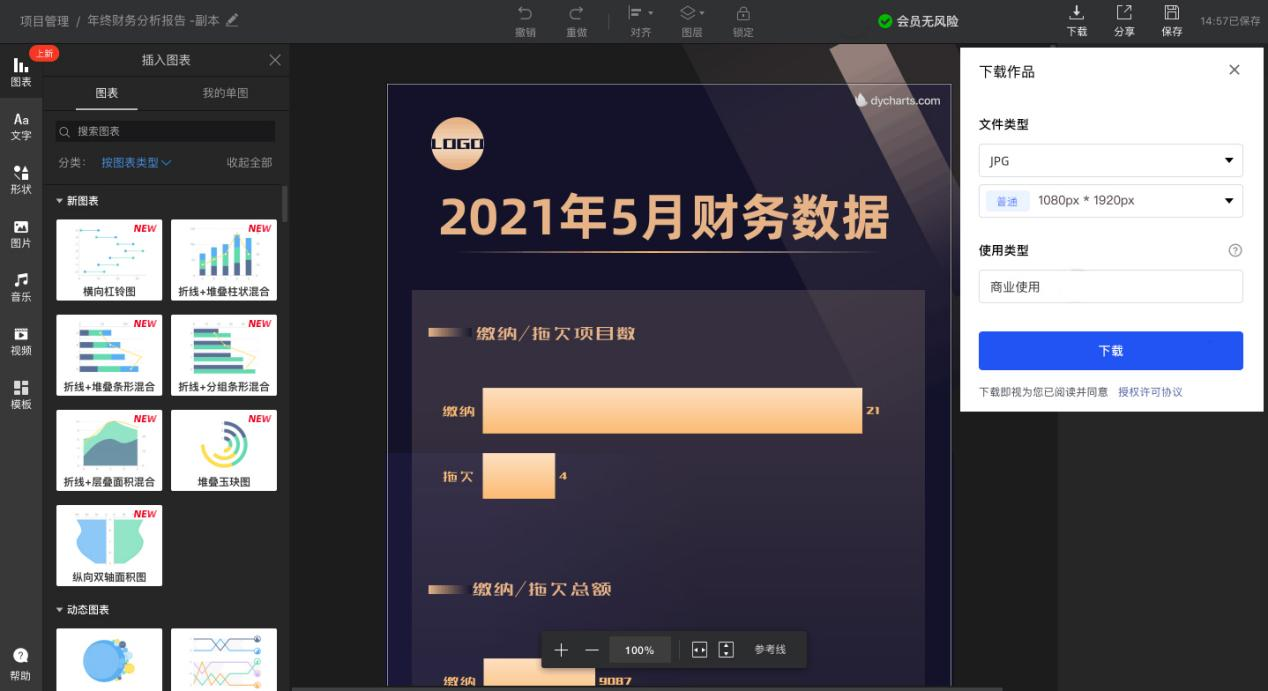
支持普通图表的GIF格式下载,图文模板和动态图表模板暂不支持GIF格式。
动态折线排名图、动态折线变化图等5个动态图表目前个人版和企业版会员均可以导出视频。
你也可以完成作品后点击「分享」生成一个交互页面,在此页面中视频可以自动播放。
在导出页面中可以调整图片的输出尺寸,宽高数值越大,导出后的图片越清晰。
保留图表的交互效果有两种方法:
(1)使用iframe嵌入网页:点击图表编辑页面右上角的「分享」,复制 iframe 代码后嵌入网页即可。
(2)通过分享链接或分享二维码查看:点击图表编辑页面右上角的「分享」,复制分享链接或二维码,通过分享链接和二维码可查看交互图表。
可能是浏览器兼容性问题,你可以参照网站给出的浏览器兼容列表,检查自己的浏览器是否在已兼容的浏览器范围内。
如果你的浏览器不在已兼容浏览器范围内,你可以下载新版Chrome或edge浏览器,获得最佳创作体验。
如果你的浏览器在已兼容浏览器范围内,但仍无法下载,
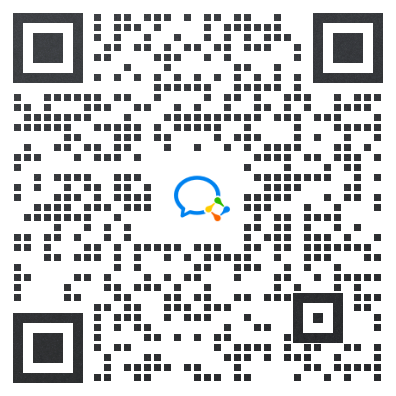
免费用户在使用VIP素材或图文模板时会显示水印,选择升级会员或单独结算该项目后可去水印下载。
可以修改。在图表对象右侧的编辑面板中,点击「轴、网格线」,修改对应的轴范围。
可以显示。在图表对象右侧的编辑面板中,点击「标签」,打开数字标签即可在图表上显示数值,还可以调整标签的位置、内容及字体。
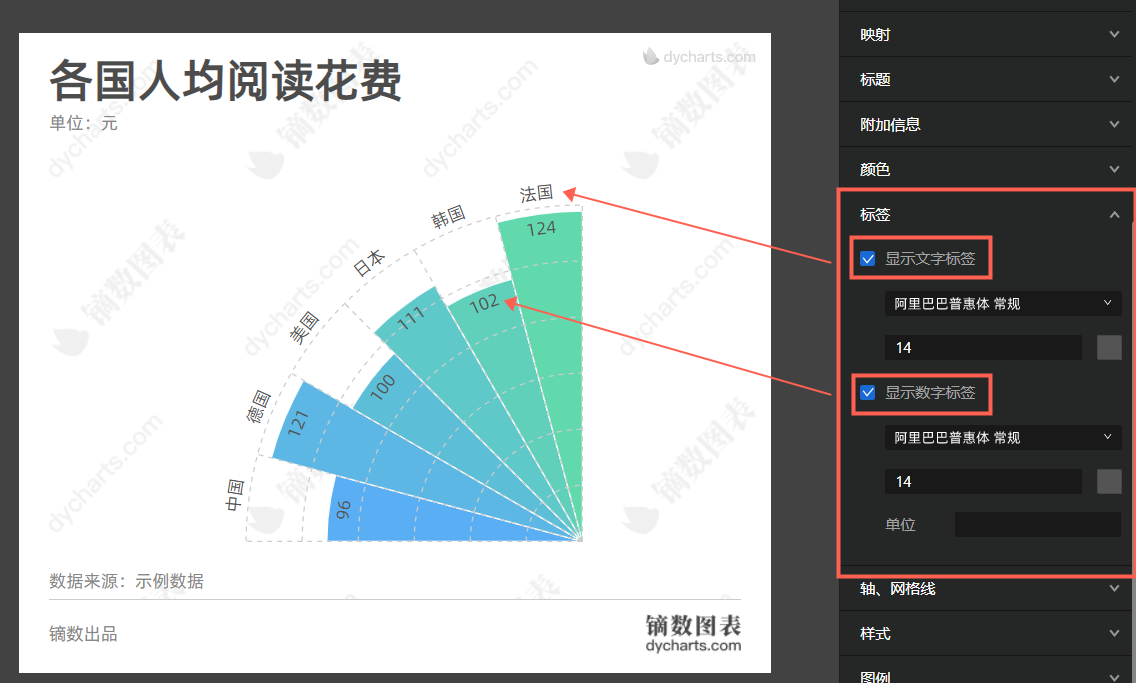
图表中标签的显示是自动按位置计算的,空间太小会造成标签无法显示。目前有三种方式解决:
(1)调整图表画幅的长宽,空间更大就有足够的区域来显示文字标签。
(2)调整标签的字号,尝试缩小字号来使标签显示完整。
(3)在数据图文里,通过插入文本框的方式添加文字标签。
图表对应的数据编辑表格目前只支持输入纯数字,不能含有特殊符号(比如“%”、“,”等)。你可以在图表单位可以在「附加信息」中配置图表单位,在「标签」中配置标签单位,在「轴、网格线」中配置轴标签单位。
地图模板因地图版权和相关政策的原因暂时下架,但我们会做相应规划,目前你可以在「发现」或者「数据图文」中输入关键词“地图”,复用带有地图素材的模板,或上传地图图片,再结合文字与图表制作更加个性化的作品。
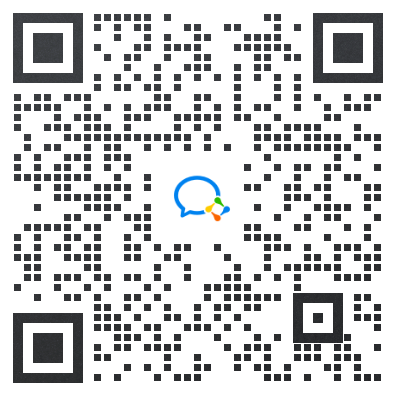
登录界面点击「忘记密码」,即可通过手机号或邮箱找回密码。
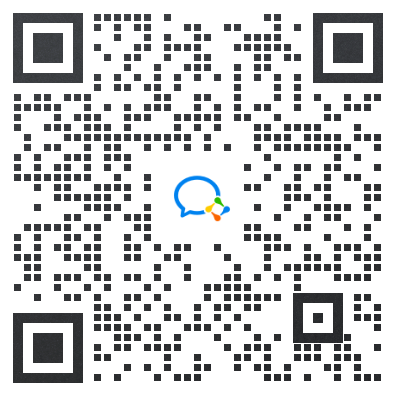
个人初级会员,您购买了1个月的时长,当时订单的实付金额为24.9元。若此时据您购买时已过去20天,您希望升级为个人高级会员方案,1个月时长。此时,您的个人初级会员还剩11天未使用。则:
可抵扣金额 = 用户上一笔订单实付金额/ 用户上一笔订单的购买时长*剩余天数 = (24.9/31)*11=8.83元
订单金额 = 新方案的实付价格 = 39.9元
用户实付金额 = 新方案的实付价格 — 抵扣金额 = 39.9元 - 8.83元=31.07元。
用户付款成功后,立即为您升级为个人高级会员,该等级的有效期为付款日后的31天。
注:
会员方案,月按31天计,1年按372天计,季度93天计。
用户上一笔订单的购买时长,只记原订单时长,不计买赠时长。
剩余天数 ,不含退款当天。
1. 登录自动续费的支付宝帐号
2. 搜索并选择“支付设置”
3. 选择 免密支付/自动扣款
4. 选择镝数图表
5. 点击 关闭服务 按钮
如果在订阅周期内取消订阅,那么在会员有效期内,您仍然可以使用镝数图表个人会员的功能。
为避免您计划外的收费,建议您在每个订阅周期的下次续费日期到期前,提前至少一天取消订阅,费用和付款按照标准北京时间进行,请您提前规划时间。
点击页面左侧栏「我的」-「图表」或「图文」,即可查看制作的「图表」或「图文」项目。
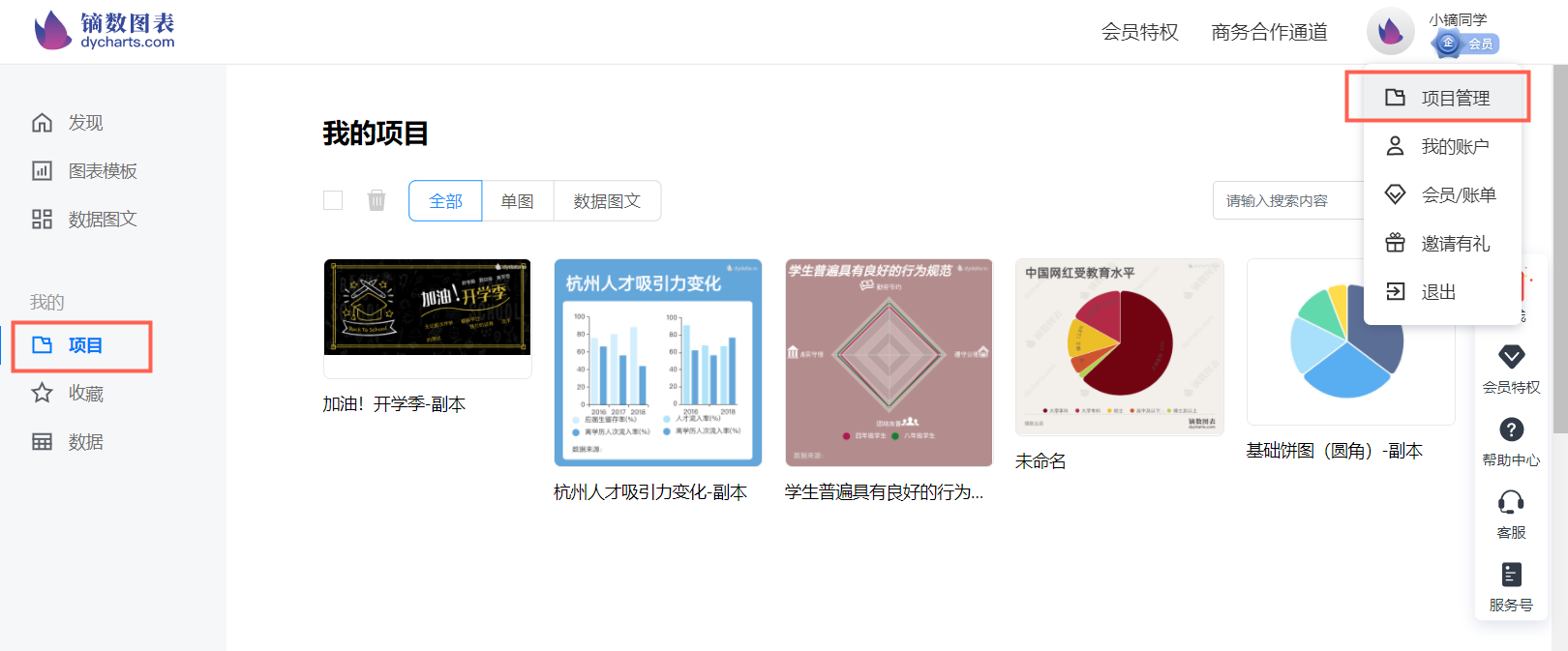
你可以升级会员获得更大的项目存储空间,或者删除一些项目来释放项目空间。
你可以通过两种方式分享你的项目。选择「所有人可查看」,任何人都可以通过链接访问你的项目;选择「设置密码查看」,你可以设置访问密码,其他人只有输入密码之后才可以查看你的项目。
数据图文新增多页编辑及PDF下载功能你可以开通企业旗舰版会员定制去除分享页右上角LOGO或替换成自己的LOGO。
文件默认下载到您指定存放的位置,若未指定位置则可能会下载到浏览器的默认文件夹中,您可以通过浏览器右上角的「更多」中的「下载内容」找到。
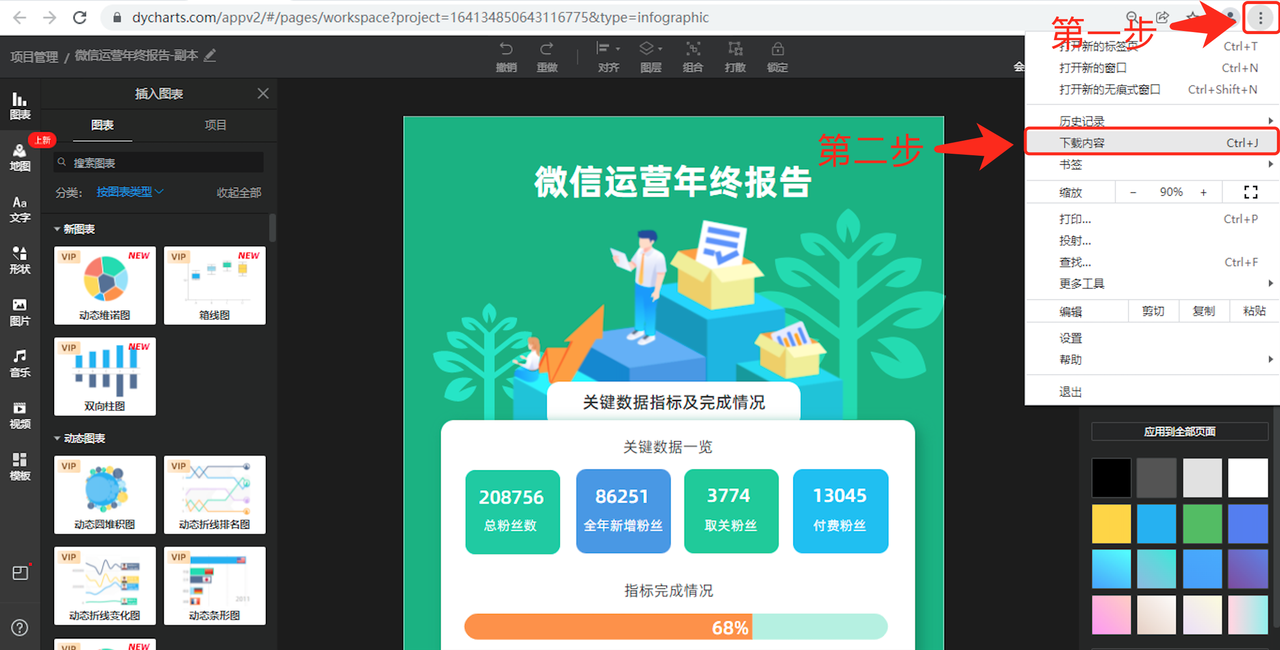
在「发现」页面,你可以在搜索栏中通过搜索关键词或点击热词快速找到自己想要的数据图文模板。
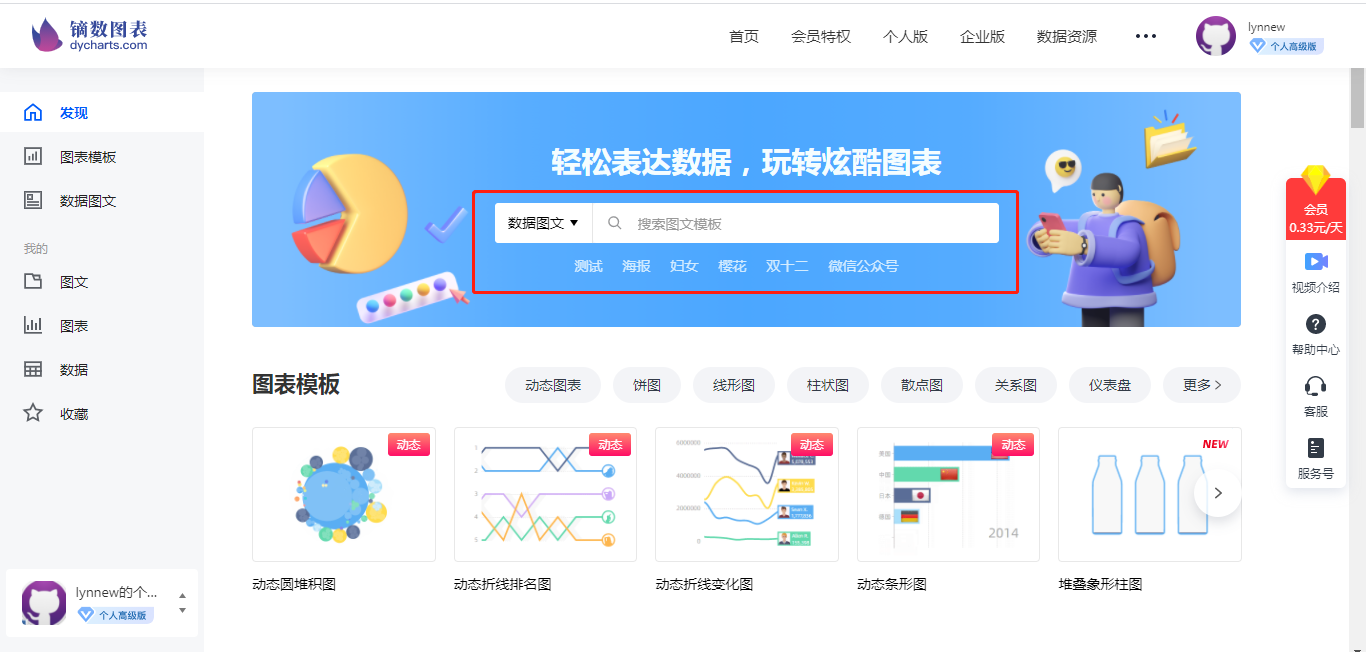
搜索栏下方是「图表模板」,你可以在这里快速选择自己需要的图表,点击后进入图表编辑页面;也可以点击右上角的图表类型标签或「更多」,进入列表页后再进行选择。
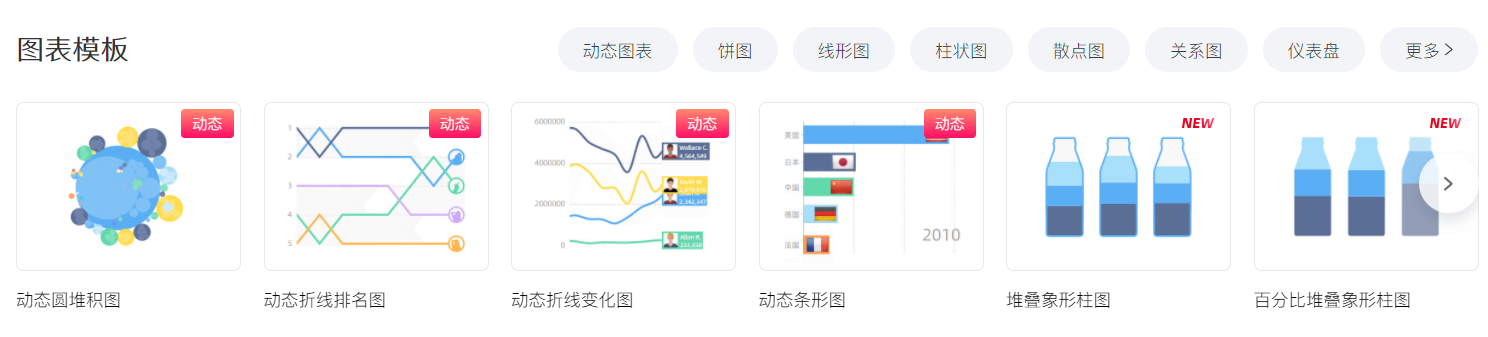
在「图表模板」下方,向你推荐了部分常用场景下的数据图文模板,直接点击即可预览相应模板,鼠标移动到模板上方点击「编辑」,即可进入编辑页面编辑此模板。也可以点击右侧类型或「更多」进入相关数据图文页面。
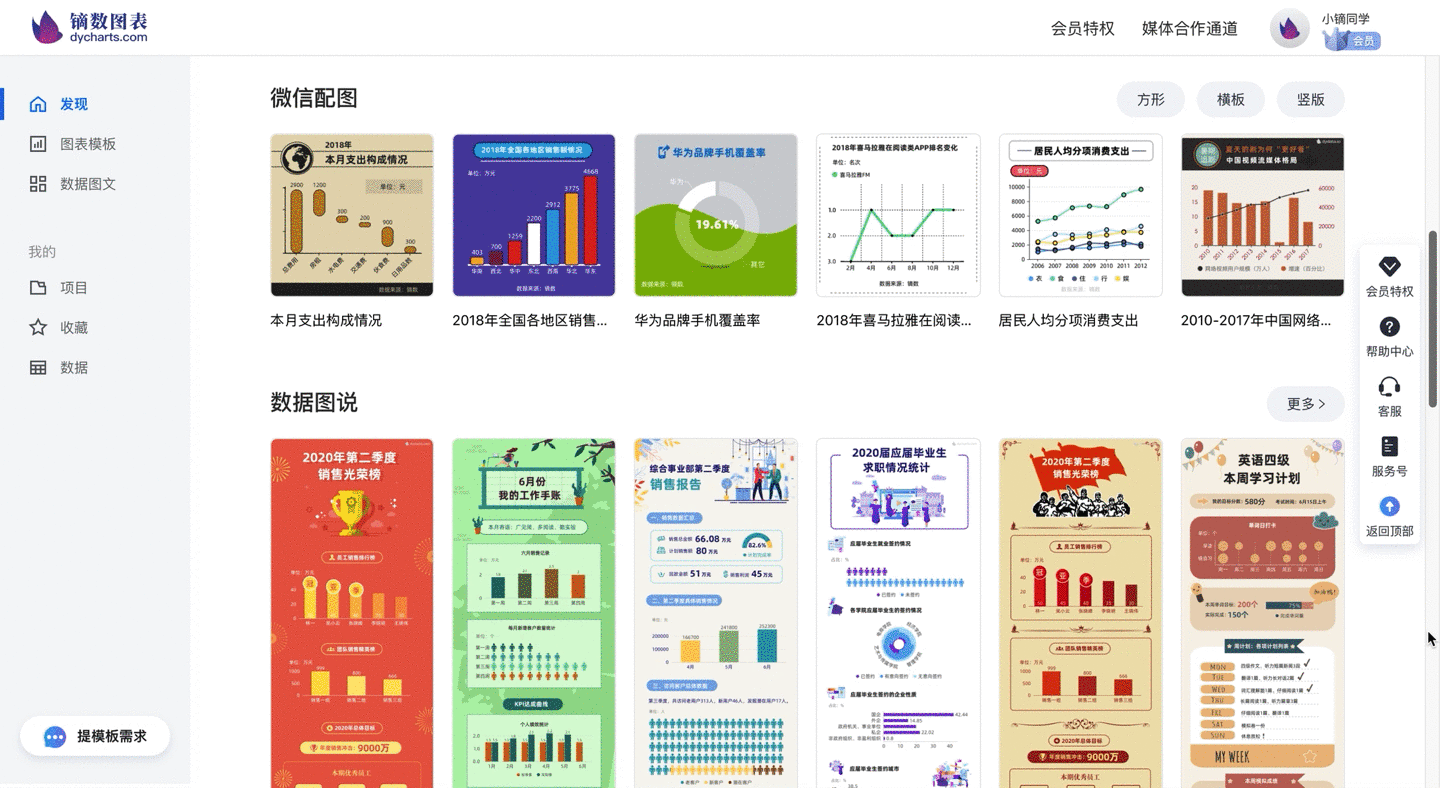
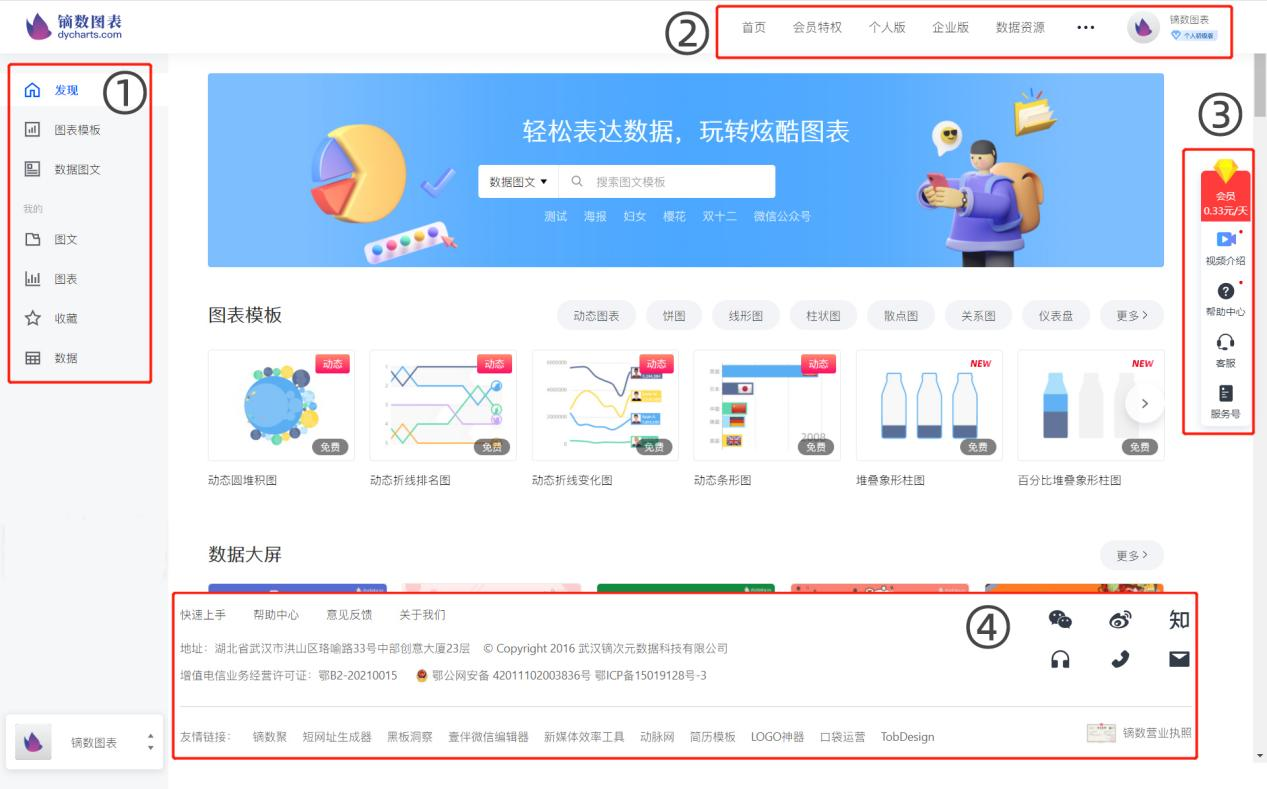
页面左侧为整站固定导航栏,在这里你可以快速进入「图表模板」和「数据图文」,登录状态下,可以直接查看「图表项目」、「图文项目」、「我的收藏」和「我的数据」。
首次访问镝数图表,可以点击右上方的「登录/注册」进行账号登录,目前镝数图表支持手机号、微信号等方式注册账号。还提供「会员特权」和「数据资源」的入口。
右侧导航是一个悬浮菜单,设置「帮助中心」「客服」「服务号」等多个实用入口。
底部导航提供了「快速上手」、「帮助中心」、「意见反馈」和「关于我们」的入口,可以快速到达对应页面。
镝数图表帮你告别传统的图表制作方法,零代码设计漂亮的数据图表并实现图表交互。
在图表模板中,你可以快速筛选图表,并直接点击创建项目。
点击左侧导航栏中的「图表模板」,你可以根据「图表类型」或「使用场景」筛选出你想要的图表。
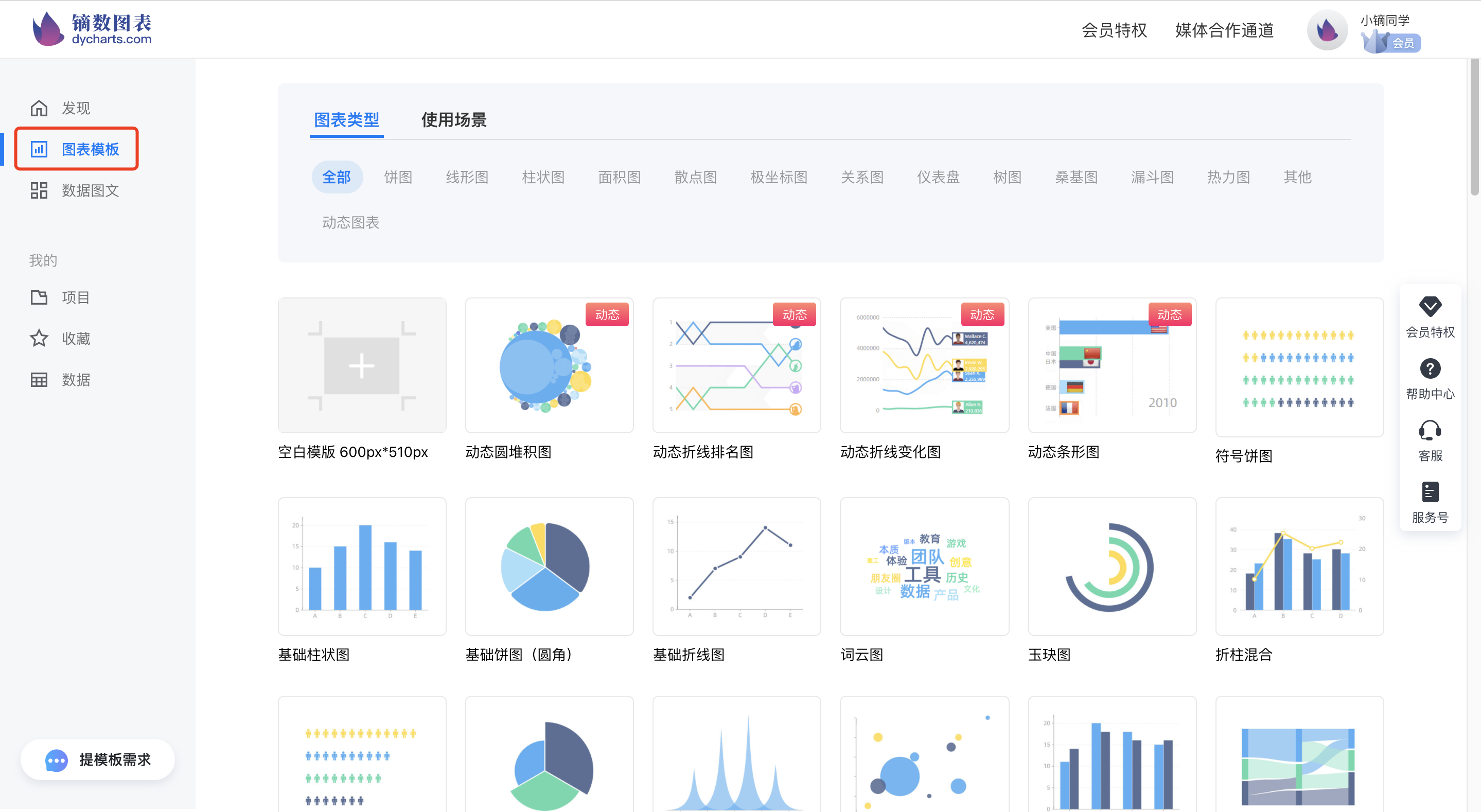
鼠标移动到选择好的图表上,直接点击即可建立图表项目并进入编辑页面,鼠标移到右侧的小书上还能看到对应图表的简介和使用场景。
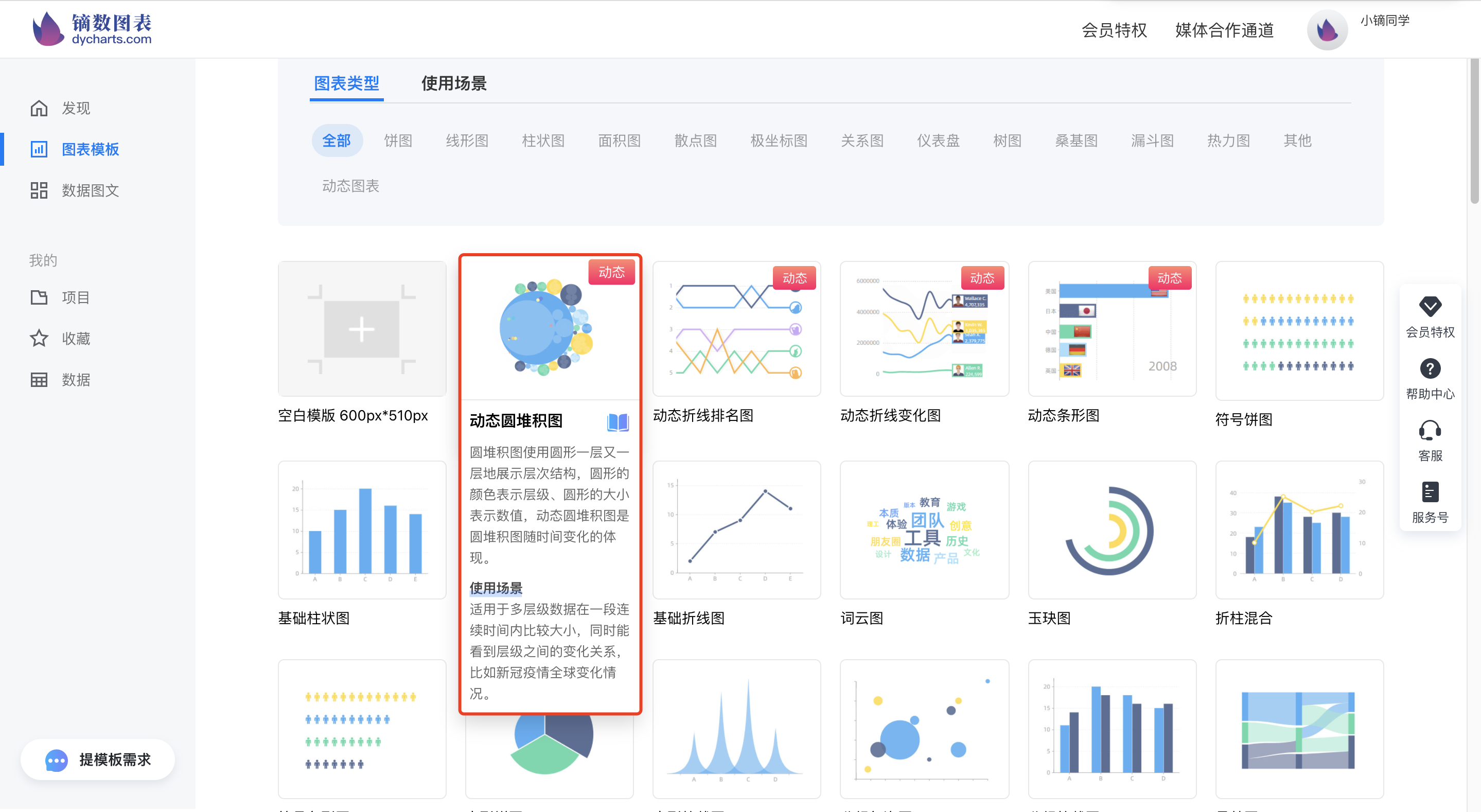
如果不确定想用什么图表,你也可以先创建一个空白项目,到编辑页面再选择图表类型。
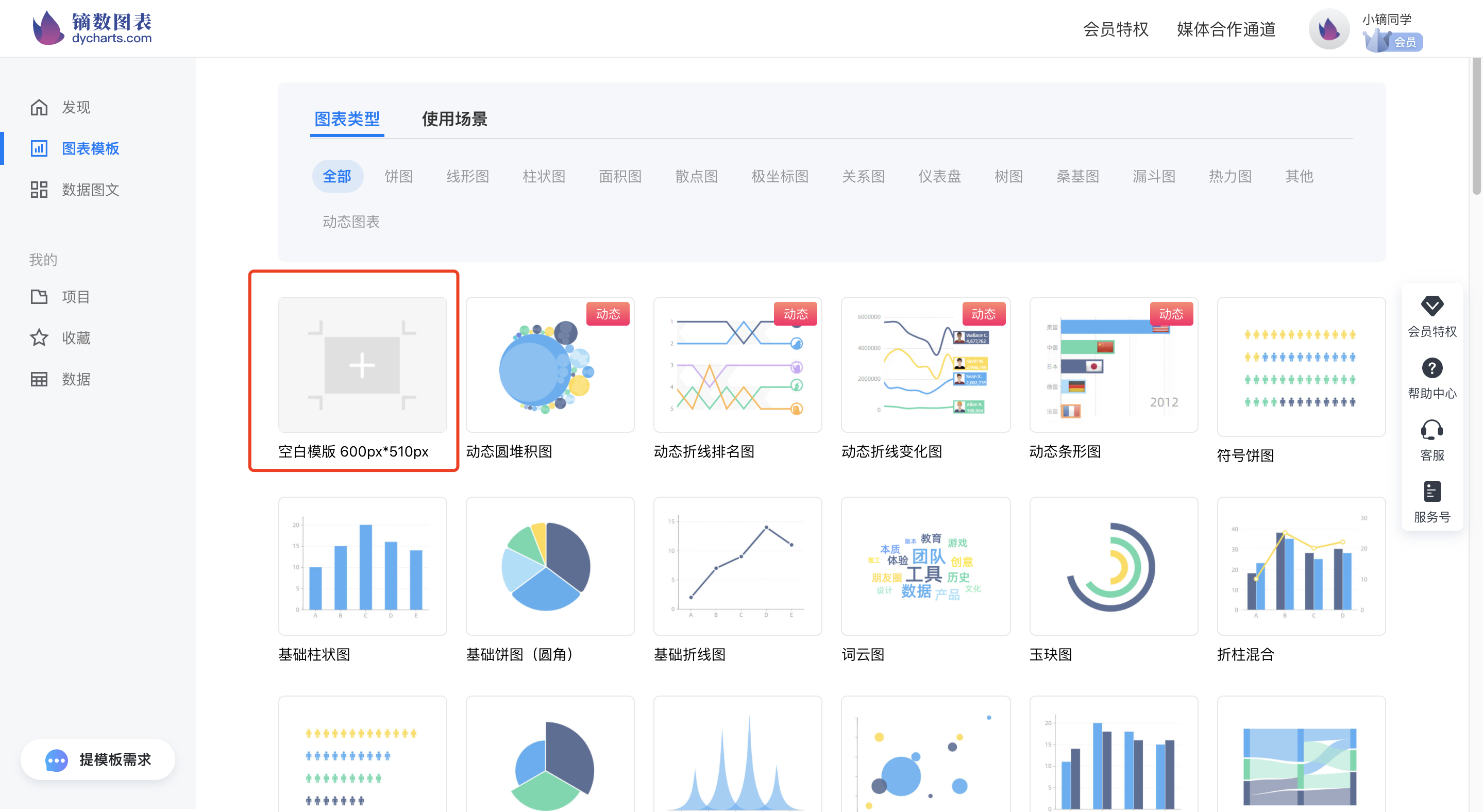
创建一个图表项目后,就可以在编辑页面中对我们的图表进行打磨和加工,完成之后可以选择下载图片或者分享有交互效果的链接。这里我们以玫瑰图为例,为大家介绍。
进入图表编辑页面后,我们首先可以点击右侧「编辑数据」,直接在表格中更改或者替换我们的数据;通过「上传数据」,还可以直接上传2M以内的本地excel或CSV文件。也可以选择「关联数据源」,直接关联数据项目中的表格数据。
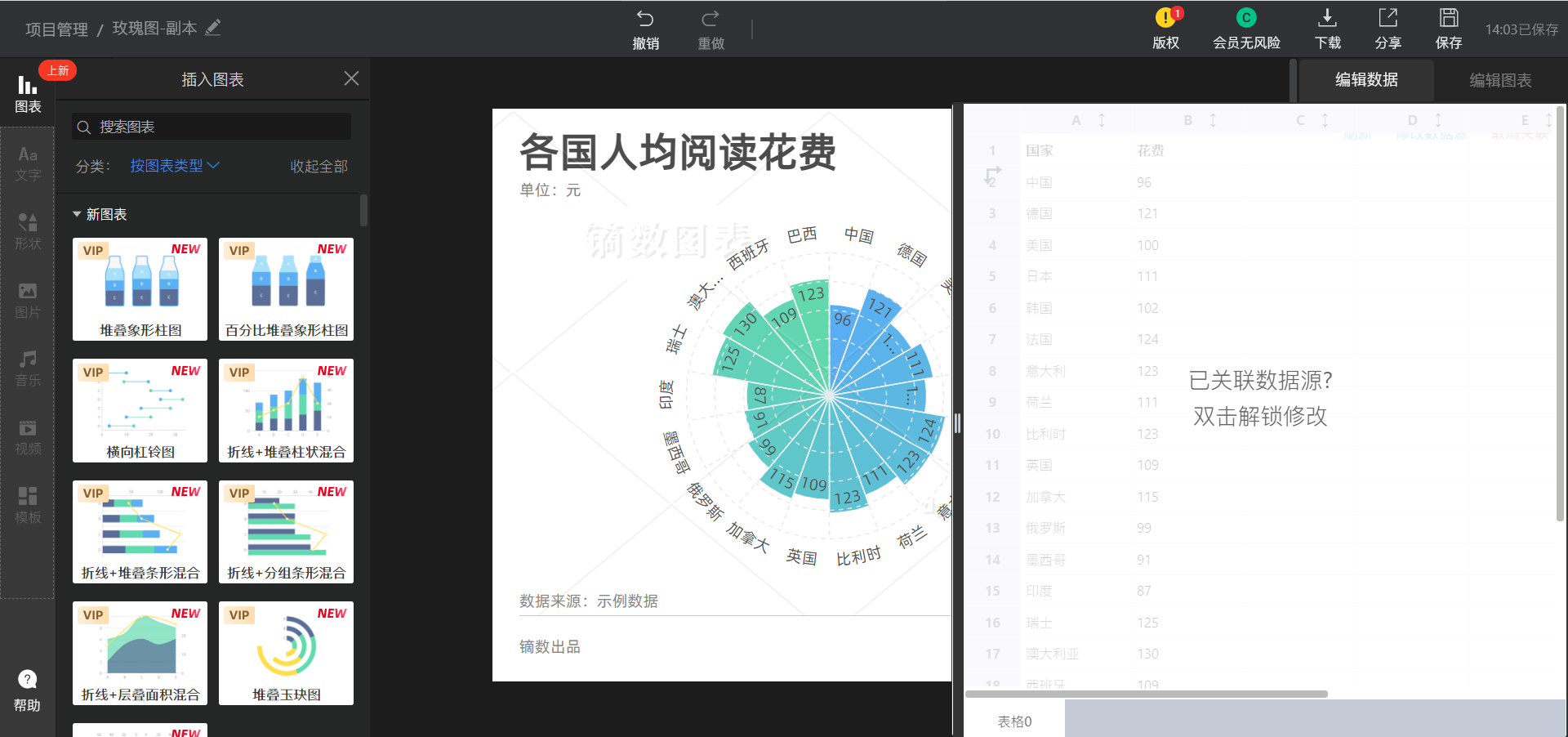
编辑好数据之后,点击「编辑图表」,首先可以对图表的主题进行选择,镝数图表提供近20种主题颜色,帮你省去配色烦恼,一键替换为好看的主题色。
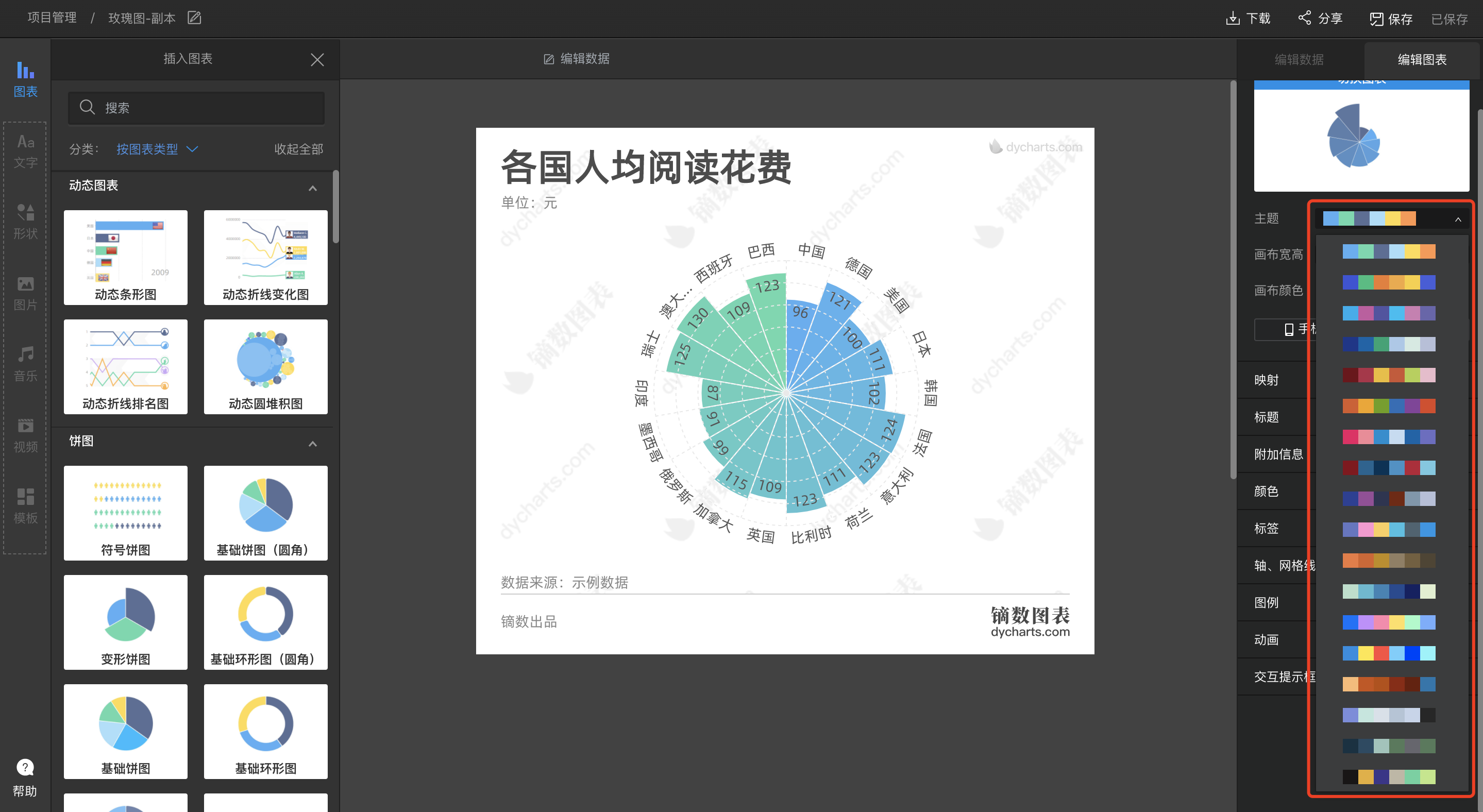
在右侧画布宽高和画布颜色中,我们可以自定义图表画布宽高并选择画布的颜色。点击「手机」或「电脑」可以一键适配不同场景的画布、字体大小等。
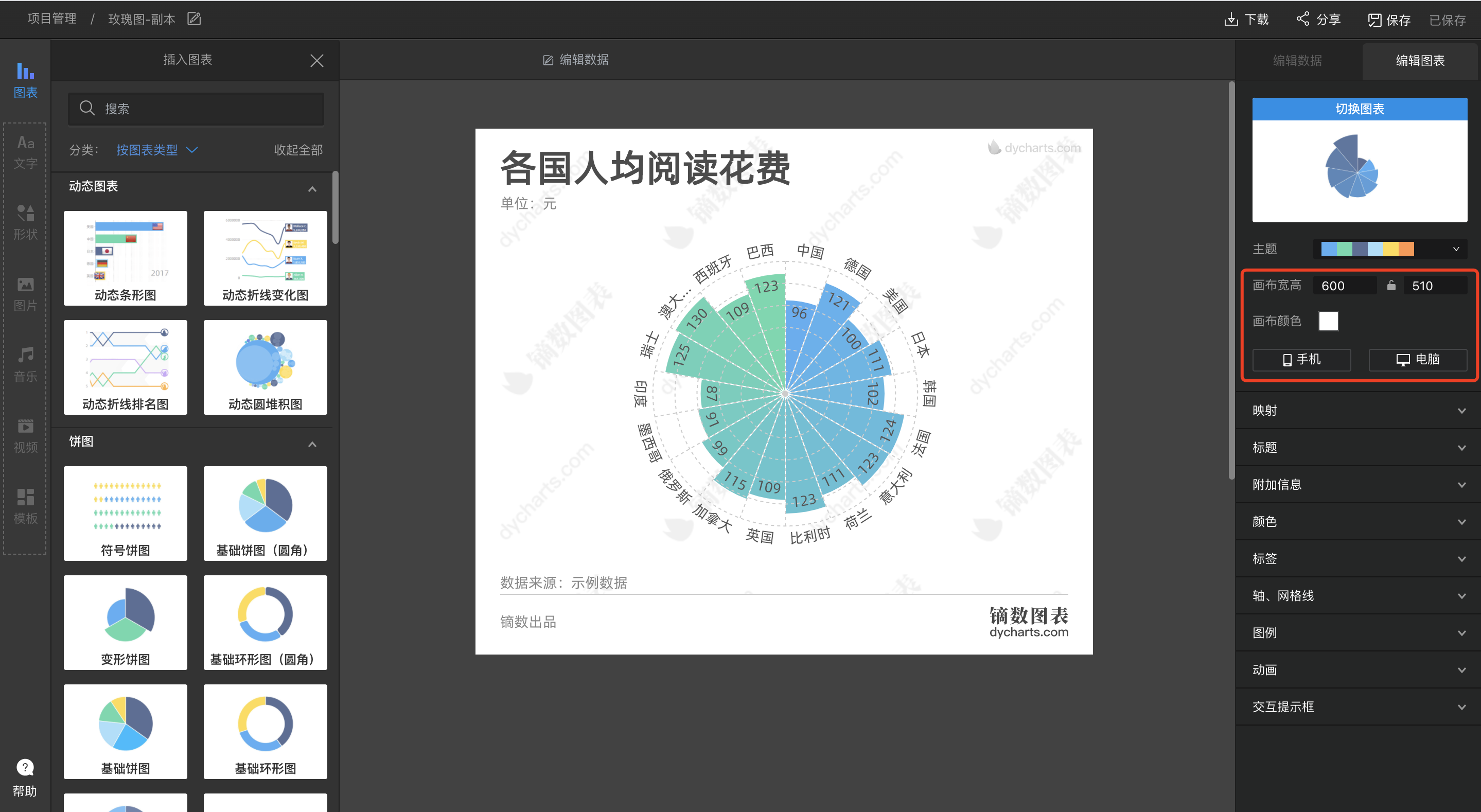
在「编辑图表」中,我们可以通过修改图表的映射、标题、附加信息、颜色、标签、轴、网格线和图例等打磨图表细节,让我们图表更加个性化。
打开「映射」,你可以在这里选择不同维度要映射的对象。
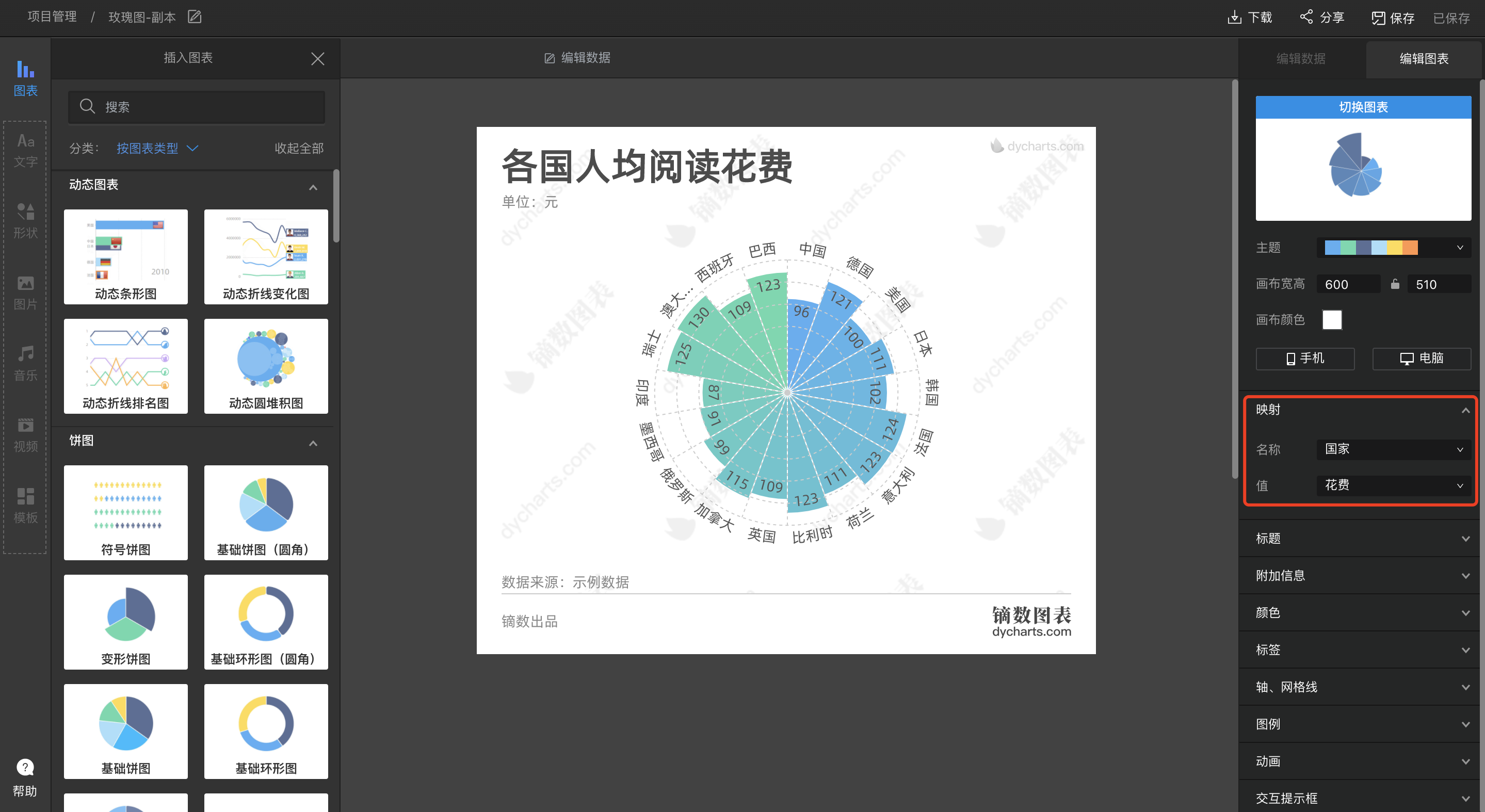
点击「标题」,你可以控制标题的开关,还能修改标题的内容,并设置它的字体、颜色、字号和位置
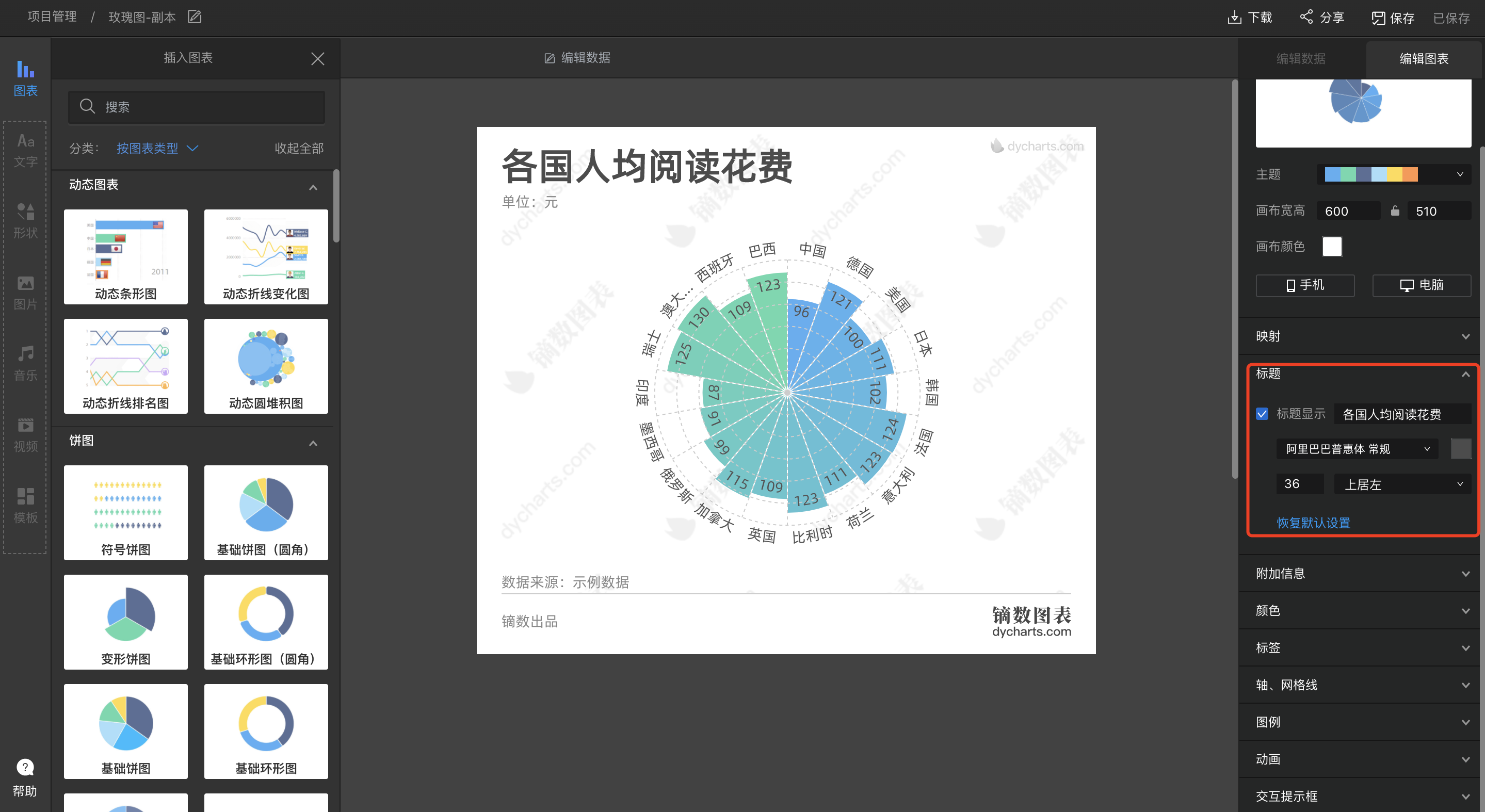
在「附加信息」中,你可以自定义单位、数据来源和出品方,设置对应的字体、字号和颜色,在这里还能修改或关闭logo和水印。

在「颜色」中,不同性质图表提供不同的配色方式,如玫瑰图提供单色、多色和渐变三种选项。
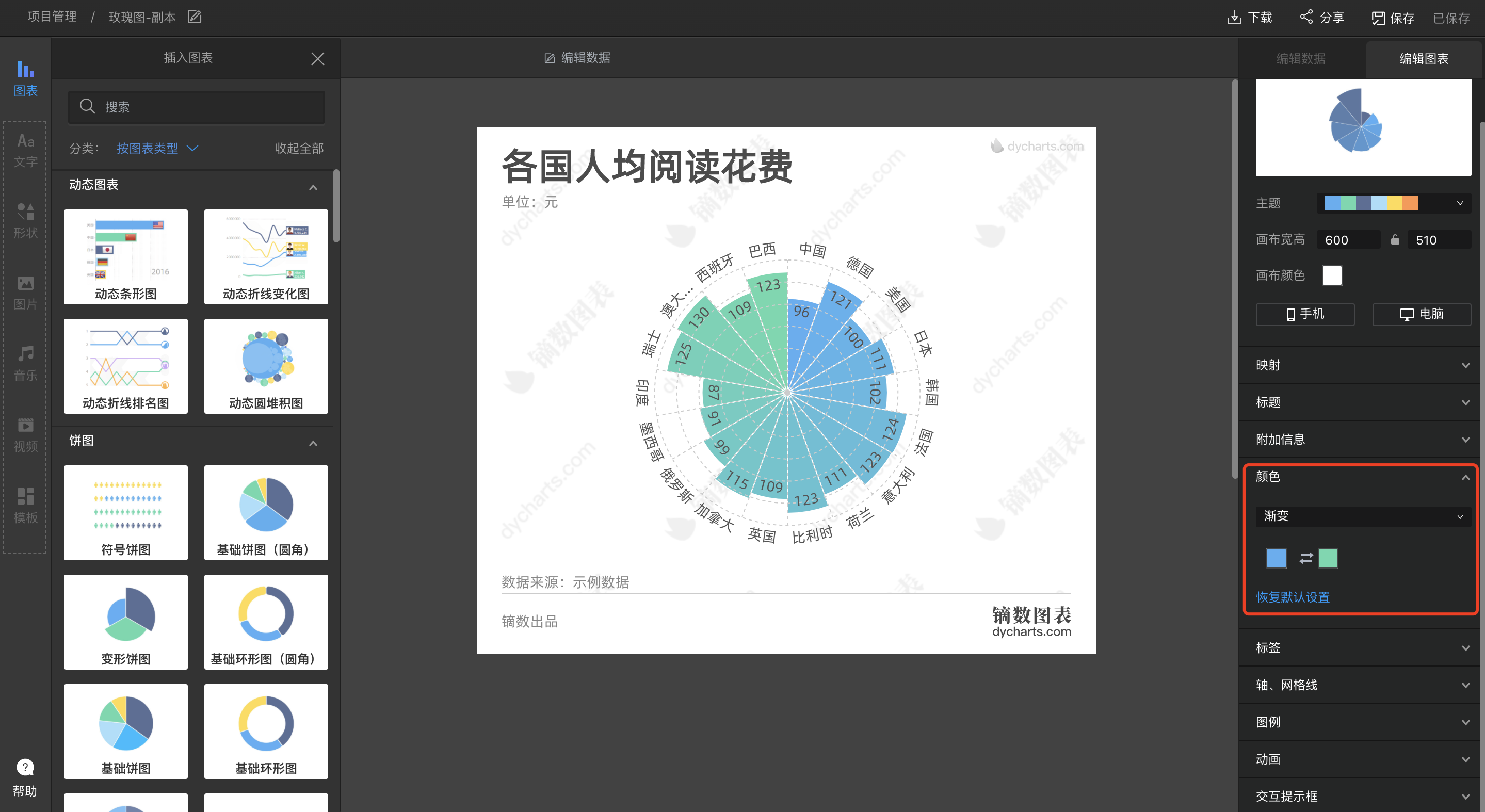
点击各标签对应的颜色,可在出现的颜色面板中点选颜色或自定义十六进制码,还能调整对应颜色的不透明度。
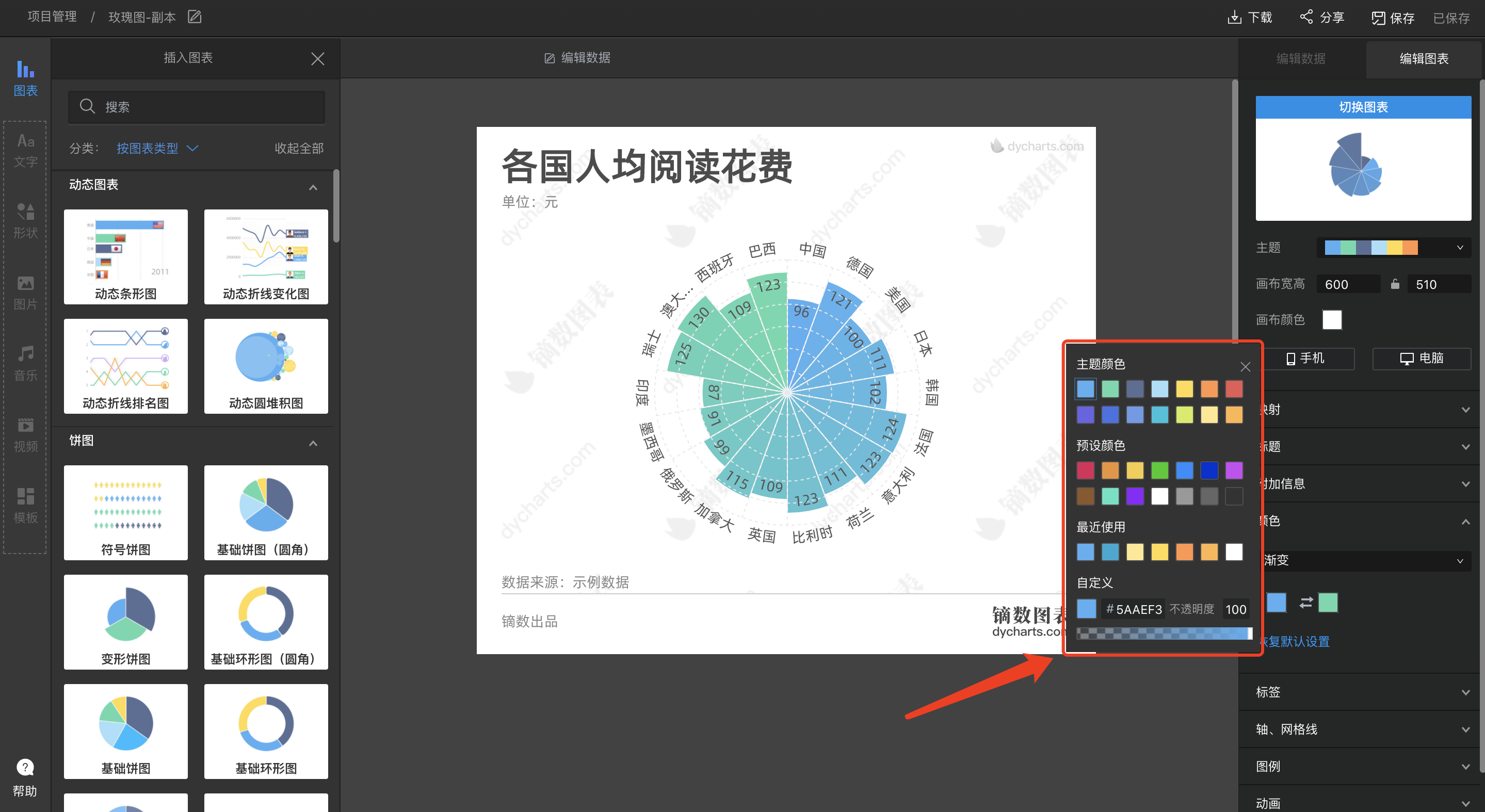
在「轴、网格线」中,可以自定义轴标签、轴线、轴标题和轴范围等,还可以设置网格线的方向、线宽和颜色。
*轴和网格线功能适用于线形图、柱状图、面积图、散点图、极坐标图等图表。
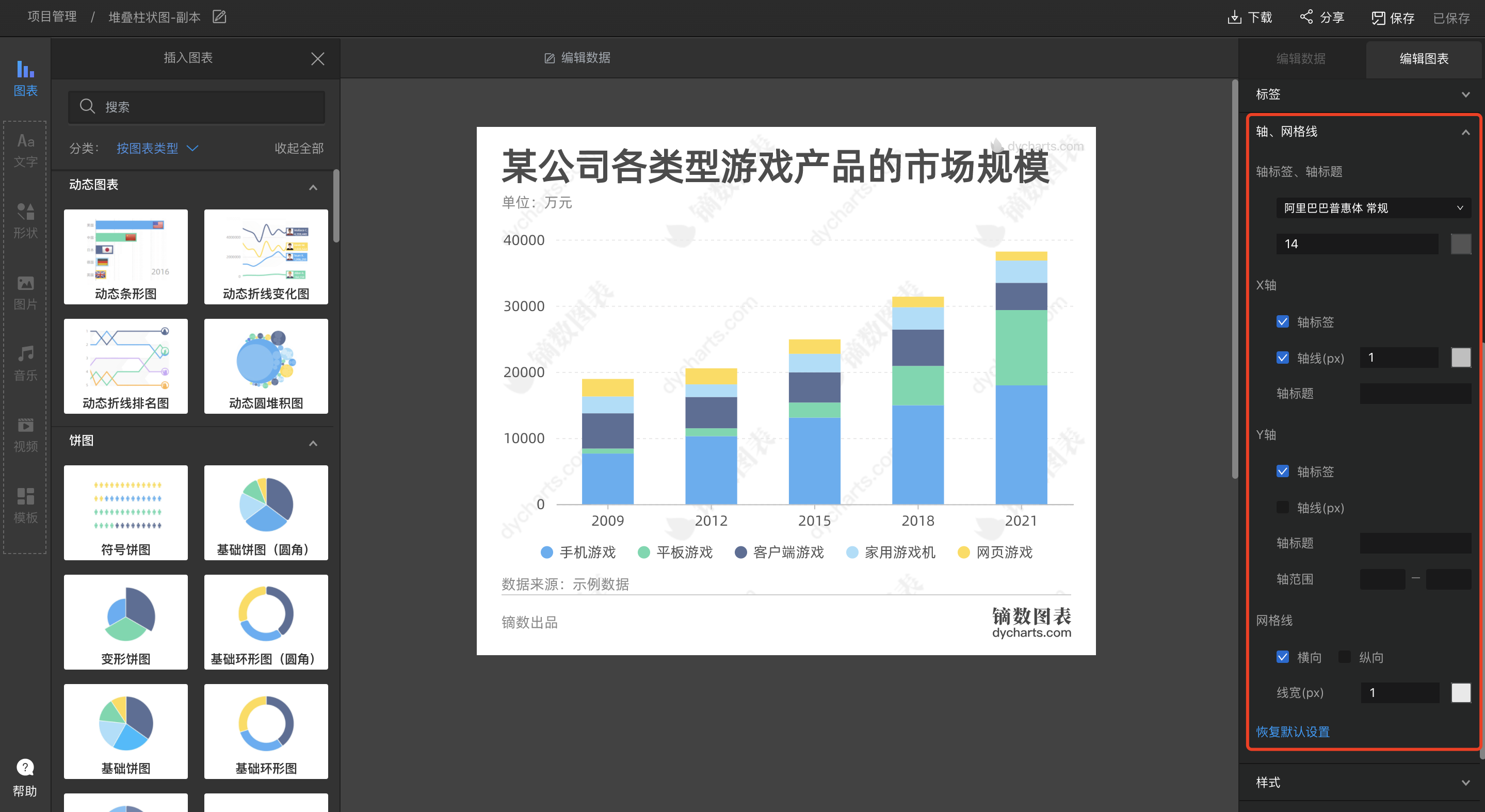
在「图例」中,你可以控制图例的开关状态,还能调整图例的字体、字号、颜色和位置。
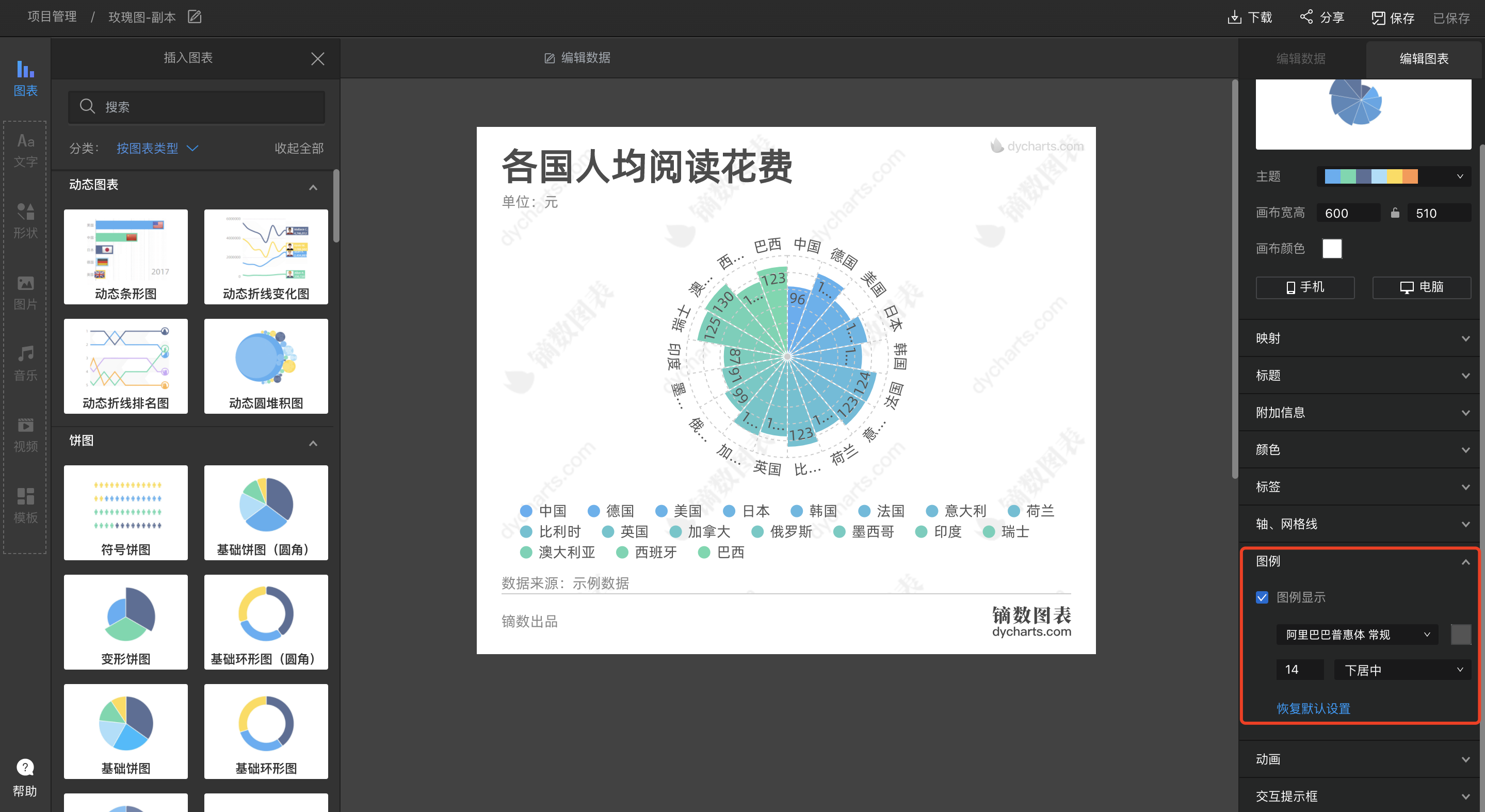
除了玫瑰图之外,大部分图表还有「样式」配置项。
线形图可以在这里设置线宽、节点大小、颜色等;柱状图可以在这里设置宽度比例、描边宽度、描边颜色、柱形圆角等;饼图可以设置描边、圆角、内径占比等;面积图可以设置不透明度、折线样式、线宽、节点等等。
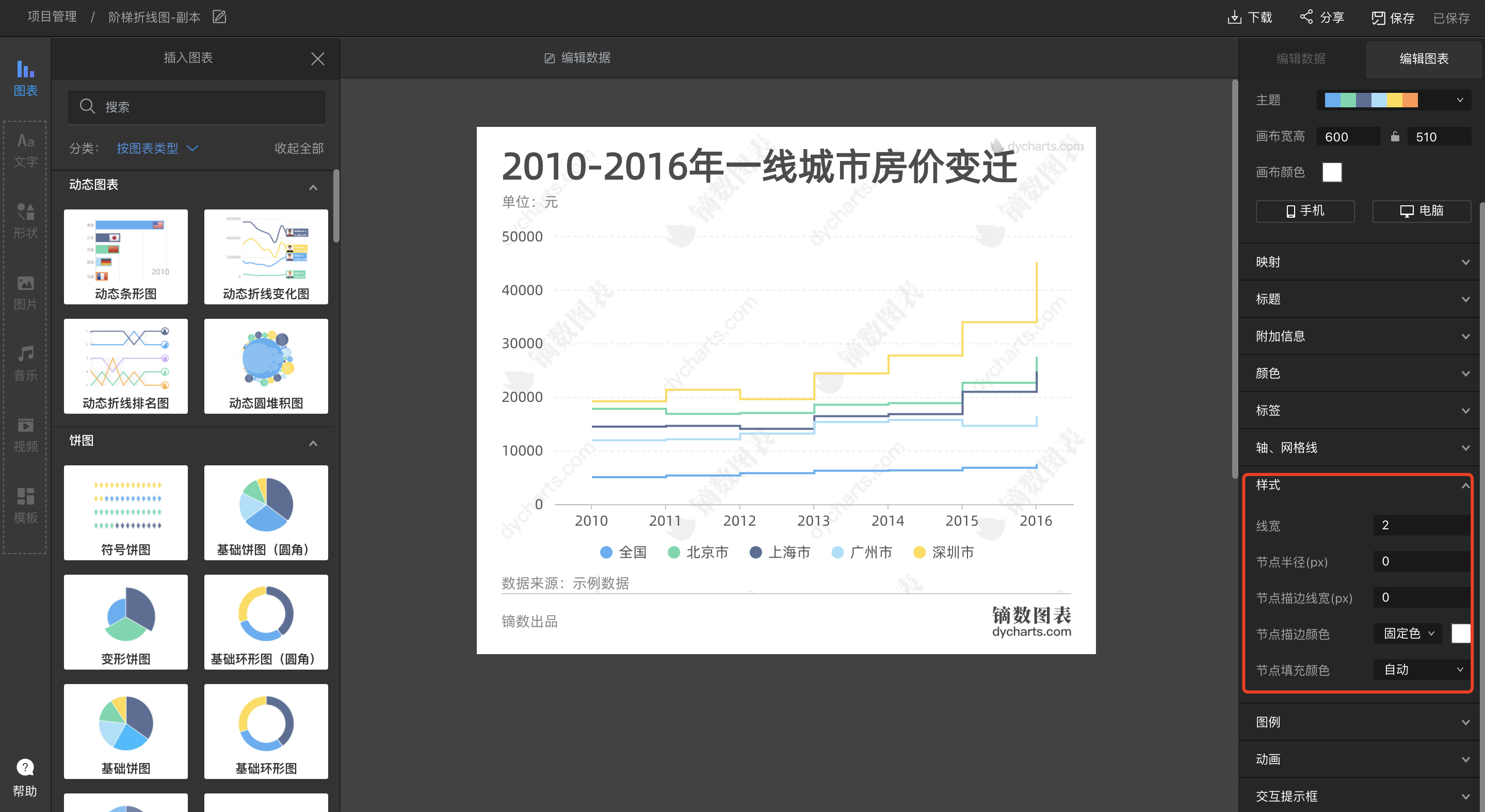
图表模板支持导出GIF格式,你可以在「动画」中设置动画效果、持续时间和延迟时间,点击预览按钮,还可以在此页面预览效果。
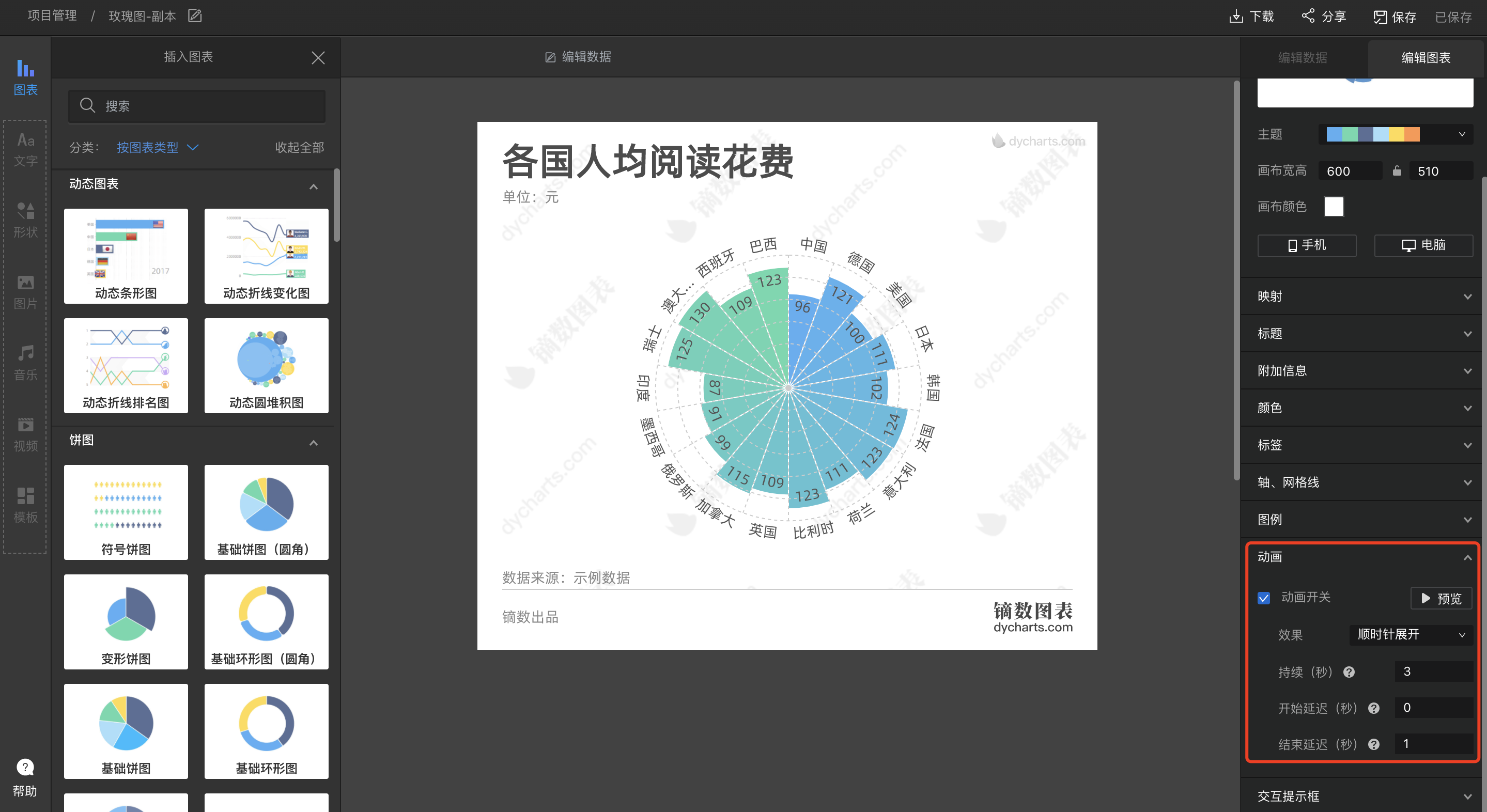
如果你已经打磨好了图表细节,觉得现在的图表不合适想要切换图表时,直接点击右上角的「切换图表」,即可保留刚刚你所编辑过的图表细节,直替换为新的图表。
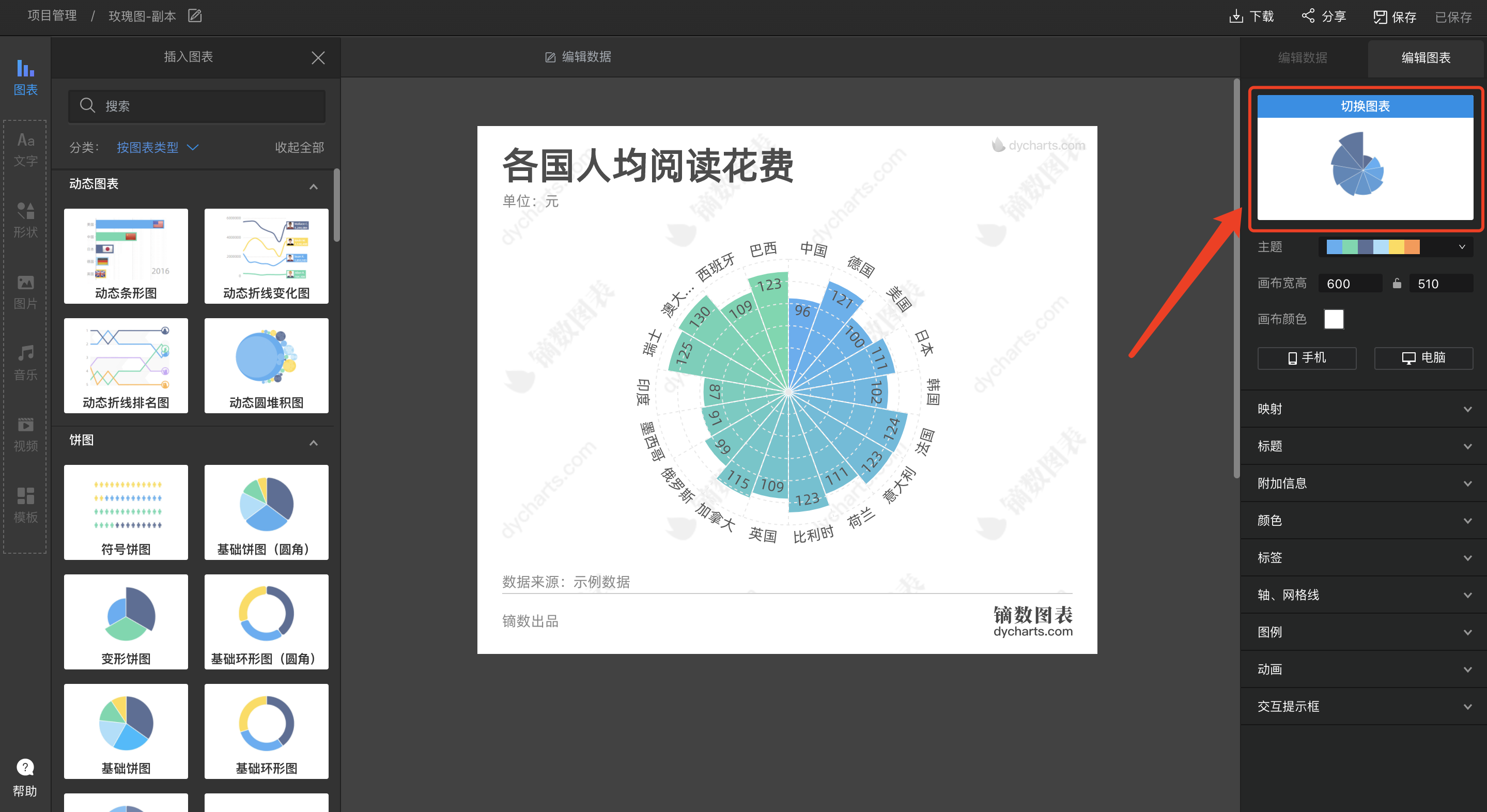
在「切换图表」页面,系统还会根据你的数据自动为你推荐合适的图表。
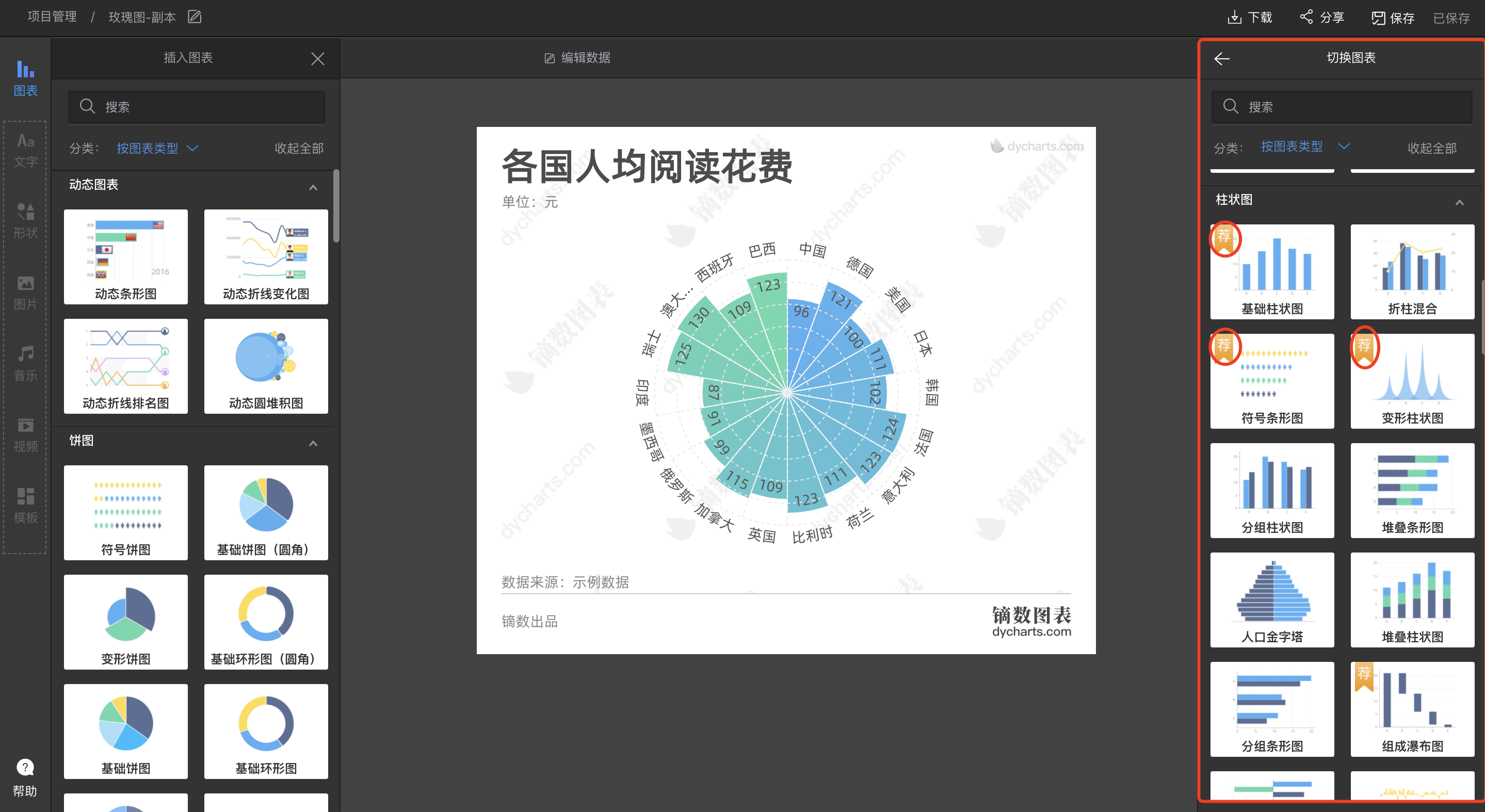
如果你想要一个全新的图表,不需要保留刚刚的编辑成果,也无需退出,直接在左侧「插入图表」中按照图表类型或功能类型进行筛选。
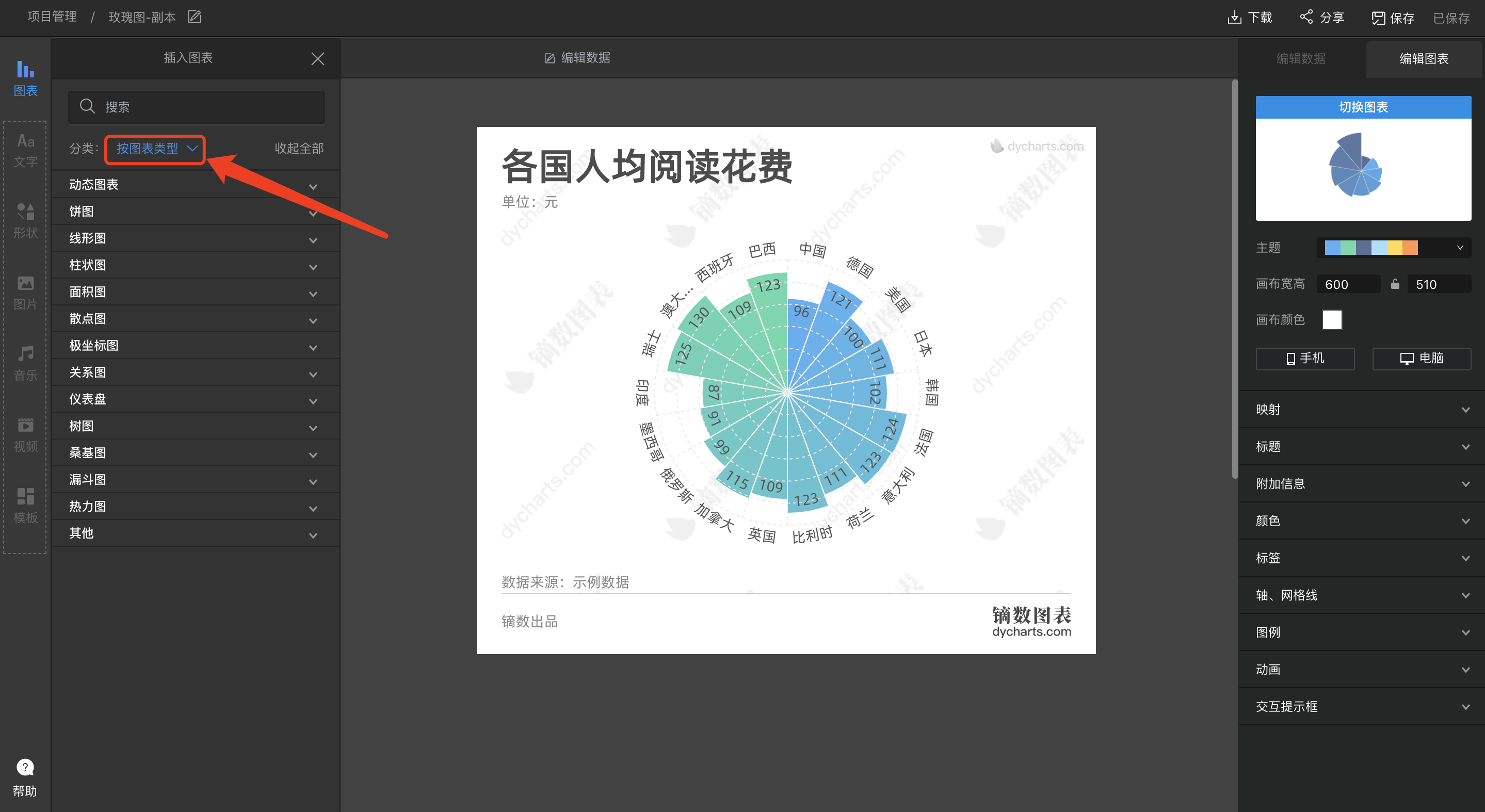
找到心仪的图表后点击「插入」,即可替换成全新的图表。
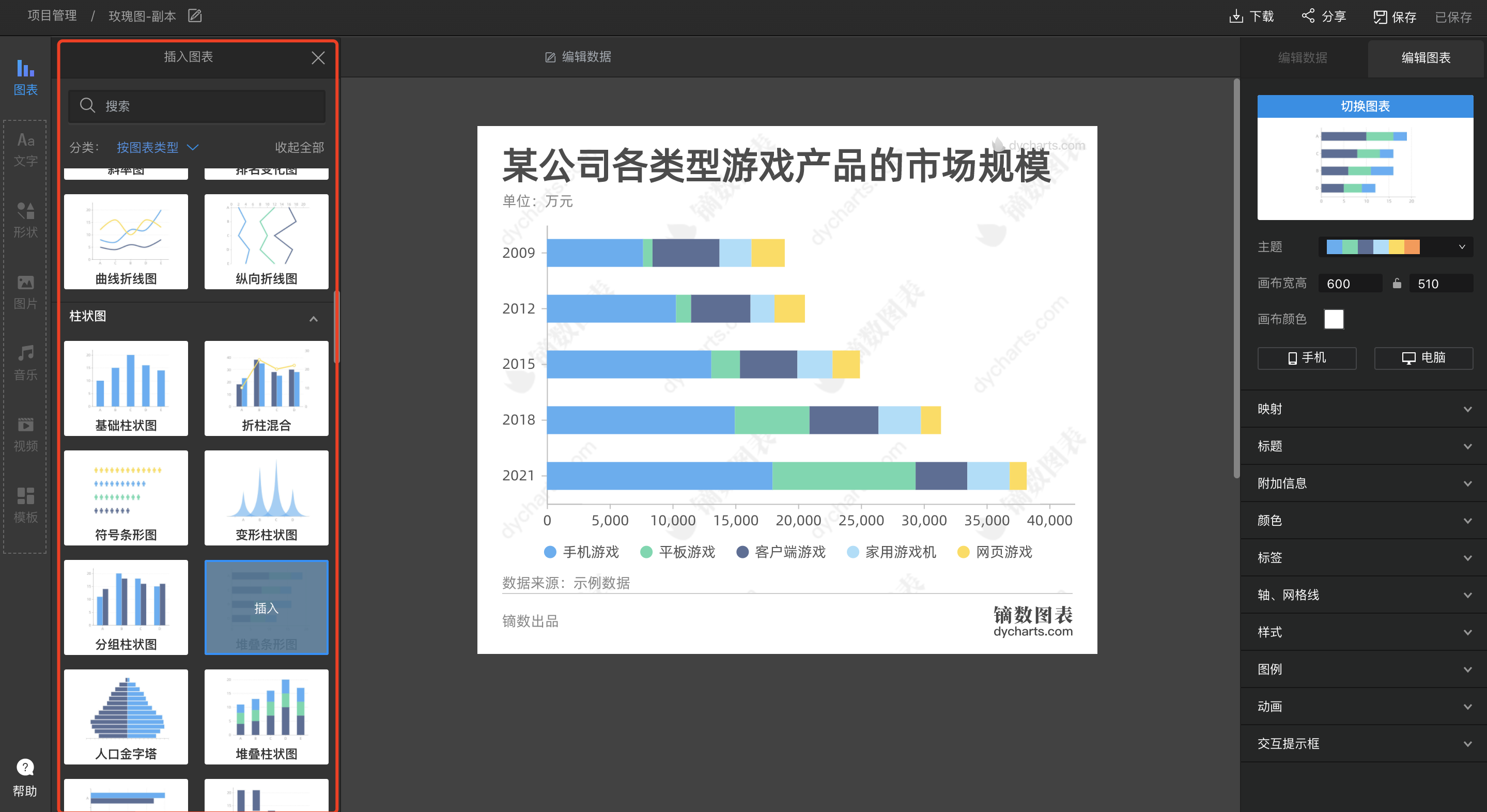
在编辑页面中编辑好数据、打磨好图表细节之后,就可以导出你的图表作品了,点击右上方「下载」按钮,进入下载预览界面,即可选择下载文件的格式、尺寸及使用类型。
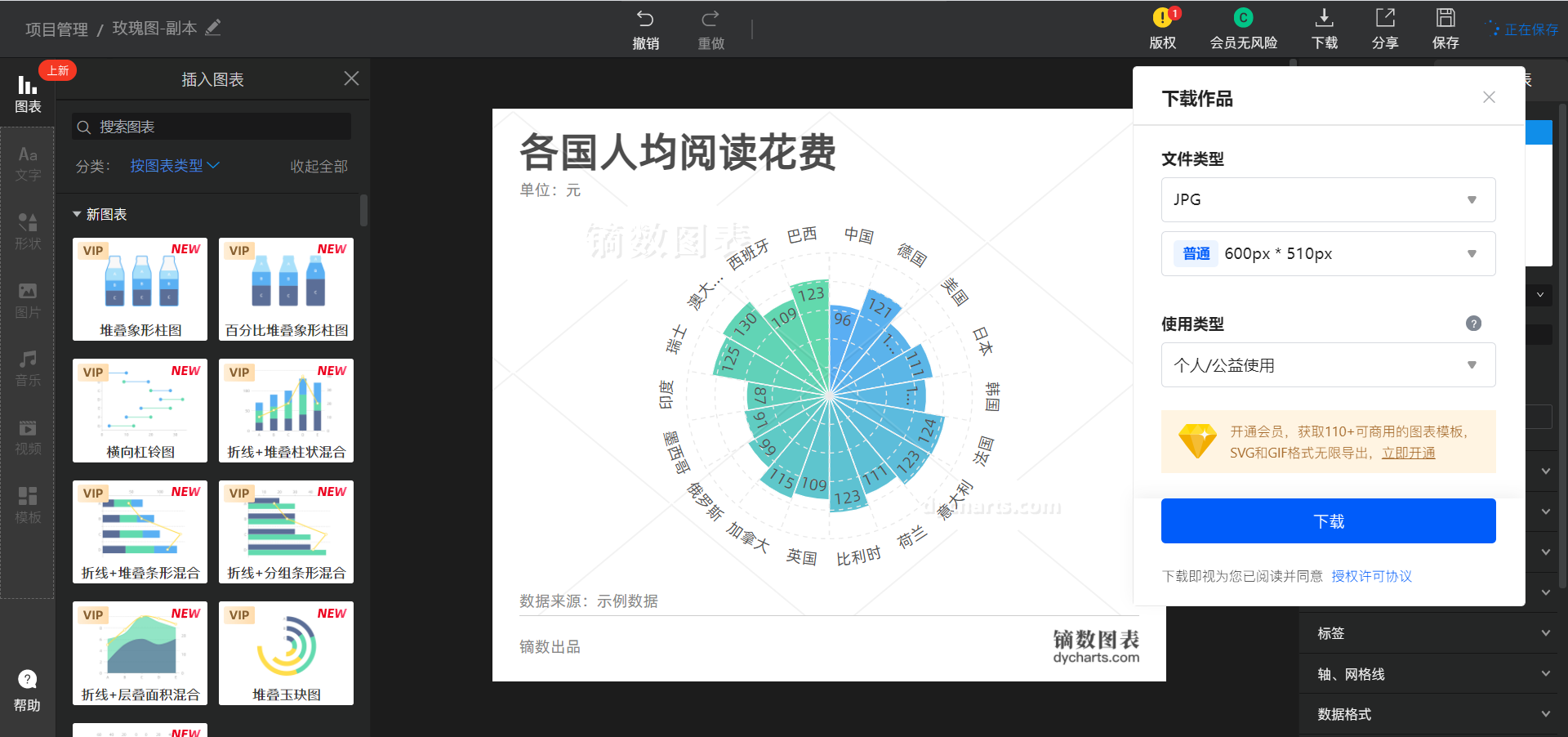
你可以选择导出为JPG、PNG、SVG和GIF四种格式(动态图表除外)。其中JPG和PNG可以选择输出宽高,输出宽高越大,图片越清晰,PNG格式还支持透明底导出。JPG、PNG和GIF可以选择下载到本地或直接扫码下载到手机。
*下载完成后,文件将保存到浏览器下载内容中。
除了下载项目以外,你还生成了一个带有交互功能(需要打开「编辑图表」中的交互提示框)的链接,点击右上方「分享」按钮,你可以选择公开或私密分享你的项目。
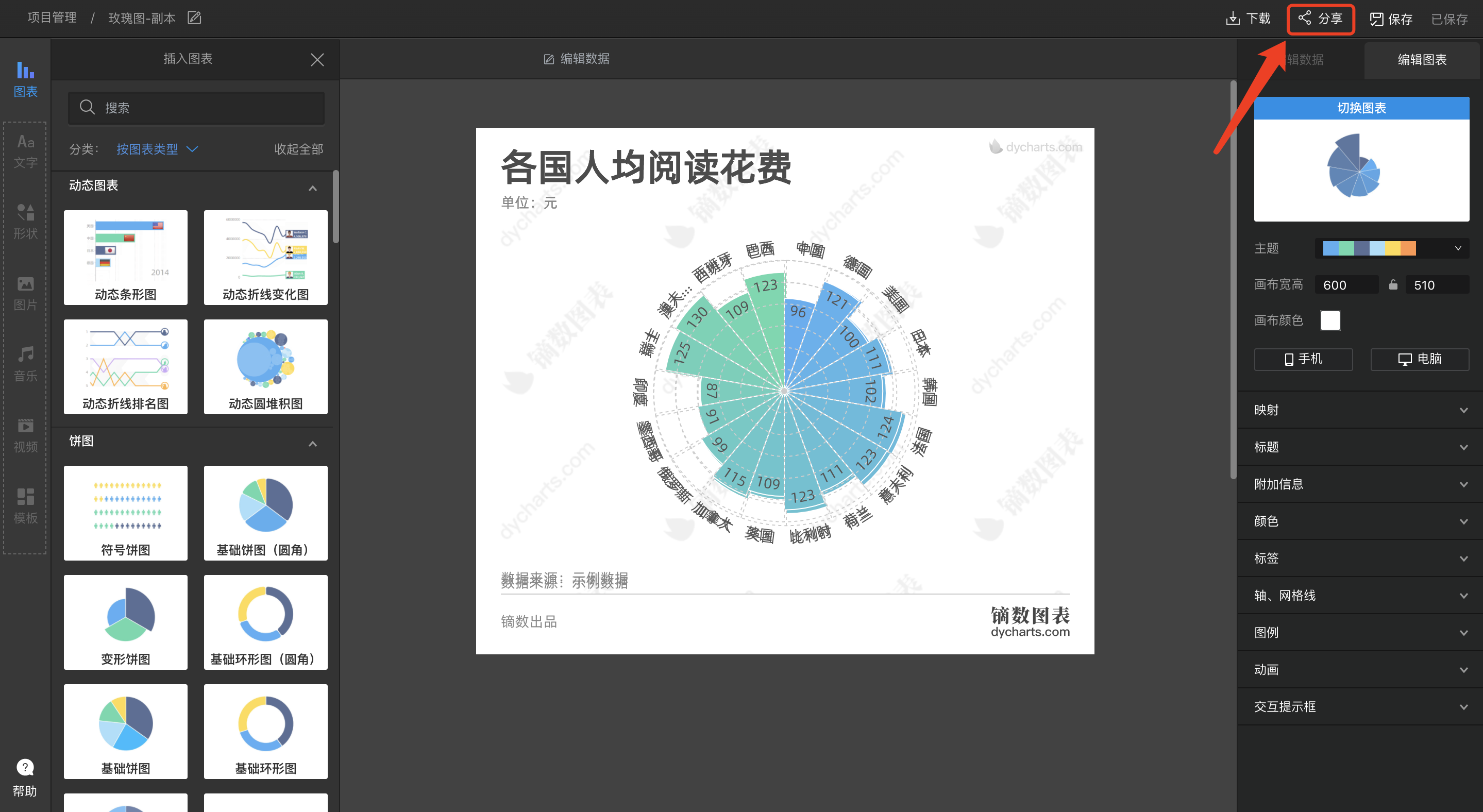
扫描二维码或复制链接打开,即可看到自带交互的页面。还能选择「所有人可查看」或「设置密码查看」,设置密码后,访问者需输入密码才能查看你的作品。
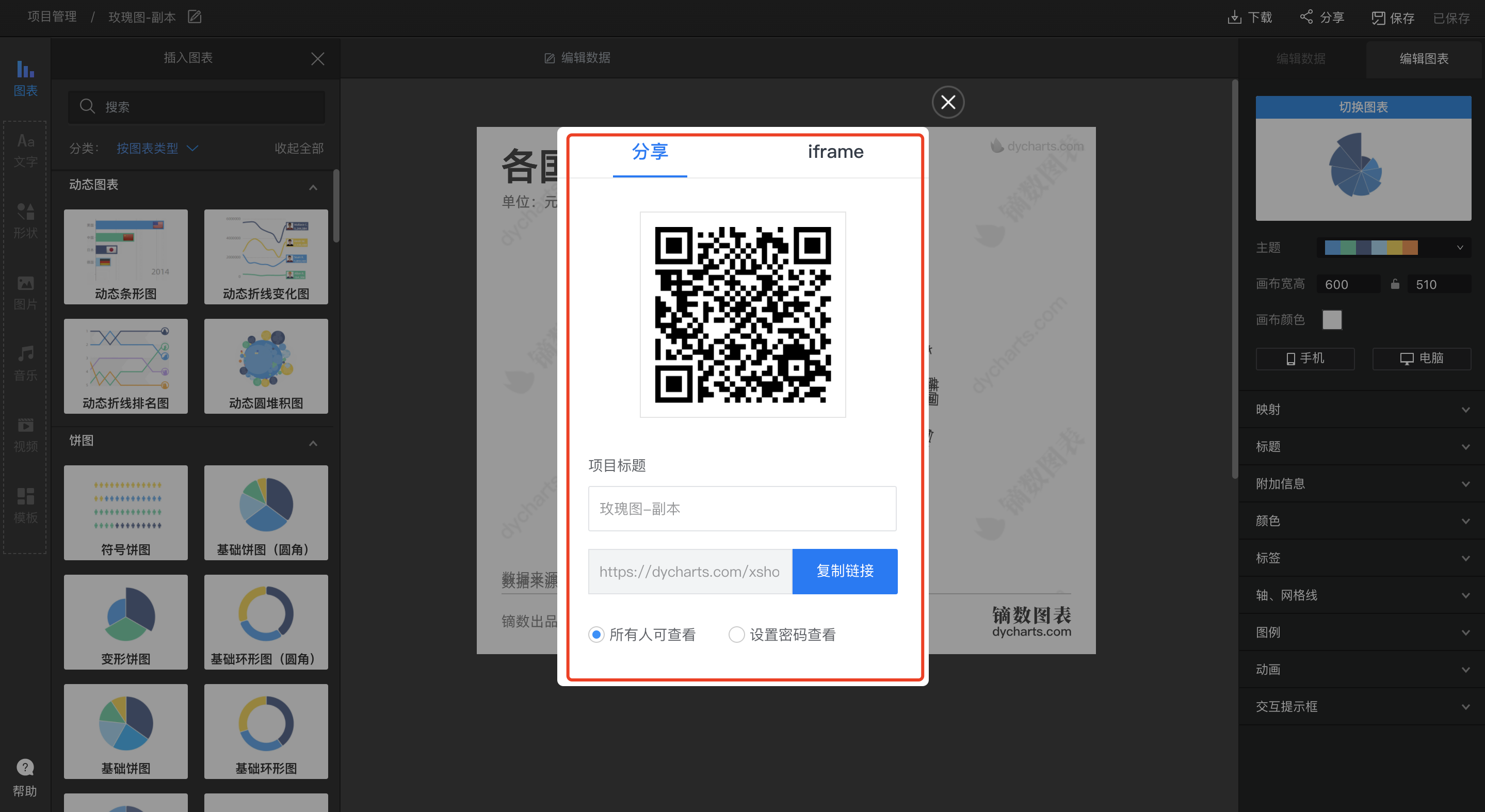
点击「iframe」,还可以直接复制iframe代码嵌入到你的网页中。
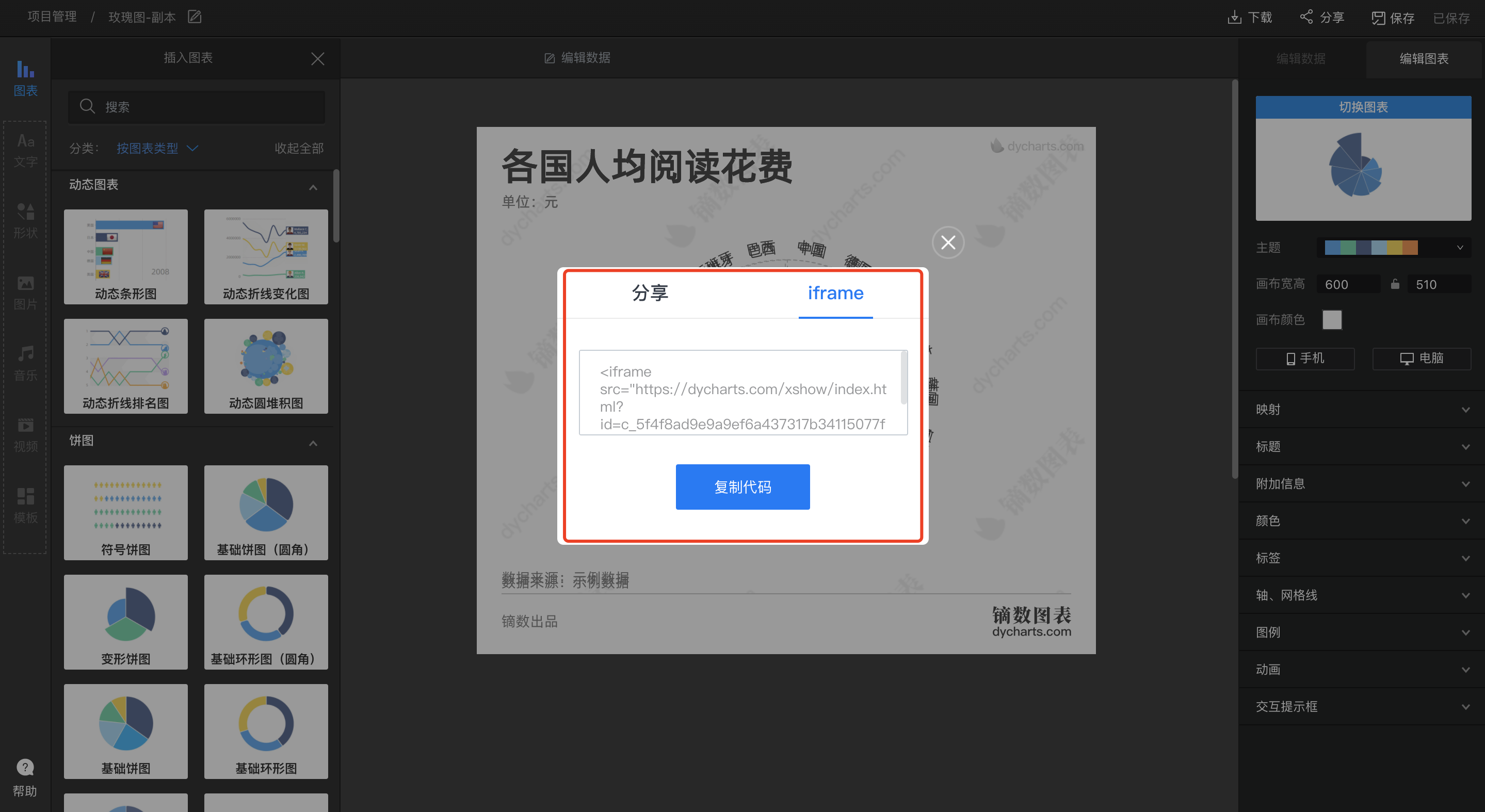
镝数图表精心准备了大量精致的数据图文模板,为你的作品配色、排版提供专业参考和启发,帮你轻松驾驭商务展示、学术报告、媒体发布等多种场景。
点击左侧导航栏中的「数据图文」,挑选个性化数据图文模板。
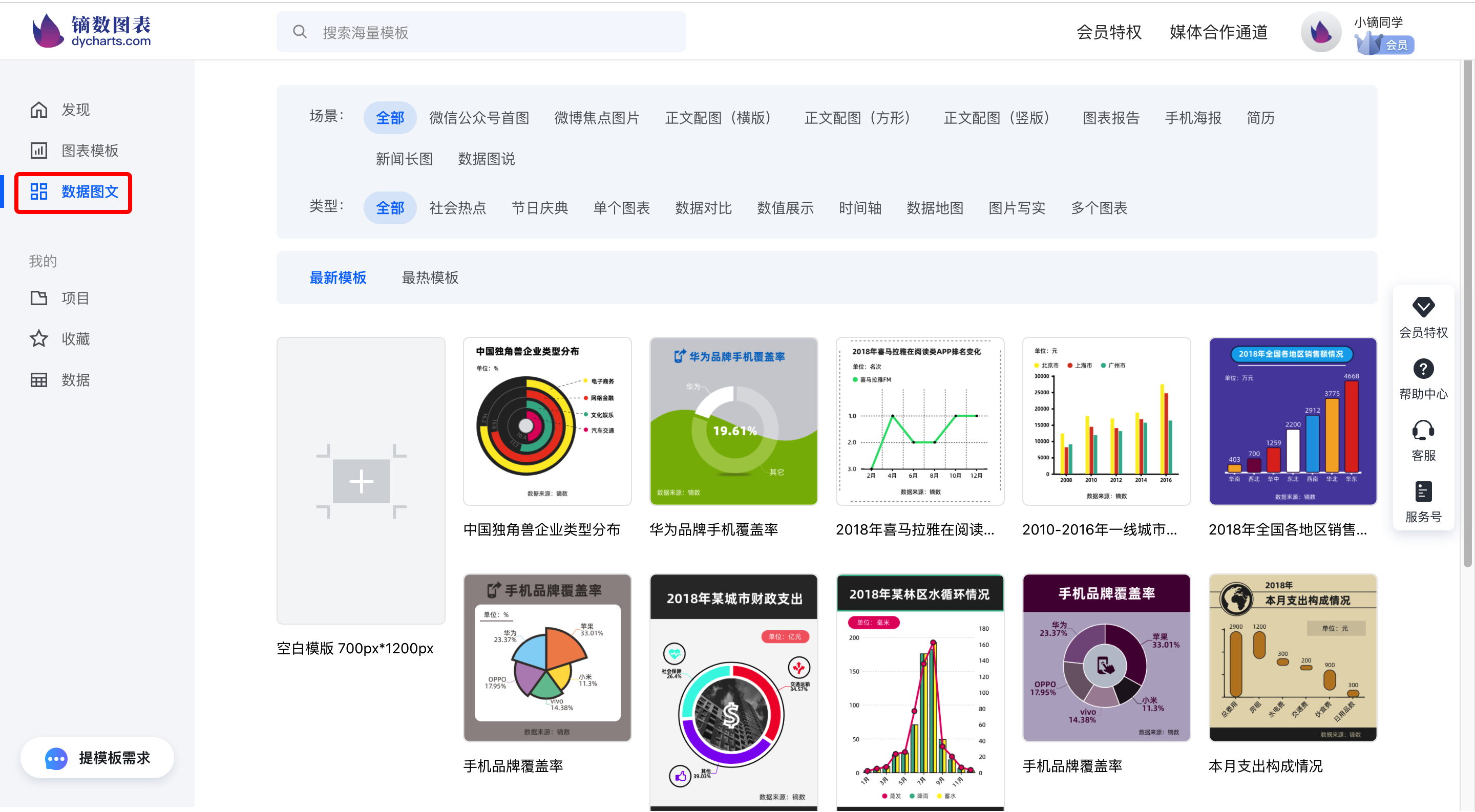
通过搜索功能可以快速找到更符合你的使用场景的模板。输入场景关键词,点击搜索按钮或键盘回车,即可查看所有相关模板。
你也可以直接点击搜索栏下方出现的热词,我们会及时更新这些热词,助你快速找到热点相关模板。
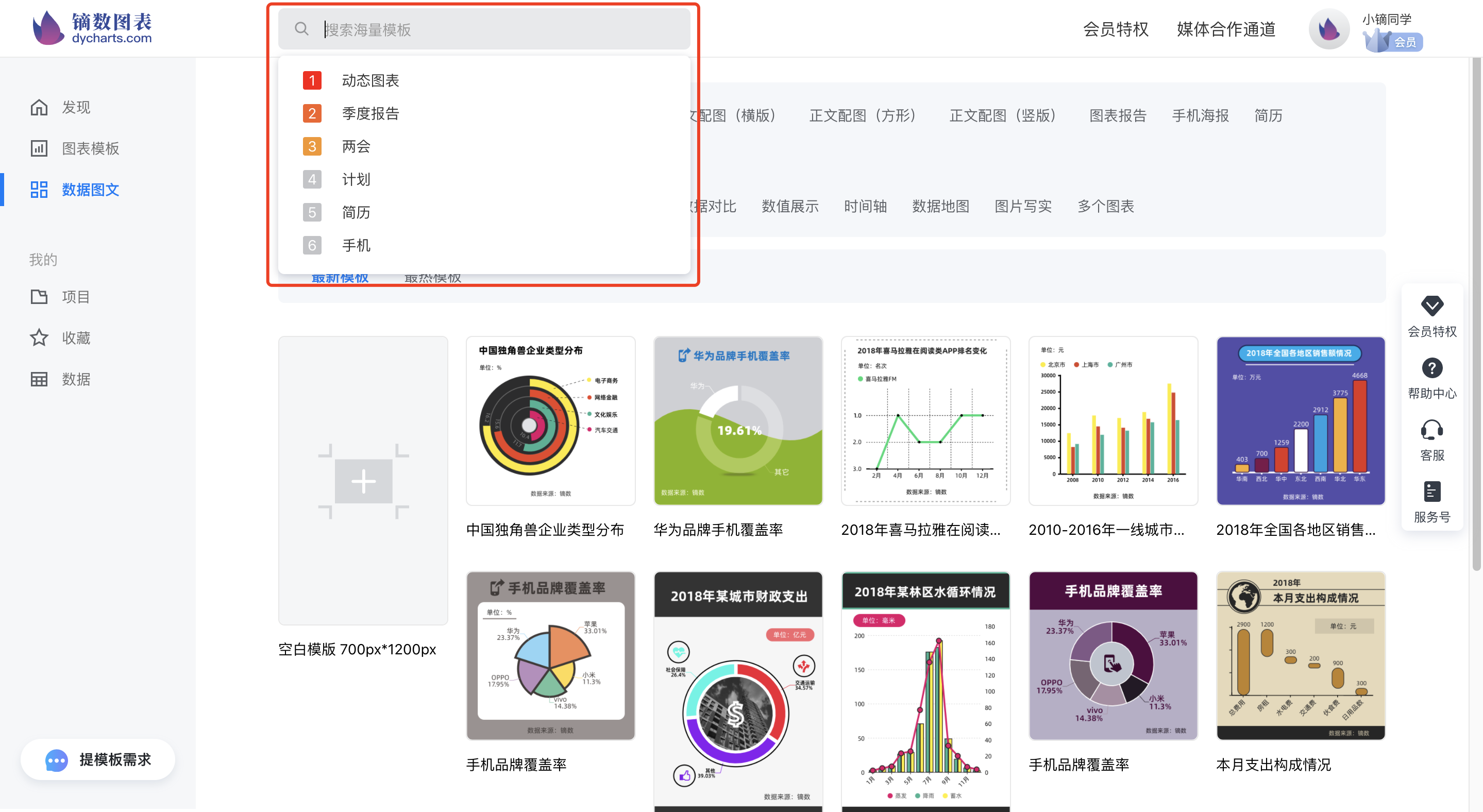
点击具体的「场景」、「行业」、「部门」或「图表类型」,并按照一定条件排序,可快速锁定符合你使用场景的模板。
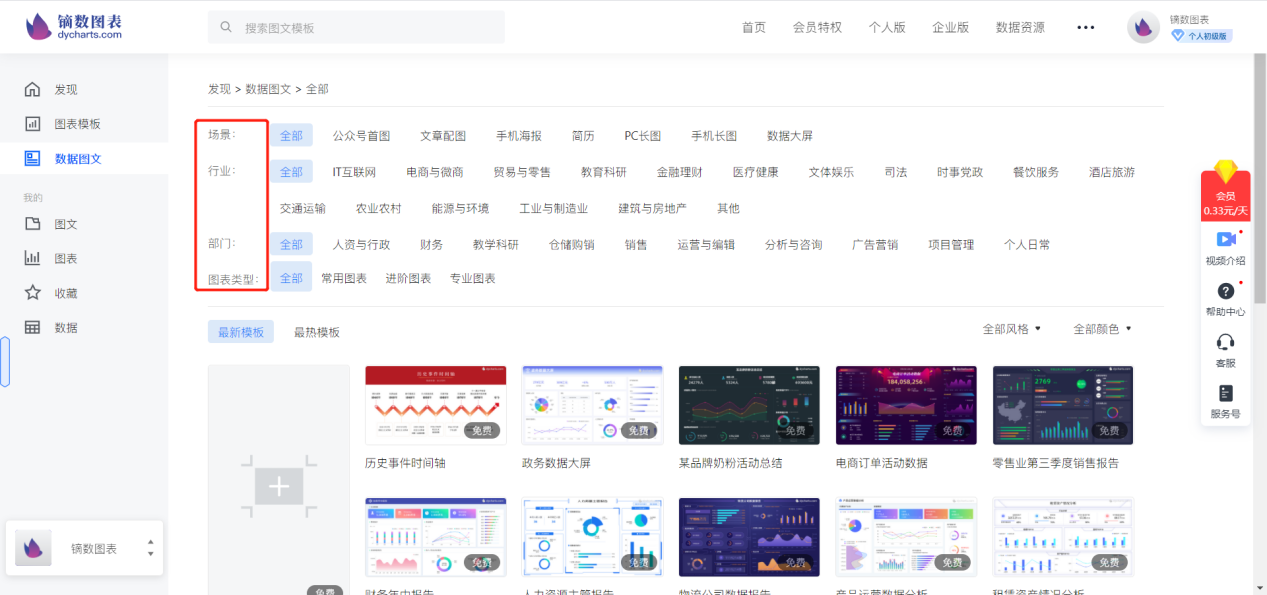
点击你感兴趣的数据图文,则可以直接进入数据图文预览页面查看大图,点击「立即编辑」即可进入编辑页面。
在这里你可以直接收藏和分享此模板,点击主题词,还能进入各主题词的相关页面。
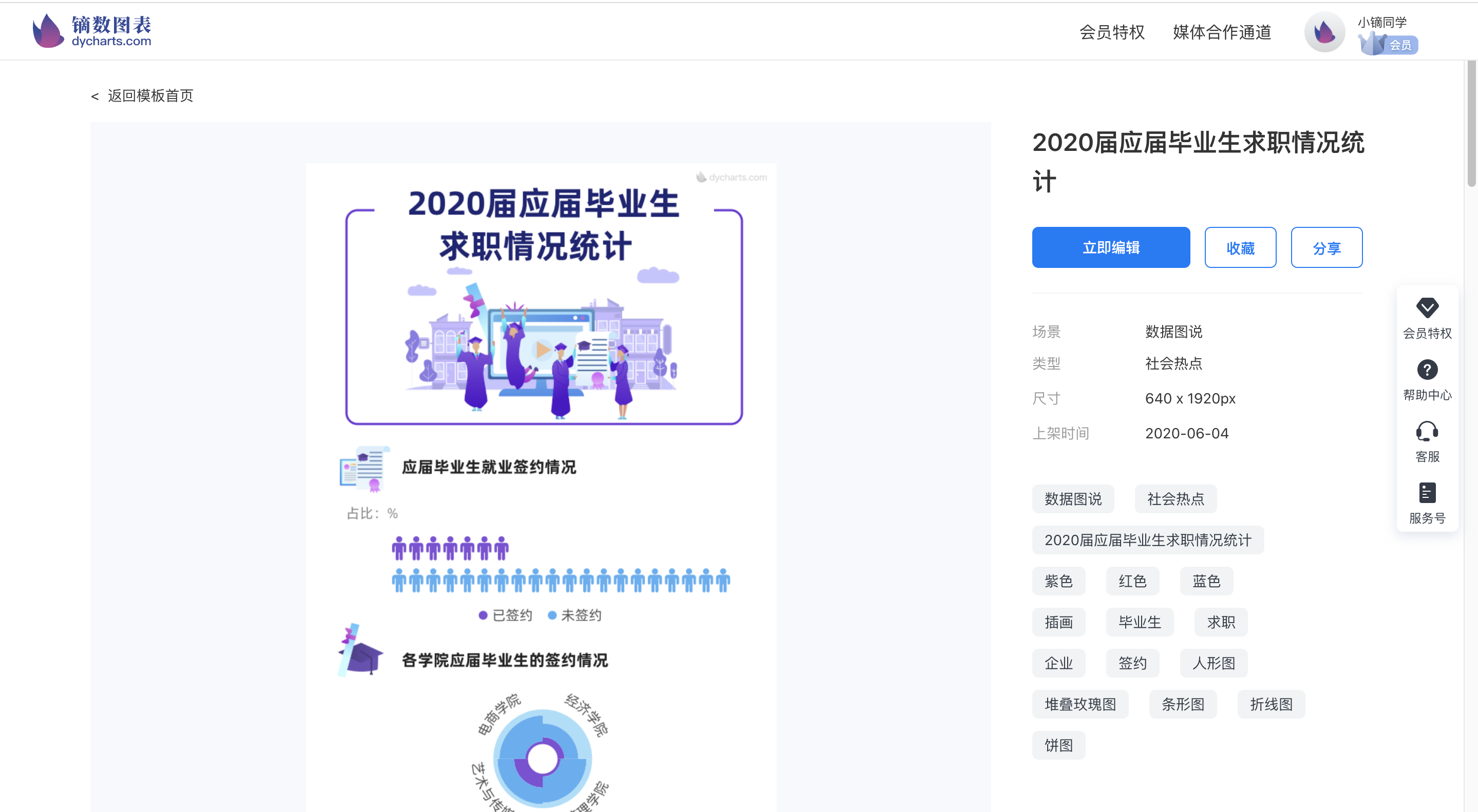
在数据图文中,你可以选择设计师设计好的精美模板直接套用,只需稍作调整文字和图表等等,就能直接生成你的数据图文;你也可以创建一个空白数据图文,通过自己插入图表、文字、图片等元素,生成你的数据图文。
鼠标移到你感兴趣的模板上,点击「编辑」即可快速使用该模板创建项目。
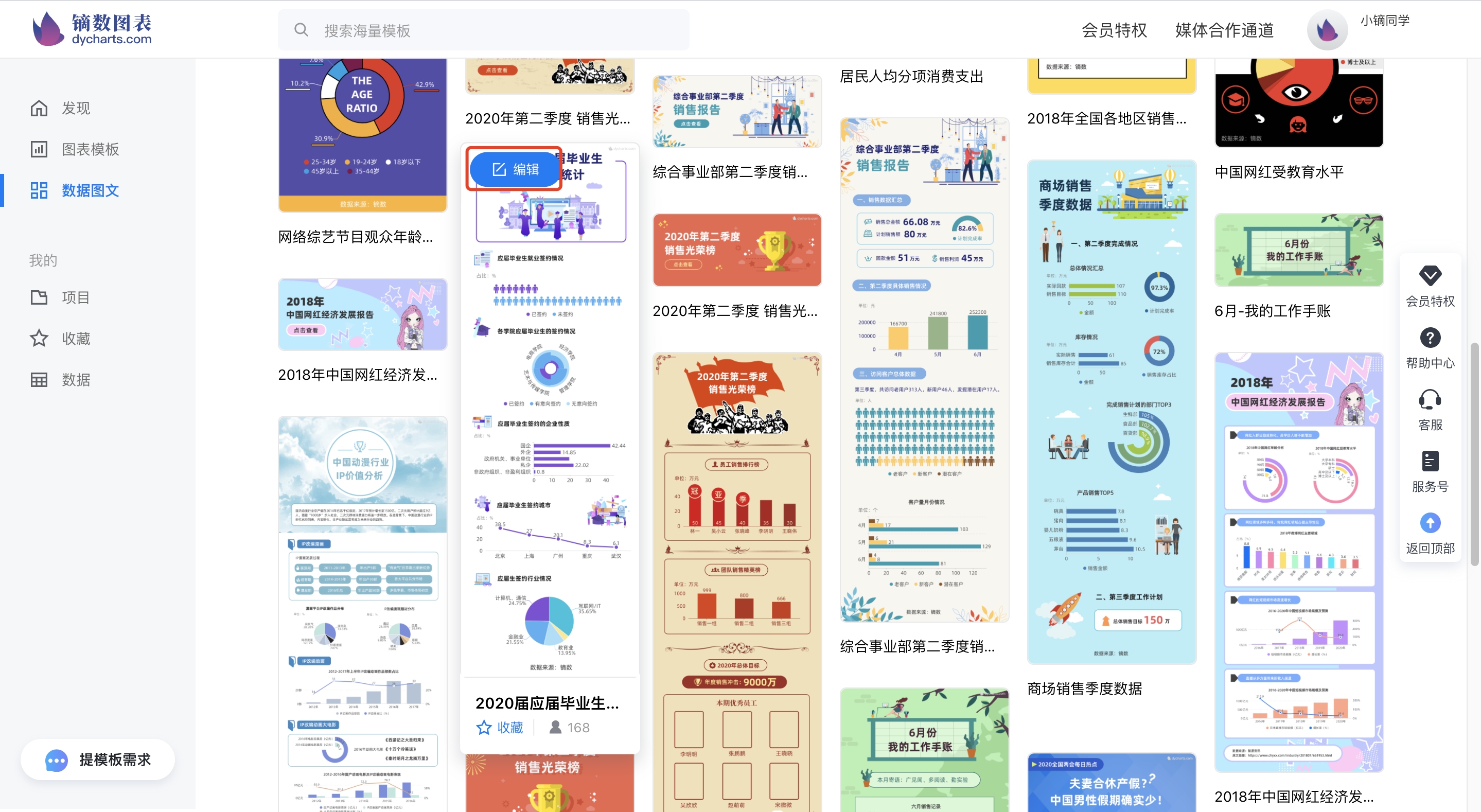
或进入模板预览页面,点击「立即编辑」即可。
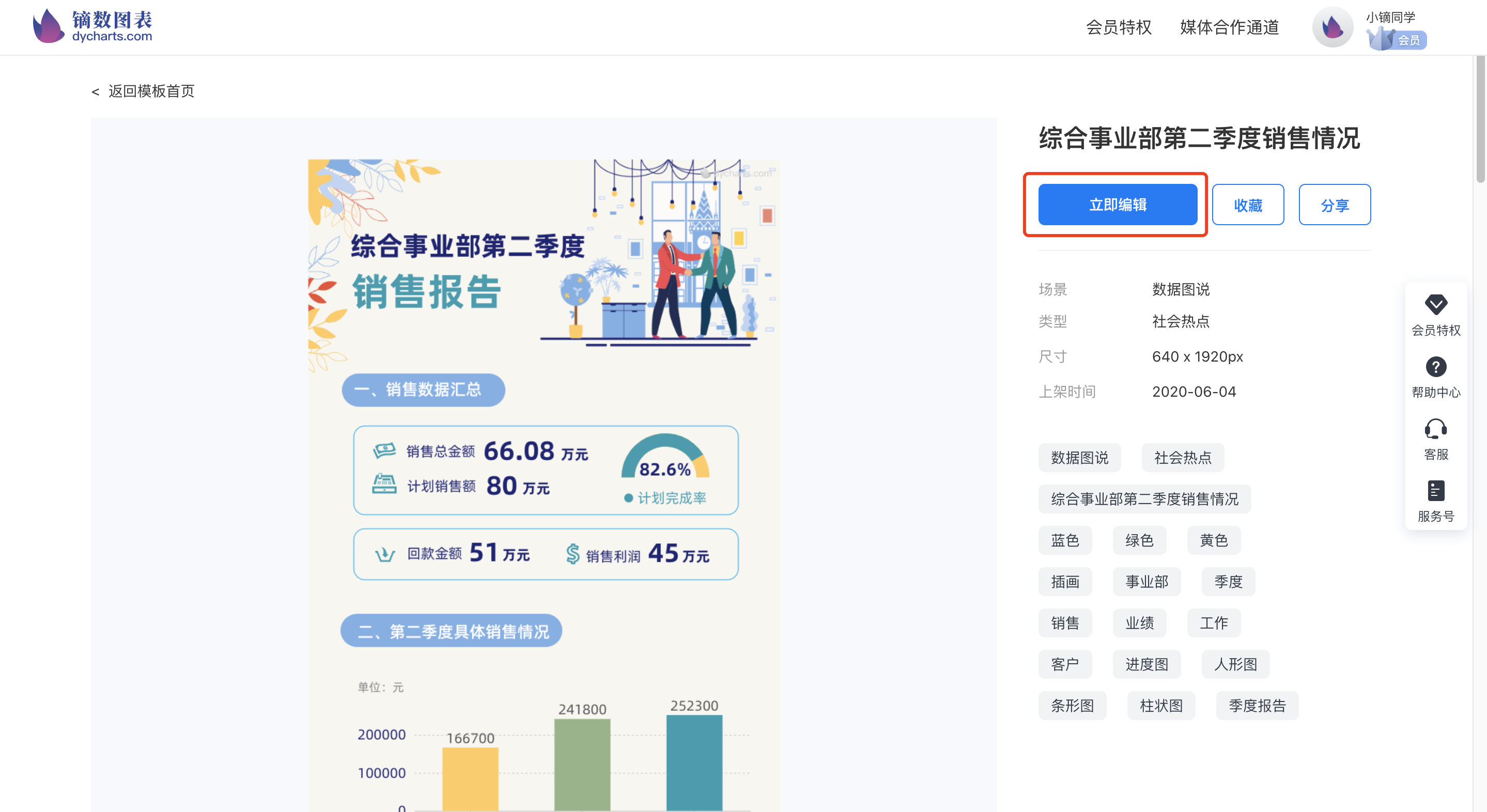
在数据图文中,还能点击「空白模板」,创建空白数据图文项目,进入编辑页面后即可自由添加元素。
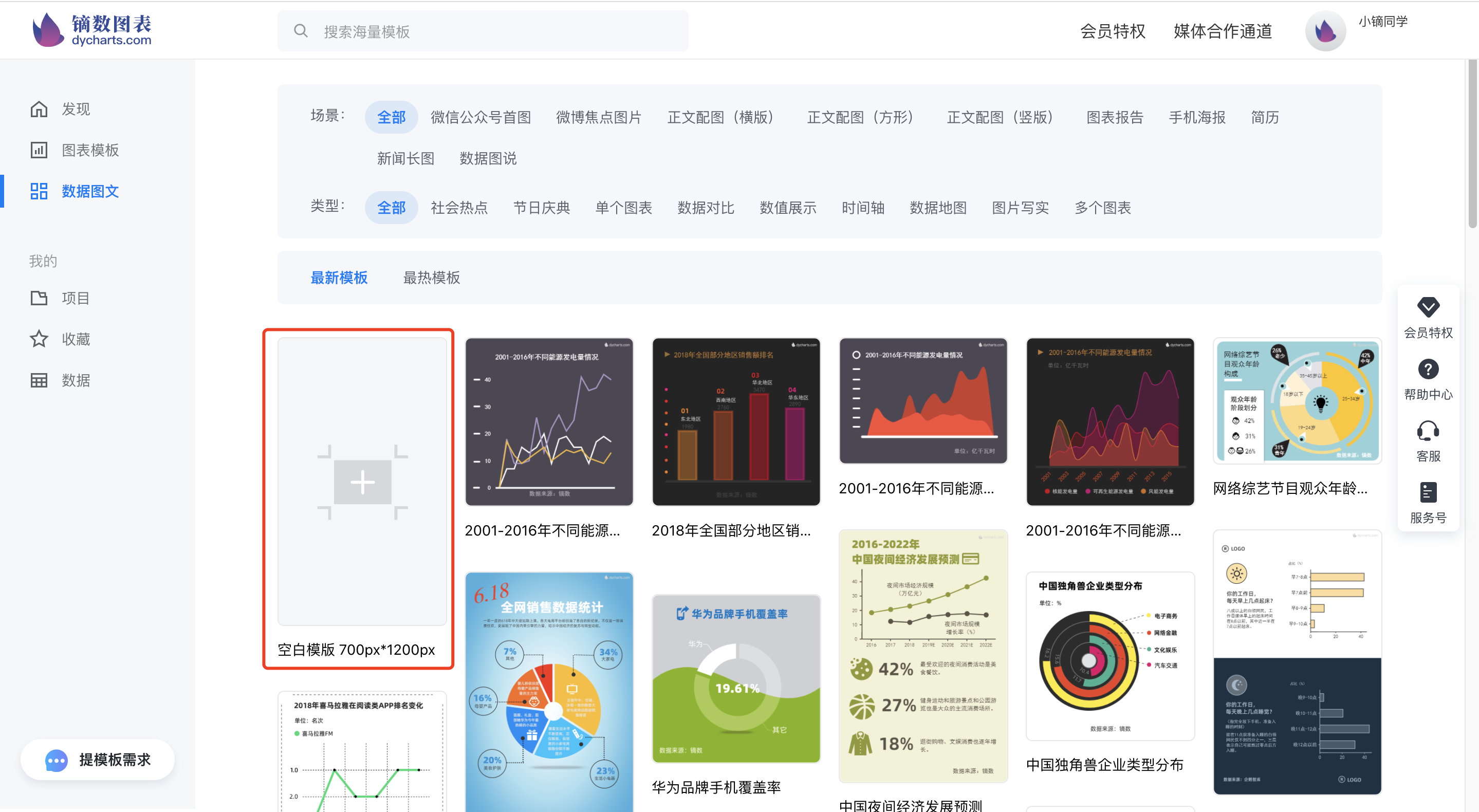
数据图文编辑界面中,支持图表、文字、形状、图片、音乐、视频等对象的自由布局。在这里不但可以给图表添加各种设计元素后生成图片,还能直接生成可交互的链接,助力融媒体创作。
进入编辑页面后,点击数据图文画布外部分,右侧出现「页面设置」面板。
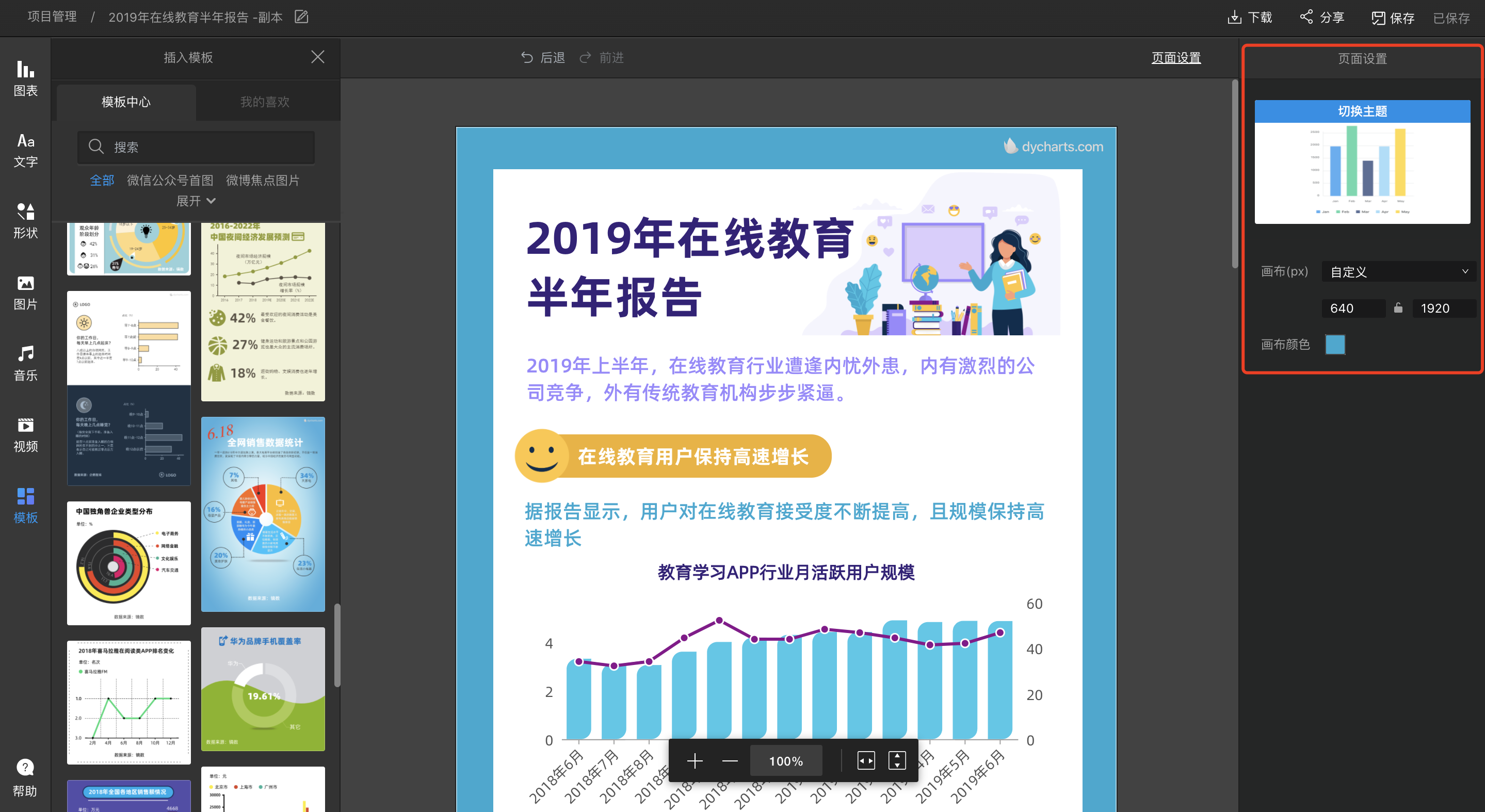
在这里你可以点击「切换主题」,切换整张图上所有图表和画布的主题颜色,镝数图表共提供近20种主题供你选择。
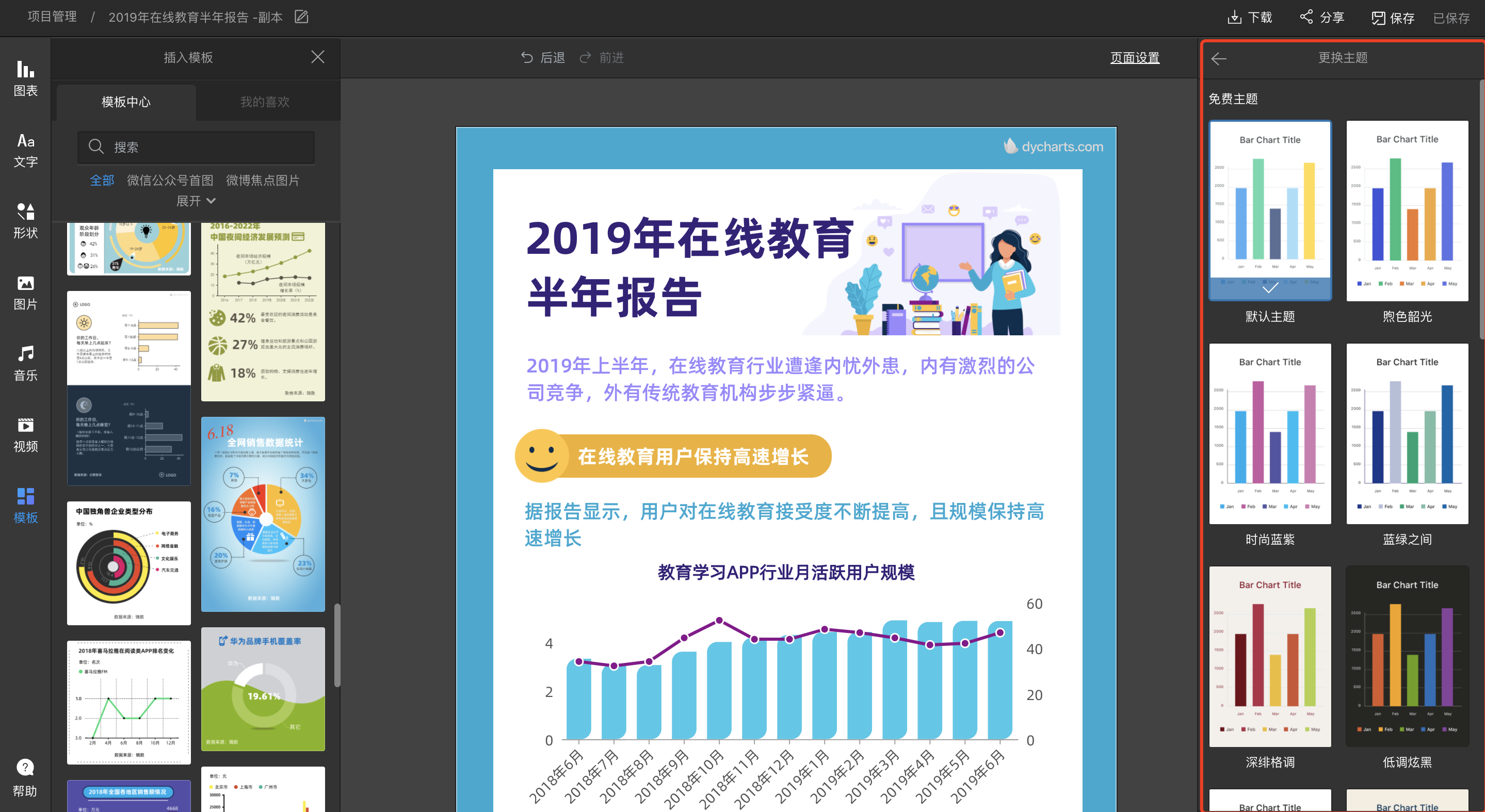
在「页面设置」中还可以修改画布尺寸和画布颜色。在可以点击下拉框选取不同场景的预设尺寸,也可以选择自定义类型。
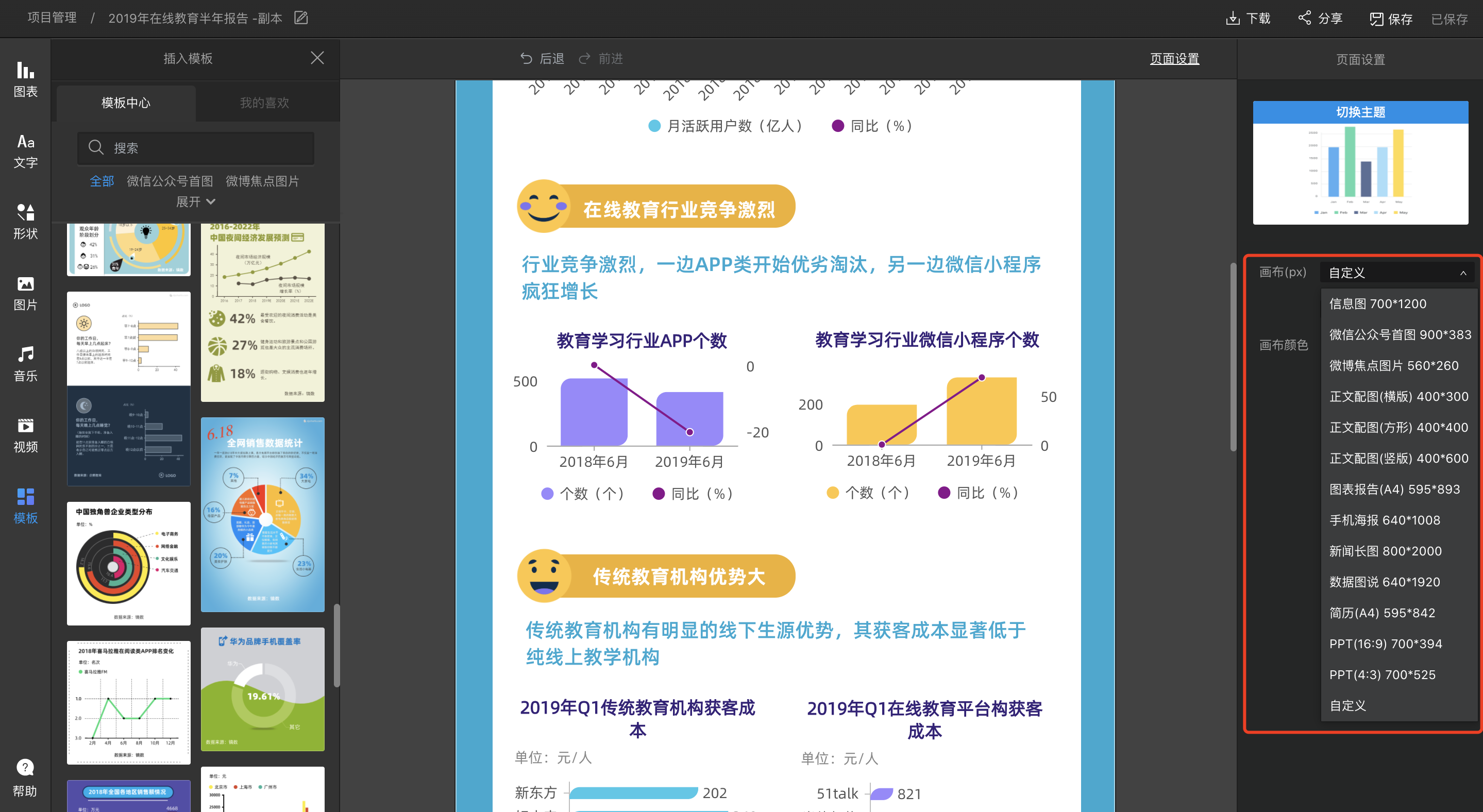
直接在输入框中输入宽度和高度的数值进行尺寸设置,修改数值后,画布尺寸类型将自动变更为「自定义」。点击「锁定」图标,则锁定宽高度的比例,保持锁定状态,可以等比例修改宽高度的数值;再次点击「锁定」图标即可解除锁定状态,可以任意修改宽高度的数值。
除此之外,还可以直接将鼠标移动到画布的最右或最下,长按鼠标即可直接拖拽画布。
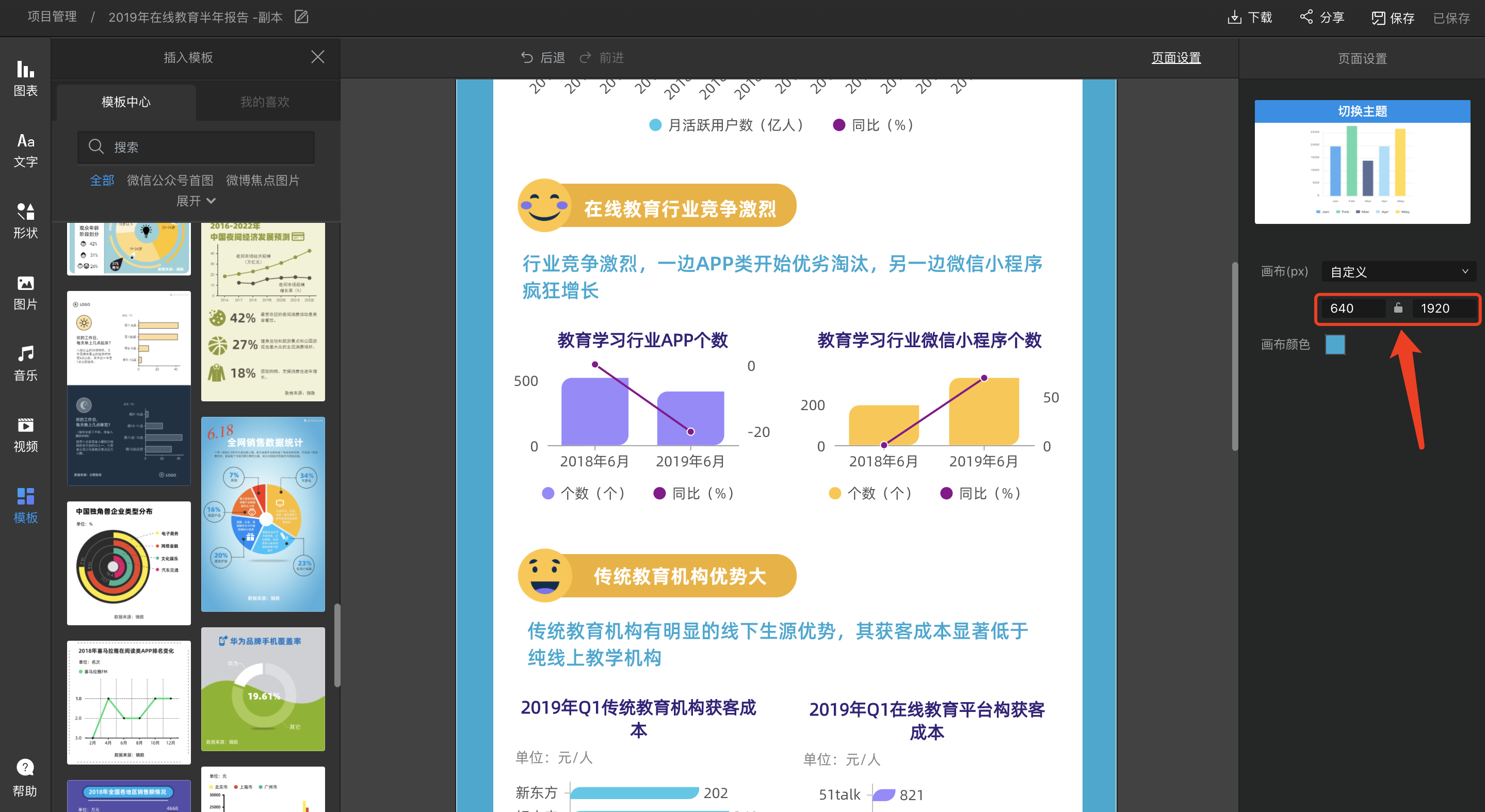
点击「画布颜色」,将出现颜色面板供你点选颜色,你也可以在自定义框中输入十六进制码,或点击当前颜色出现取色面板进行取色。
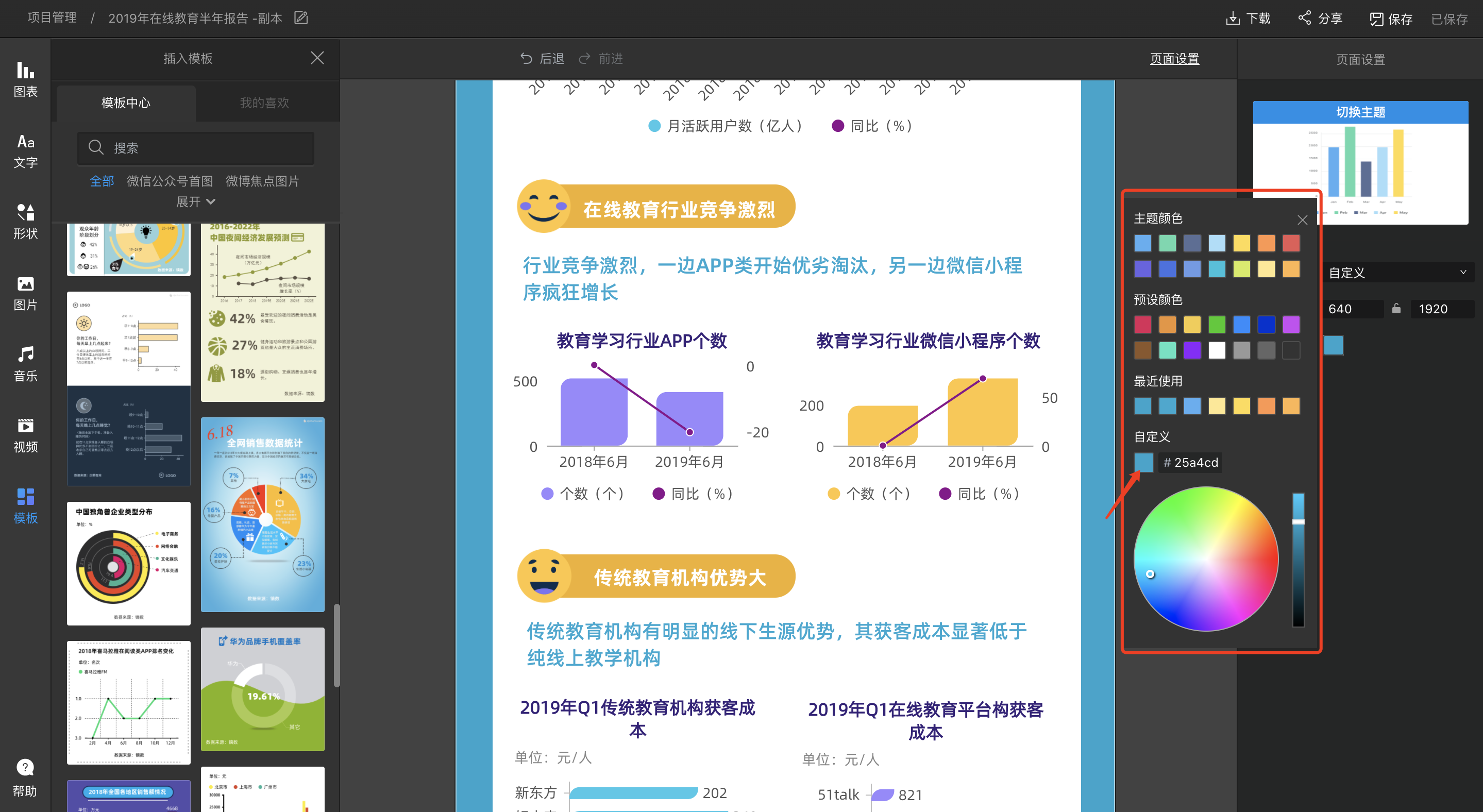
在制作数据图文的过程中,鼠标移到数据图文上方时,页面下方出现的缩放工具可以放大和缩小画布,还能一键达到高度/宽度自适应的效果。方便你进行局部的修改或全局的预览。
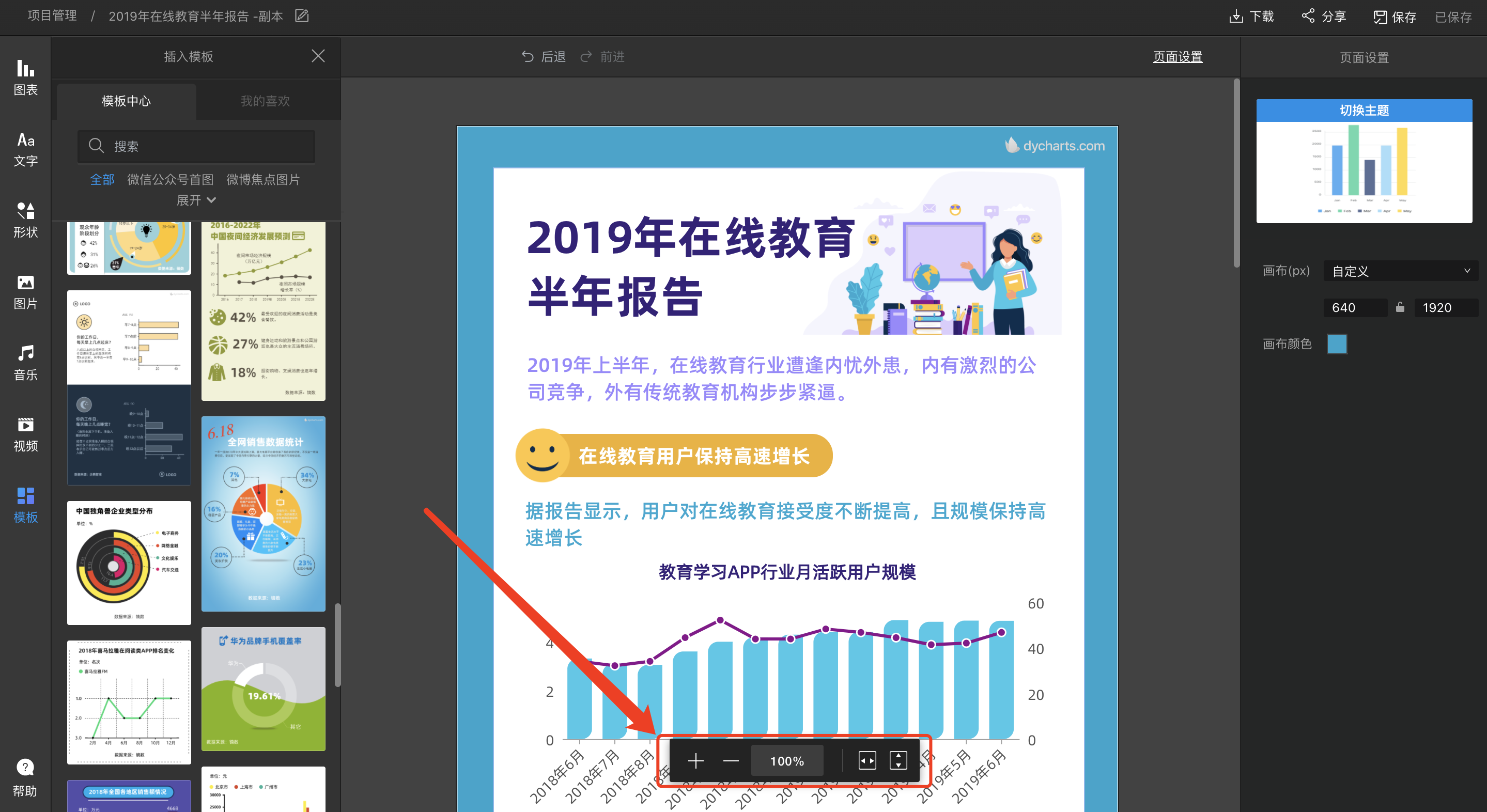
在页面左侧点击「图表」,可以在数据图文中插入图表或我的单图。在图表中选择你想要插入的图表,鼠标移动到对应图表上点击插入。
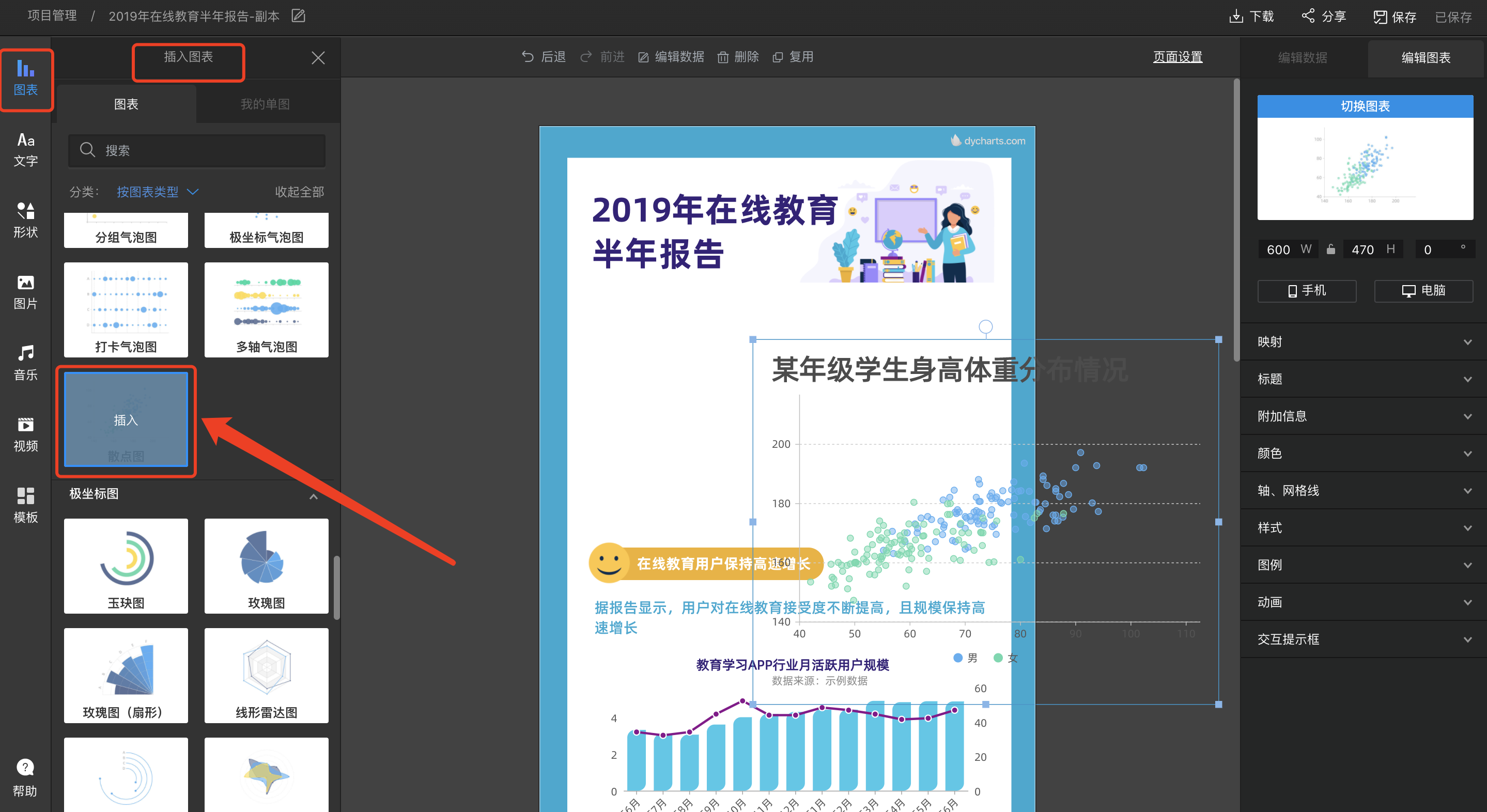
插入的图表可自由在数据图文中移动、缩放和旋转。
鼠标移至图表上后,按住鼠标就能在画布上随意移动图表;将鼠标移至图表边框上各点附近,会变成箭头状,此时按住鼠标,向箭头所示方向移动即可缩小或者放大图表;鼠标移至图表上方圆圈,会变成小手,此时按住鼠标,转动即可旋转图表。
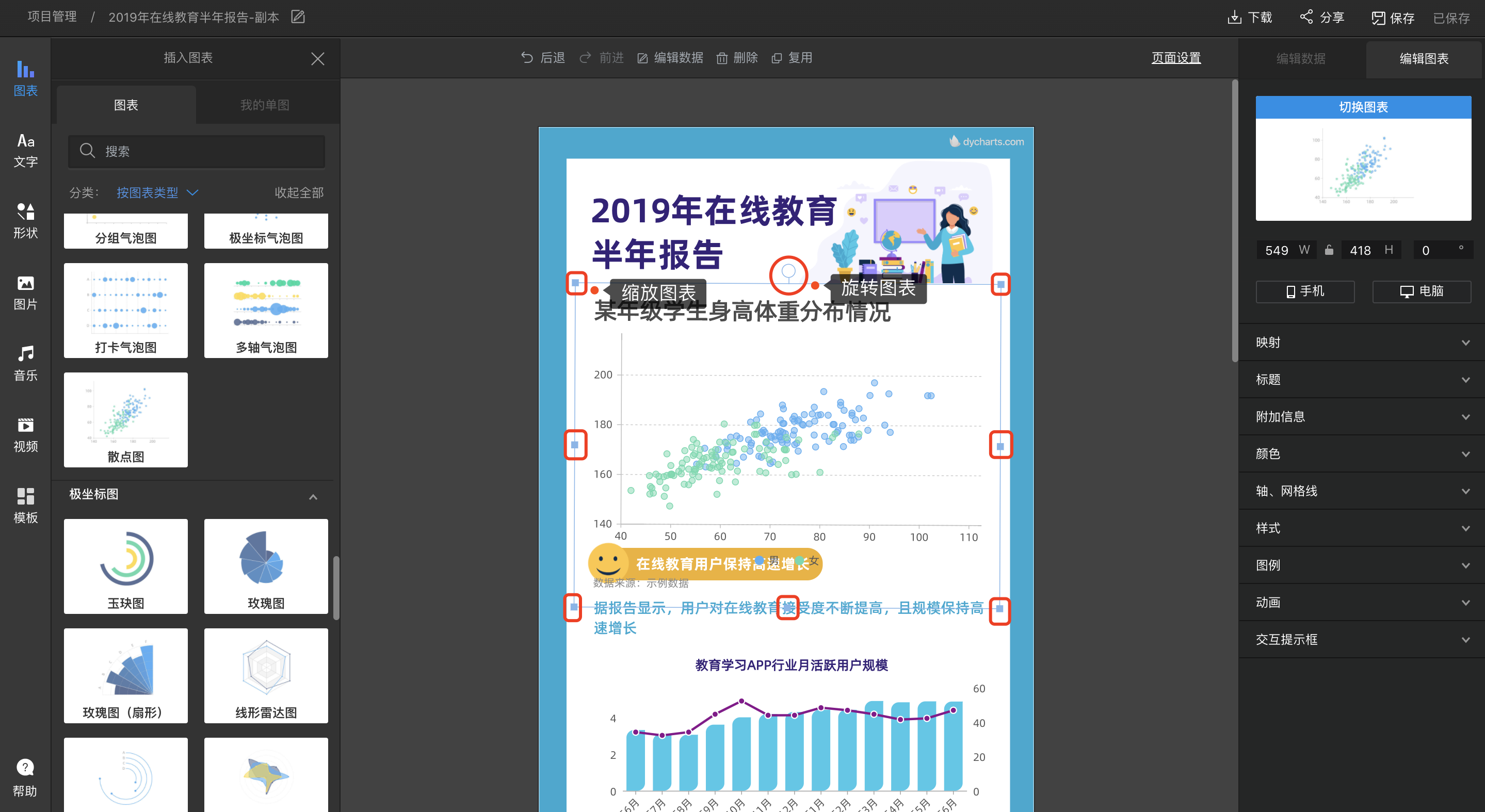
插入的图表可以在右侧编辑数据和编辑图表,点击「编辑数据」可以更改图表对应数据,通过「上传数据」,还可以直接上传2M以内的本地excel或CSV文件,也可以选择「关联数据源」,直接关联数据项目中的表格数据。
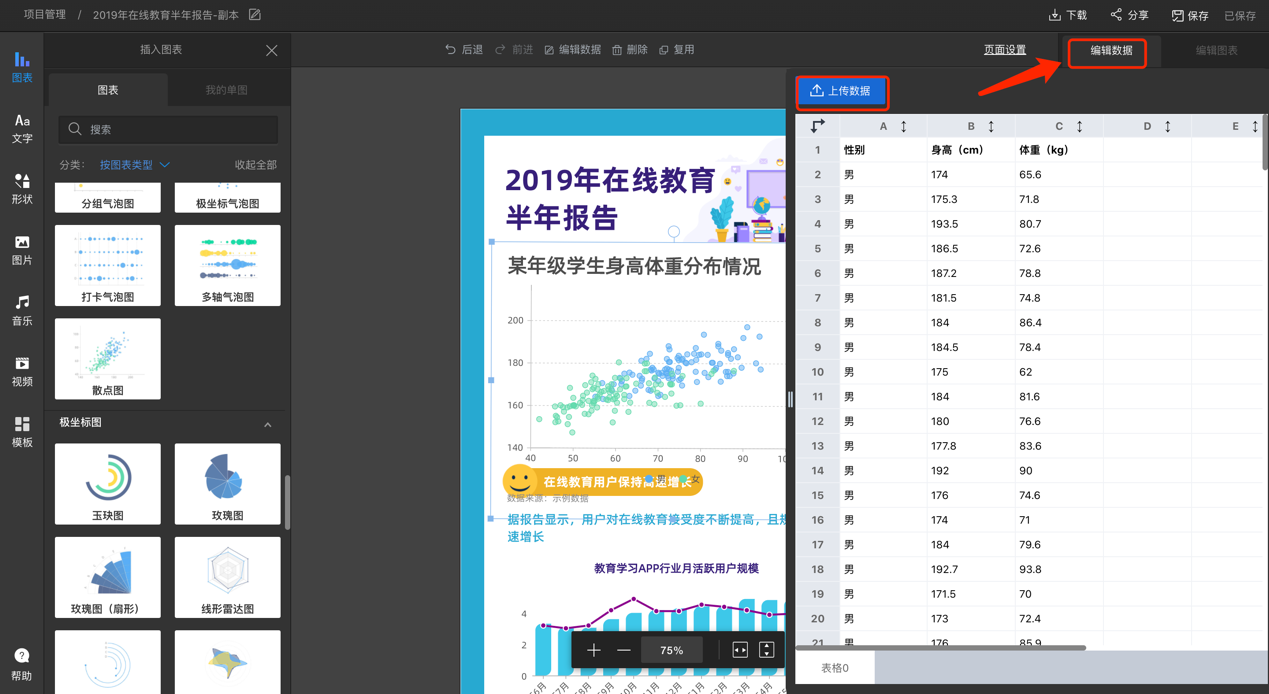
点击「编辑图表」,你可以在这里打磨图表细节和切换图表,具体打磨图表细节可见打磨图表细节。
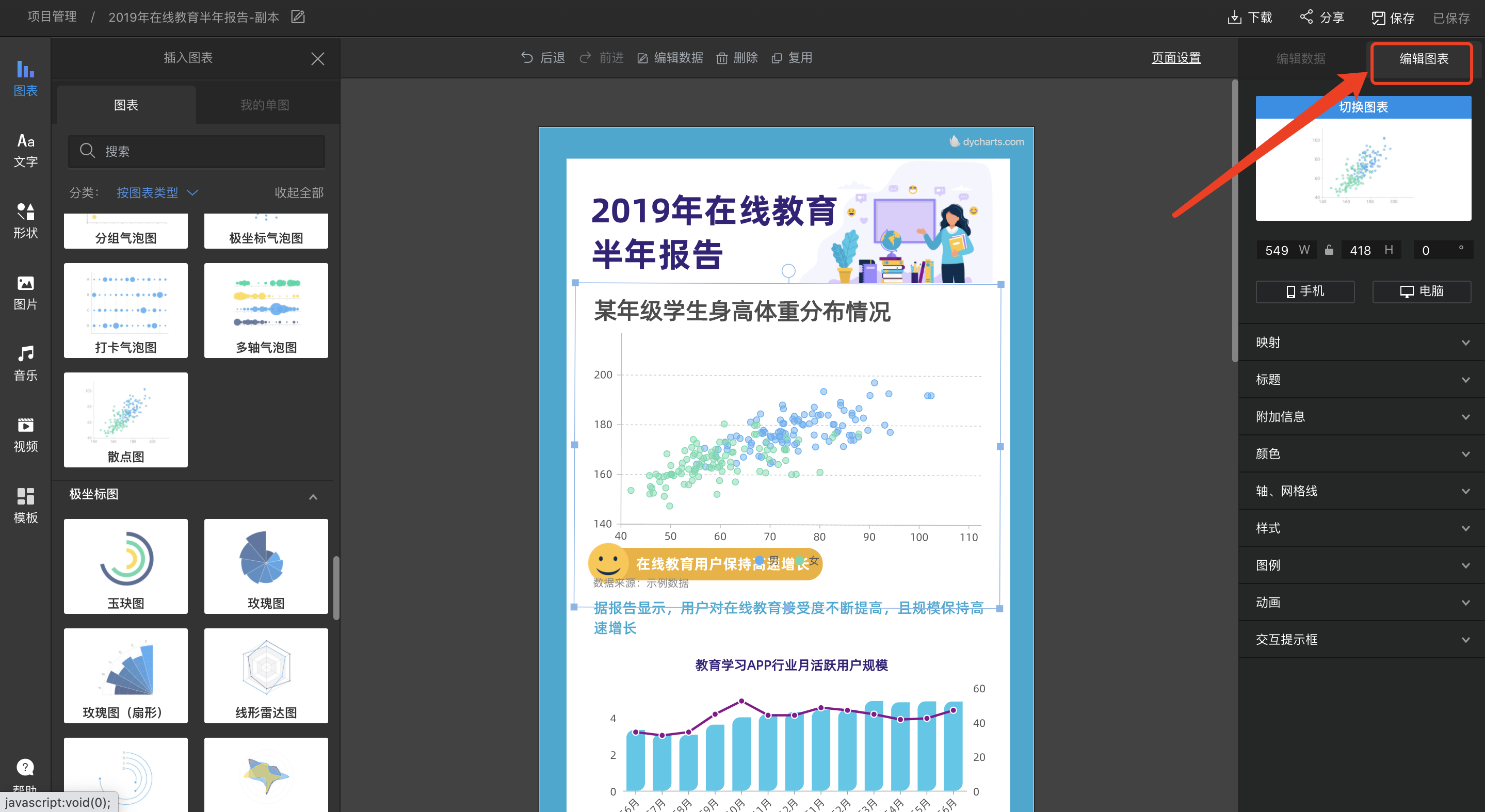
鼠标右键点击图表,选择「编辑数据」也会出现编辑数据面板,还可以直接对当前图表进行「复用」和「删除」。
通过「另存为图表项目」,将当前图表另存为图表项目后,可以作为图表模板重新编辑或插入其他数据图文中。
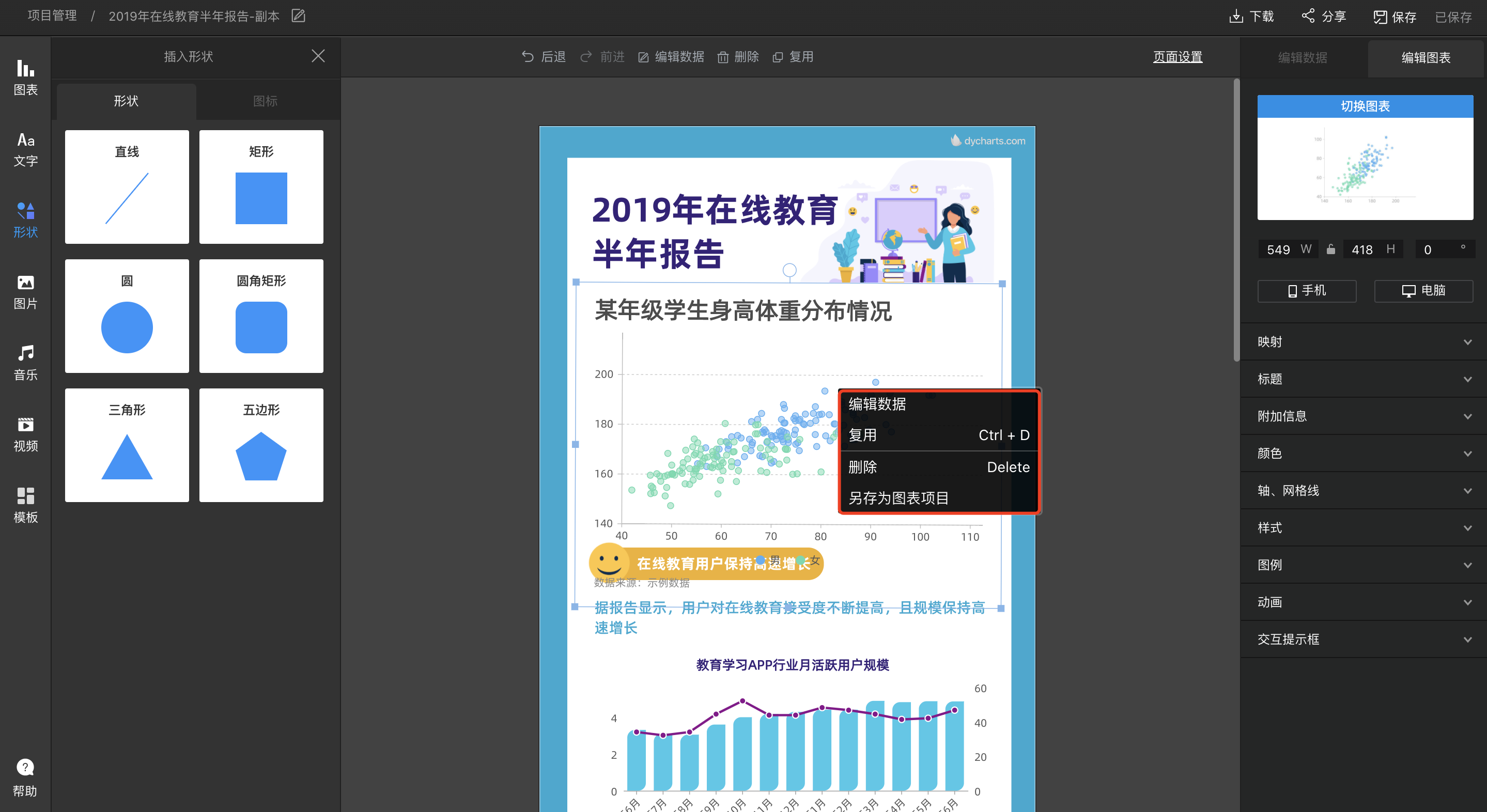
在左侧点击「我的单图」,还可以直接插入你之前已经制作好的图表项目。
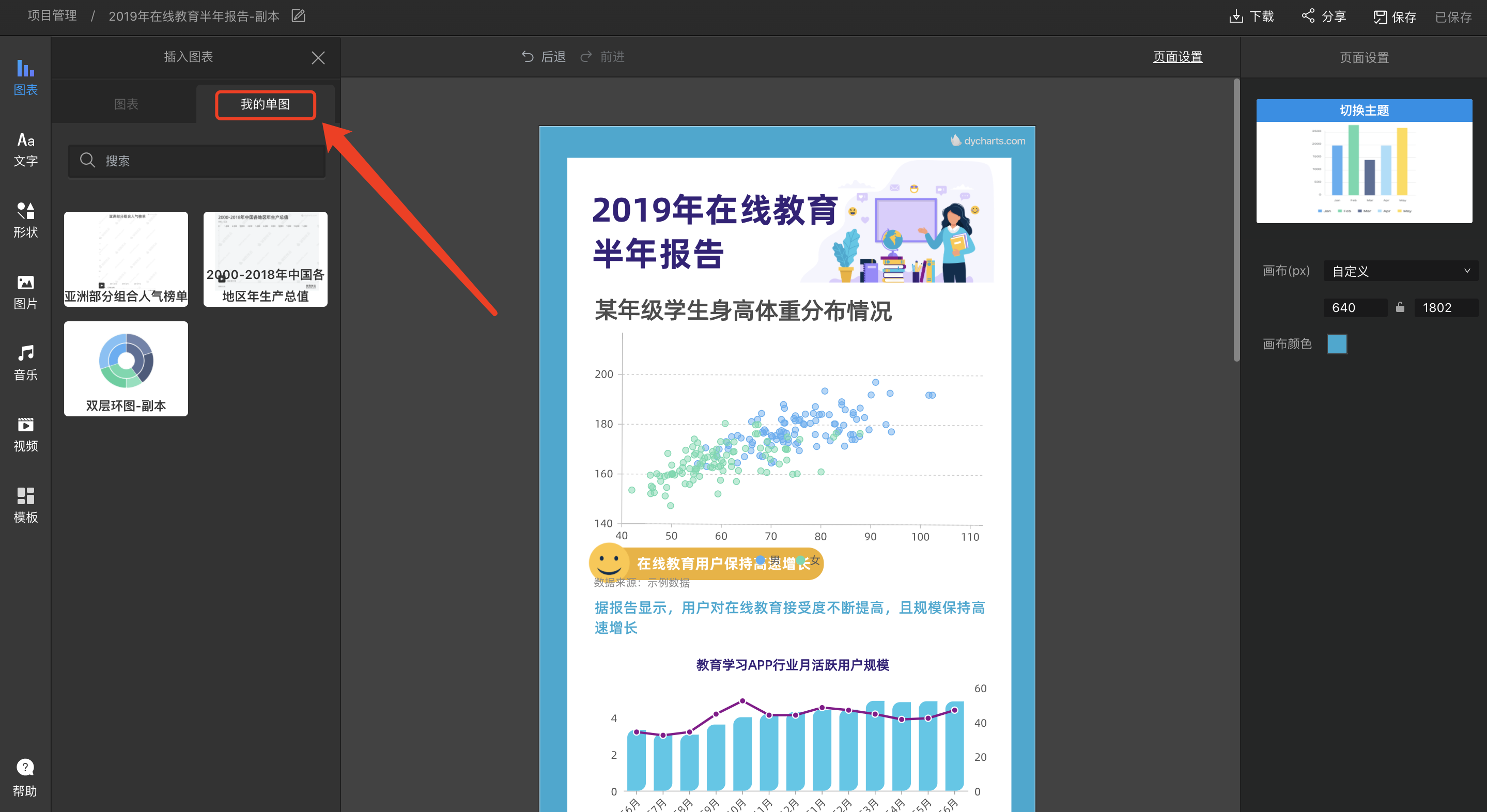
在页面左侧点击「文字」,可以在数据图文中插入文字。镝数图表定义了一级和二级标题以及正文样式,鼠标移至你想要采用的文字样式上方,显示「插入」按钮后,单击即可在画布中插入该文字样式。
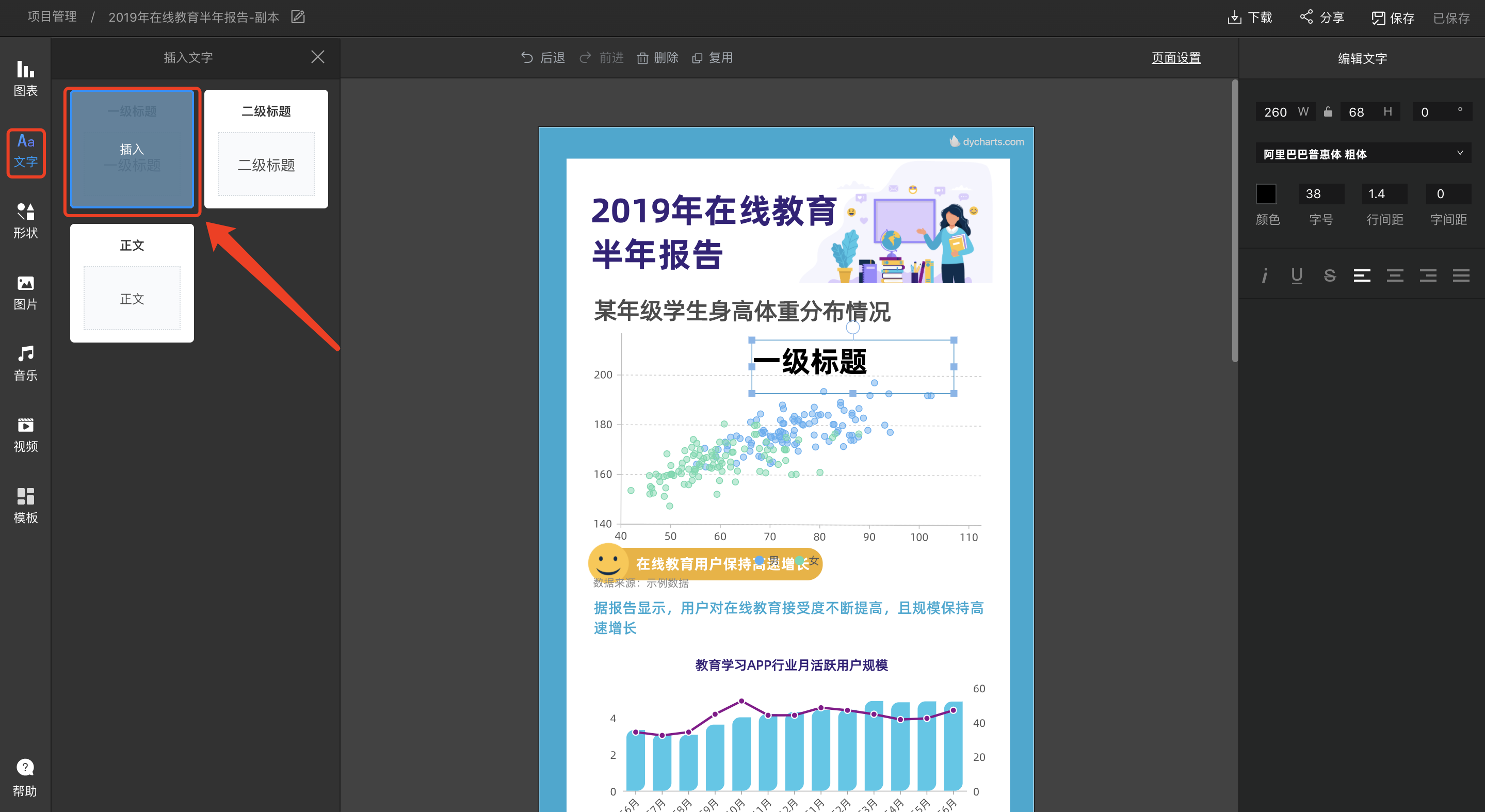
鼠标点击插入的文字,可以在右侧编辑面板中,对文字的位置、字体、颜色、字号、行间距、字间距和文字样式等进行设置。
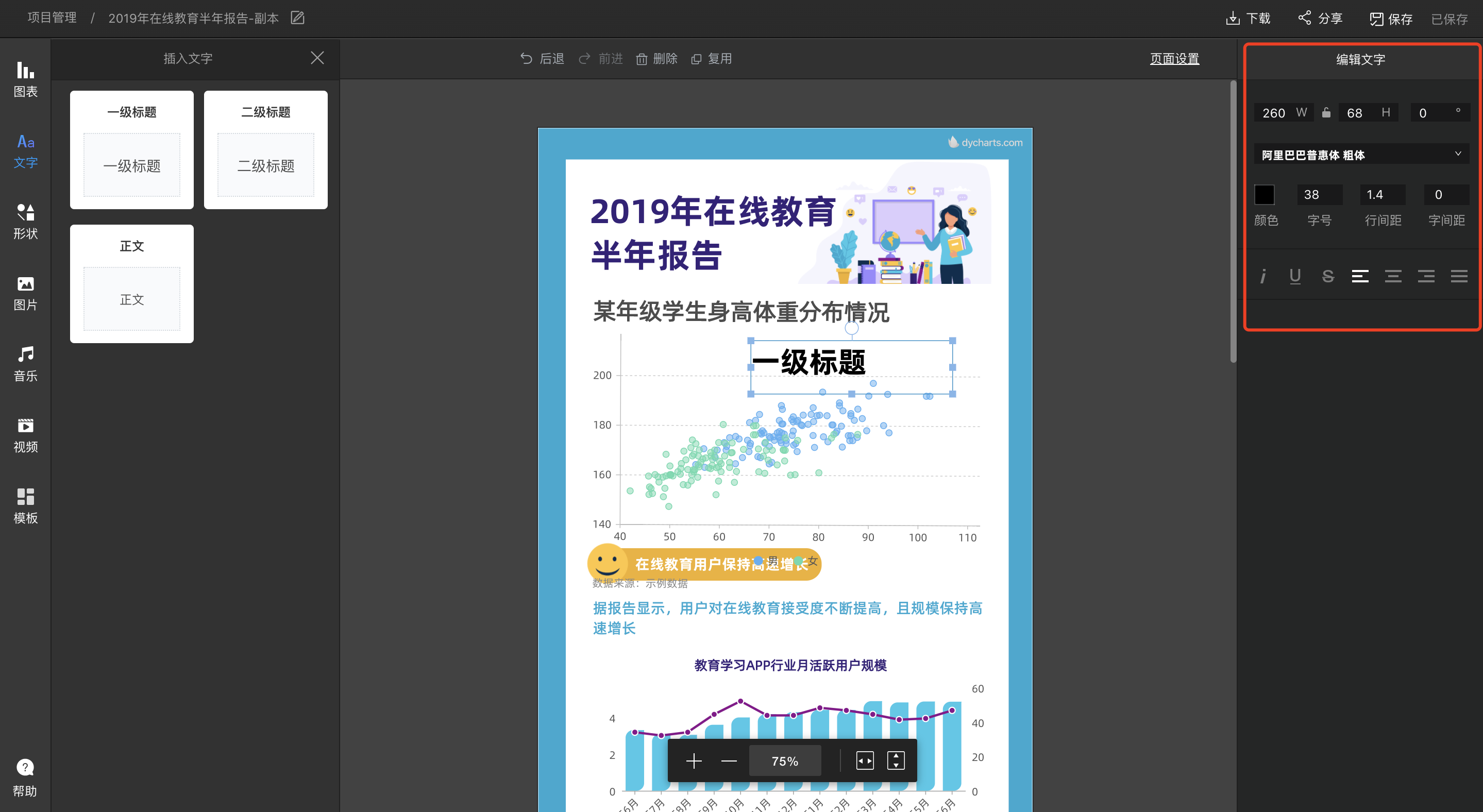
插入的文字也可自由在数据图文中移动、缩放和旋转。鼠标移至文本框上方,长按鼠标即可移动,移动到边框点附近或圆圈处,长按鼠标即可缩放和旋转。
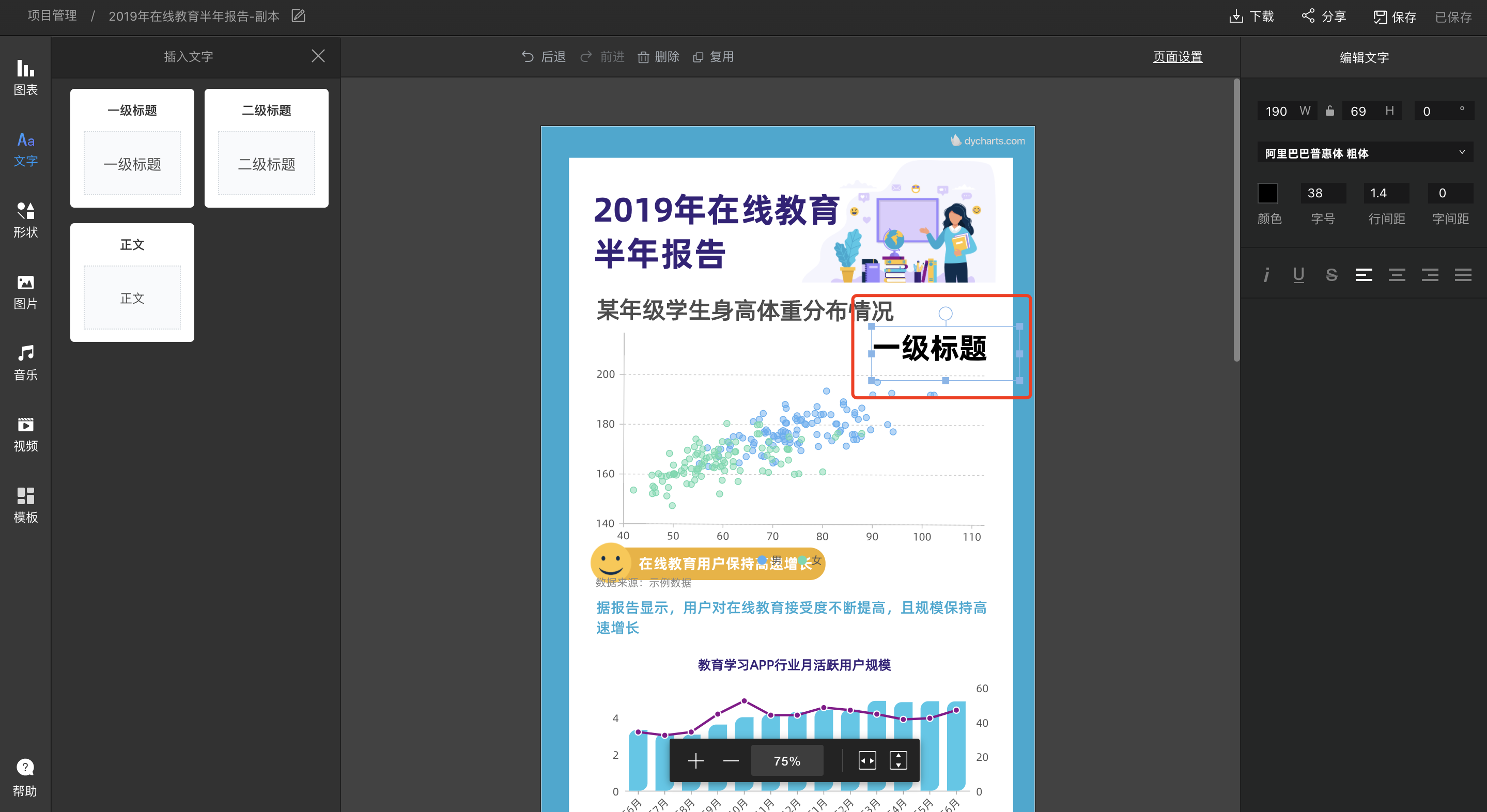
鼠标右键点击文字,可以选择复用或删除当前文字。
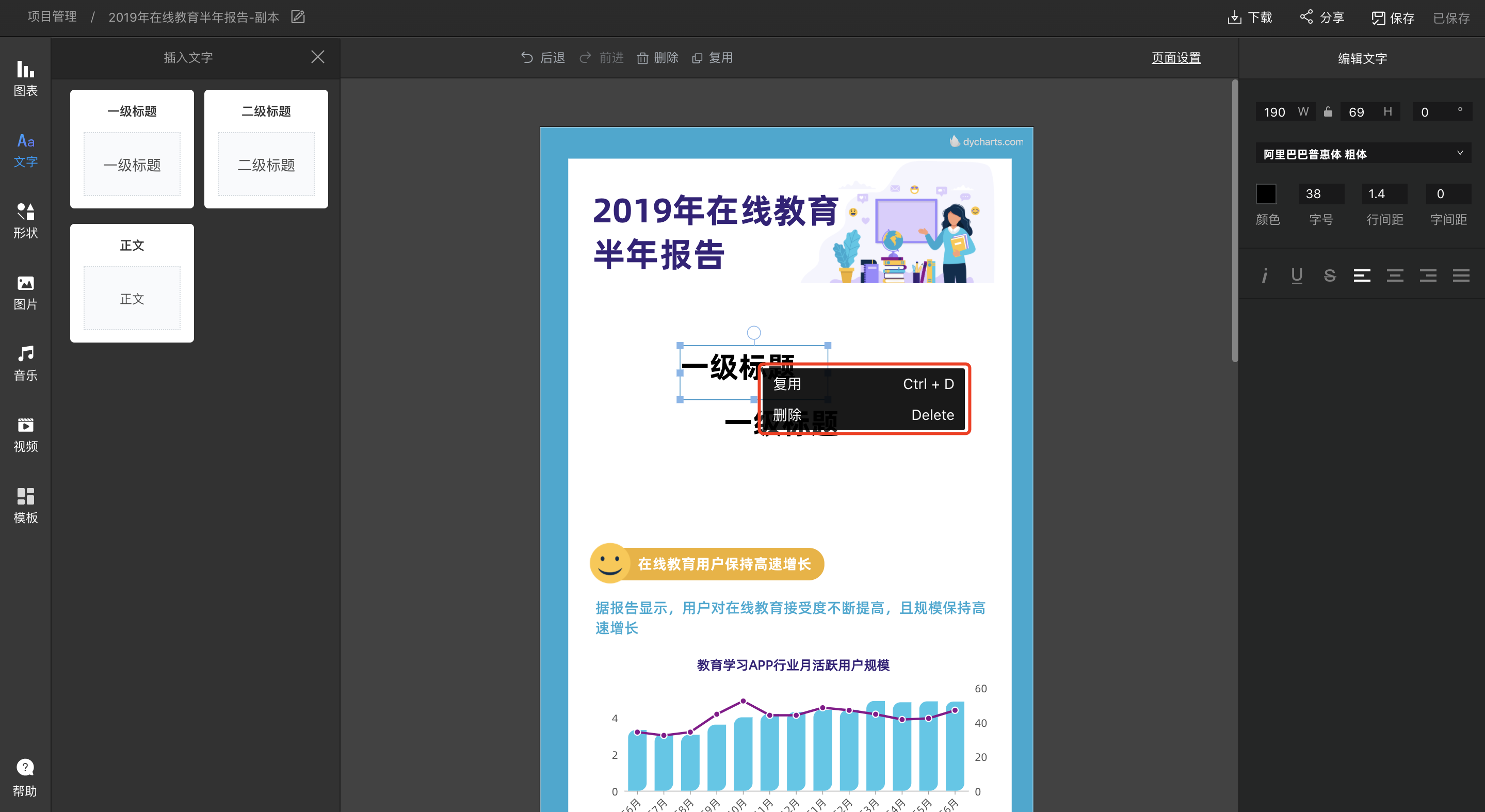
在页面左侧点击「形状」,可以在数据图文中插入形状或图标。镝数图表提供了多种形状,鼠标移至你想要采用的形状上方,显示「插入」按钮后,单击即可在画布中插入该形状。
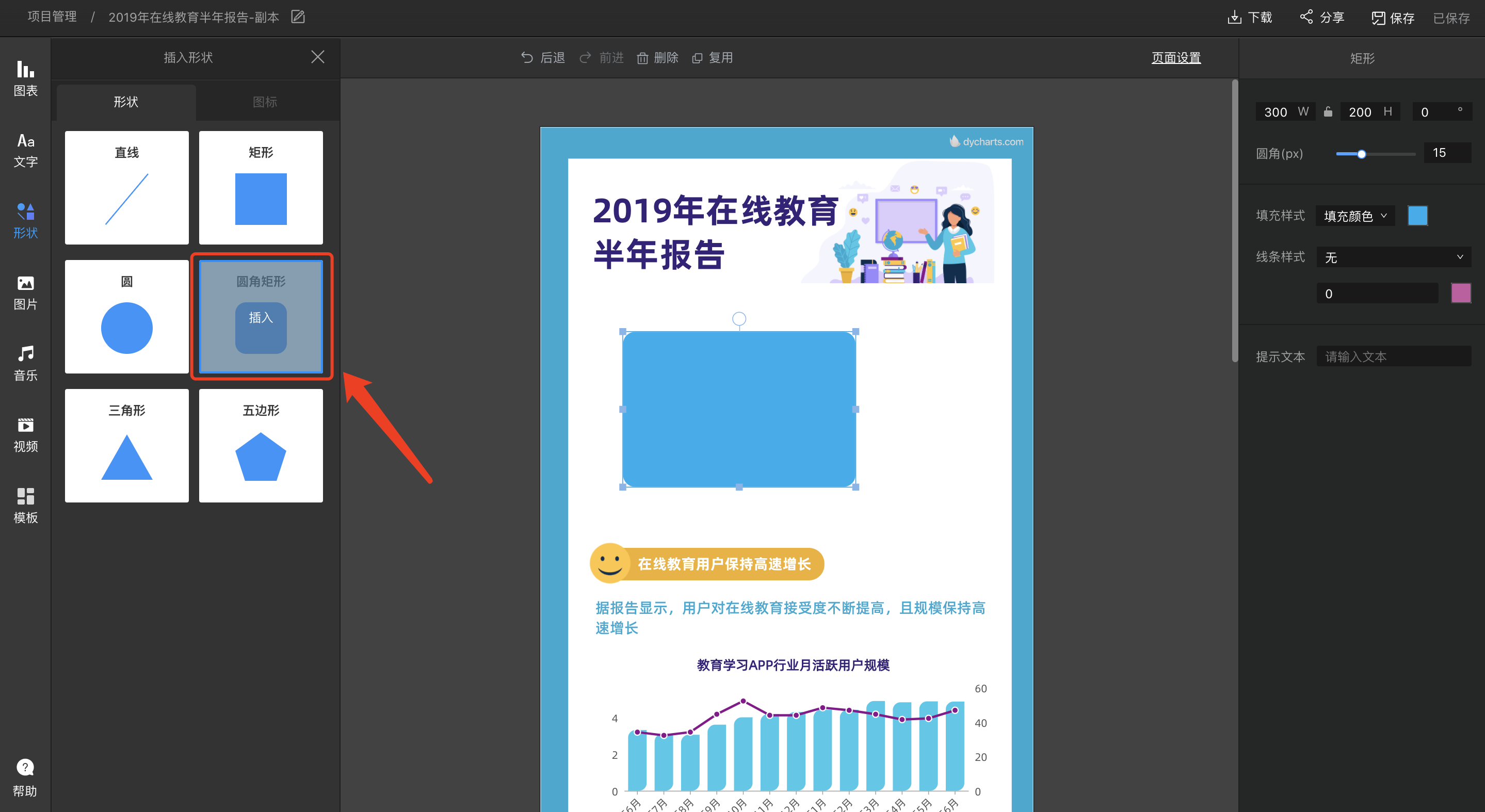
鼠标点击插入的形状,可以在右侧编辑面板,对该形状的位置、样式等属性等进行设置。
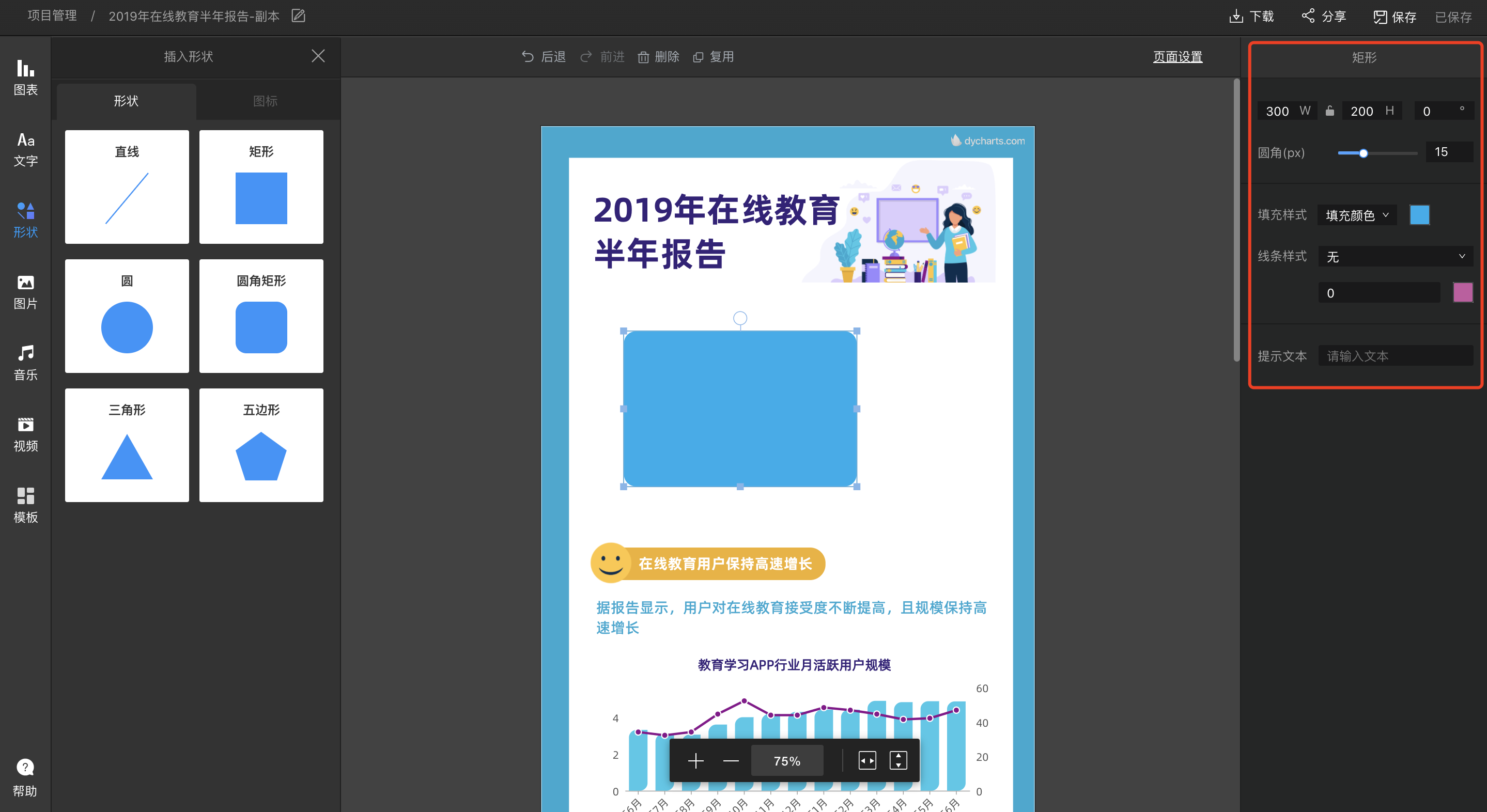
插入的形状也可自由在数据图文中移动、缩放和旋转。鼠标移至形状上方,长按鼠标即可移动,移动到边框点附近或圆圈处,长按鼠标即可缩放或旋转。
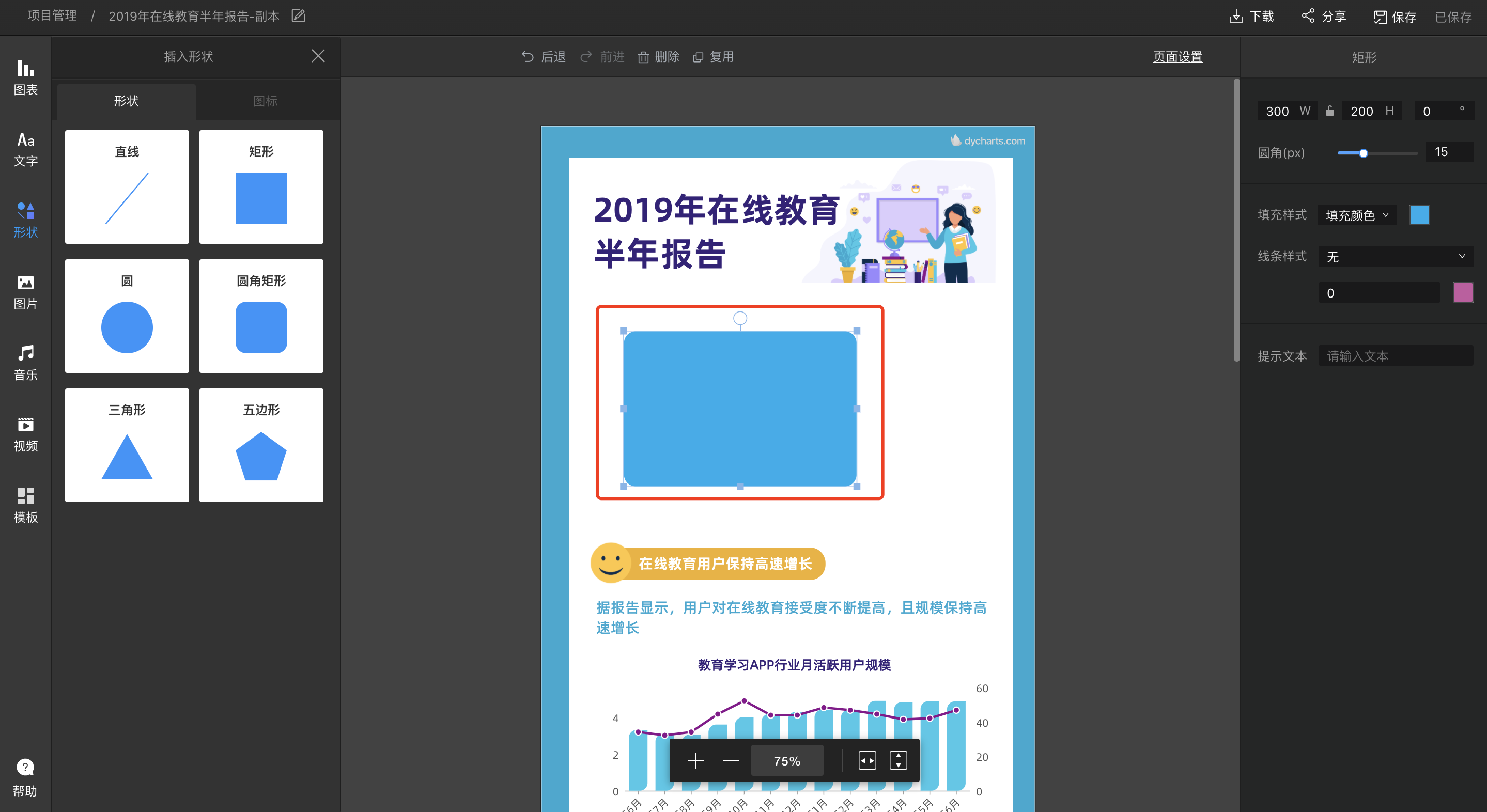
鼠标右键点击形状,可以选择复用或删除当前形状。
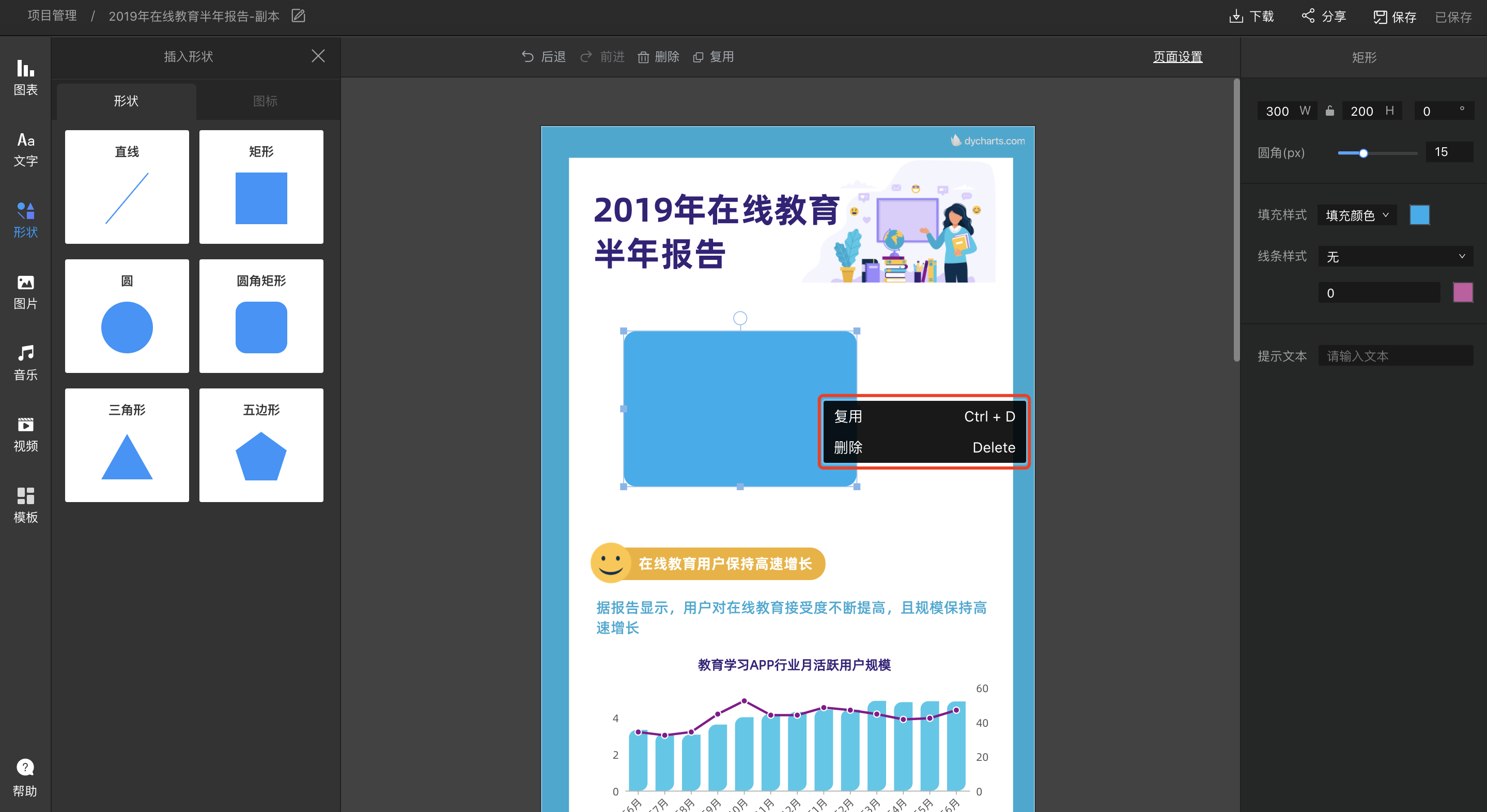
左侧选择「图标」,从图标库中插入图标到数据图文中,图标同形状一样可以自由在画布中移动、缩放和选择。点击图标,在右侧编辑面板中还能修改填充样式、线条样式等等。
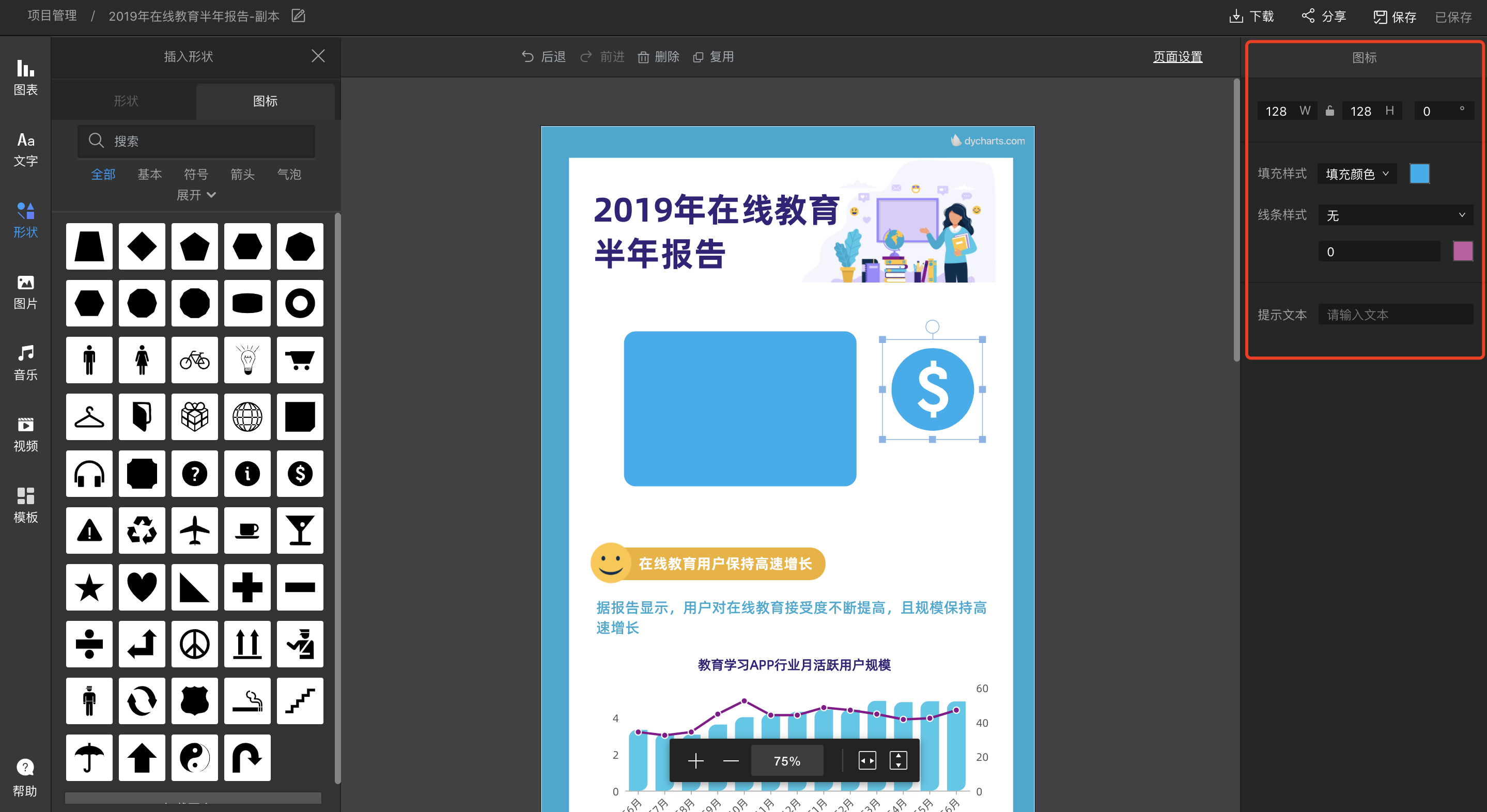
在页面左侧点击「图片」,可以在数据图文中插入图片。你可以直接从镝数图表提供的图片库中选择图片并插入,也可以选择本地上传图片并插入数据图文中。
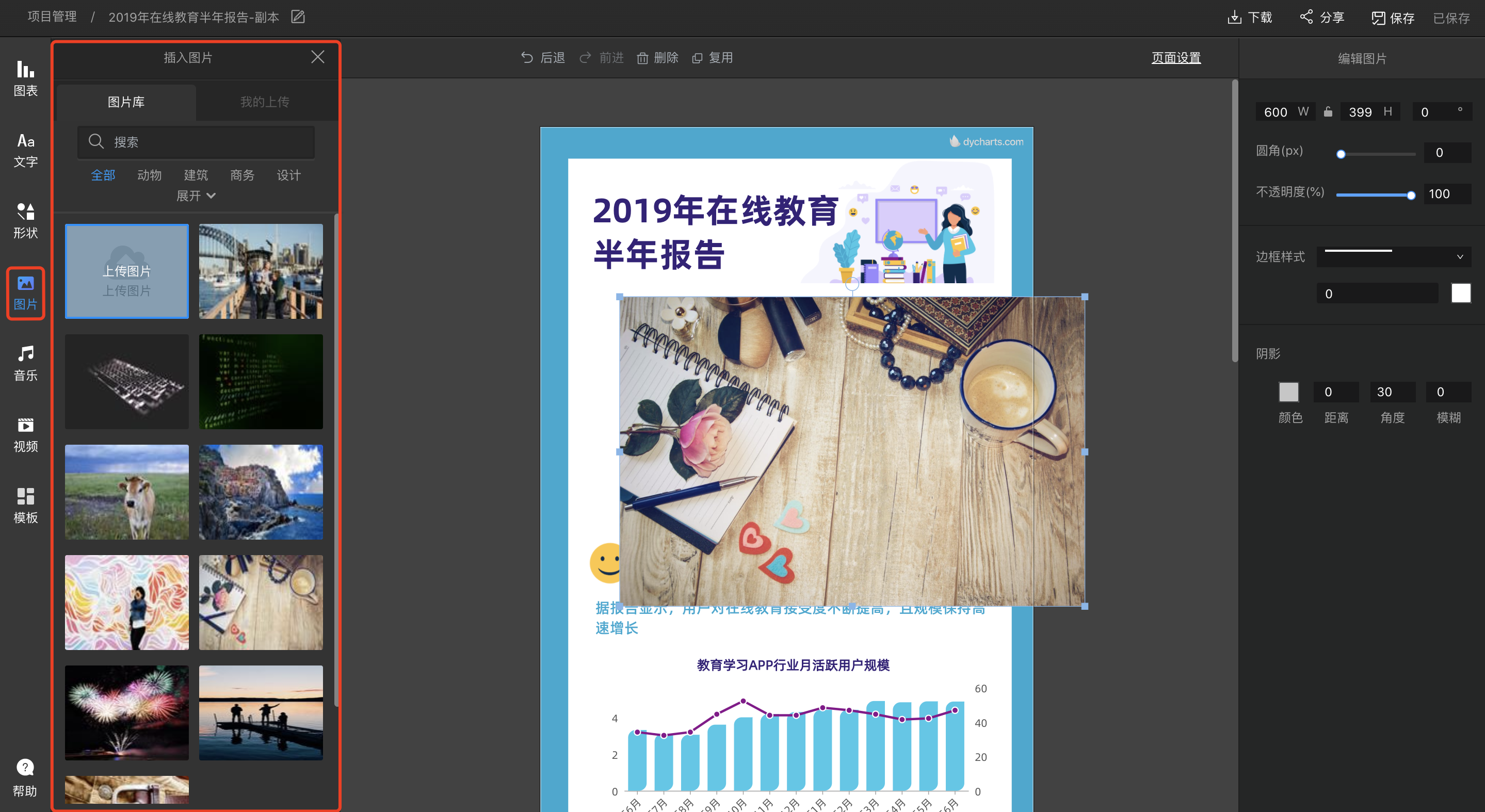
上传后的图片将显示在「我的上传」中,鼠标移至你想要插入的图片上方,显示「插入」按钮后,单击即可在画布中插入该图片。
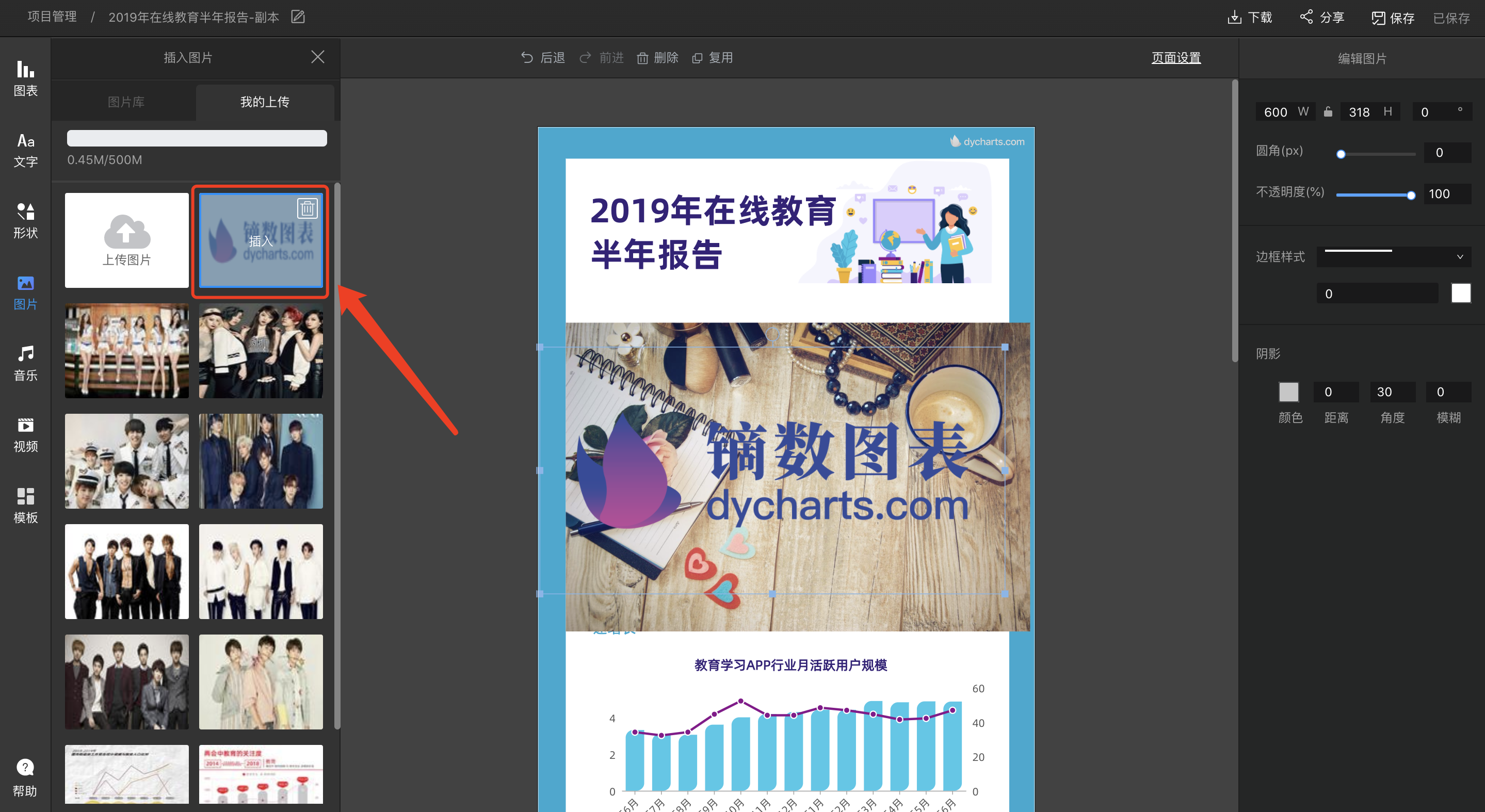
鼠标点击插入的图片,可以在右侧编辑面板,对该图片的位置、圆角、不透明度、边框样式以及阴影等属性等进行设置。

插入的图片也可自由在数据图文中移动、缩放和旋转。鼠标移至图片上方,长按鼠标即可移动,移动到边框点附近或圆圈处,长按鼠标即可缩放或旋转。
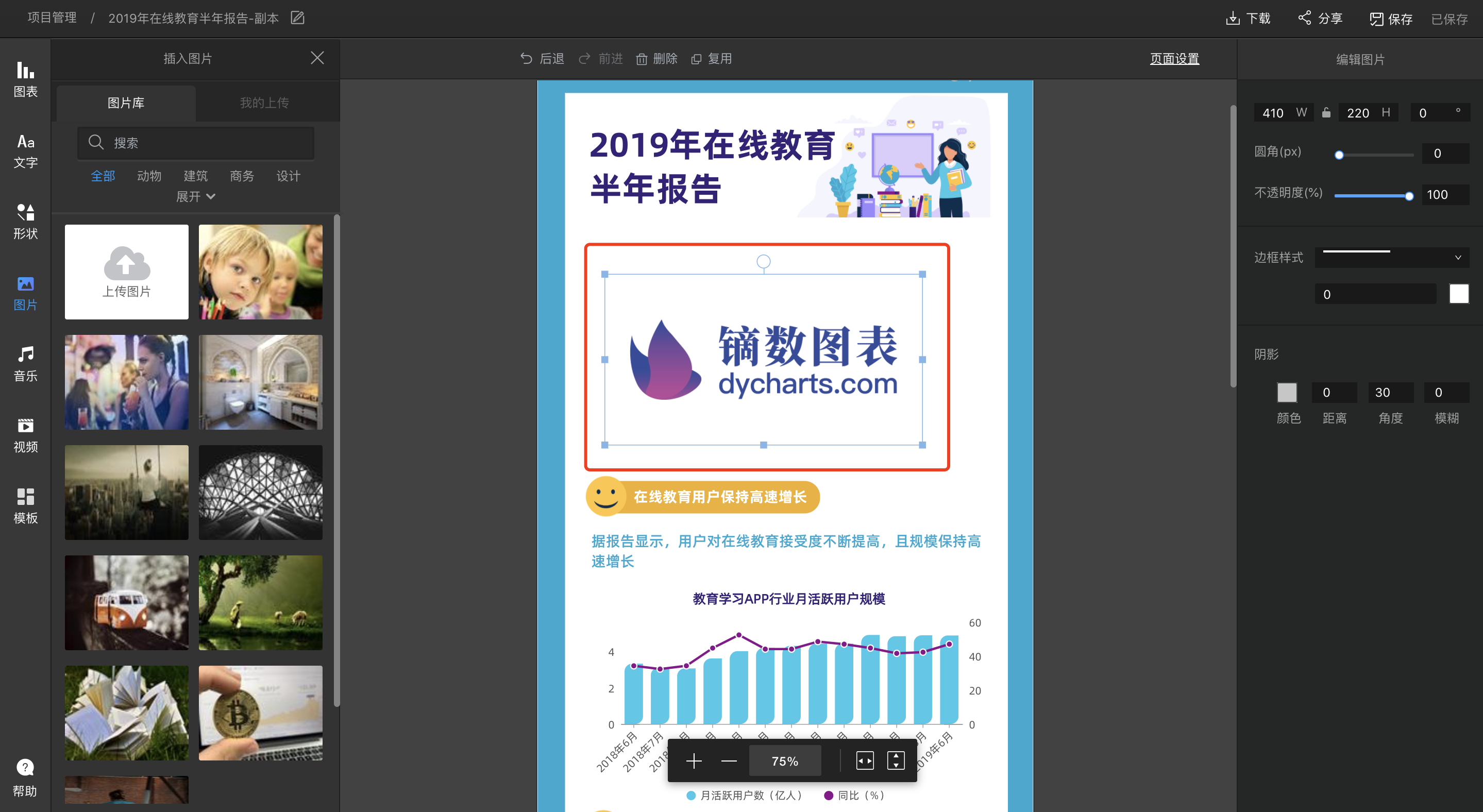
鼠标右键点击图片,可以选择复用或删除当前图片。
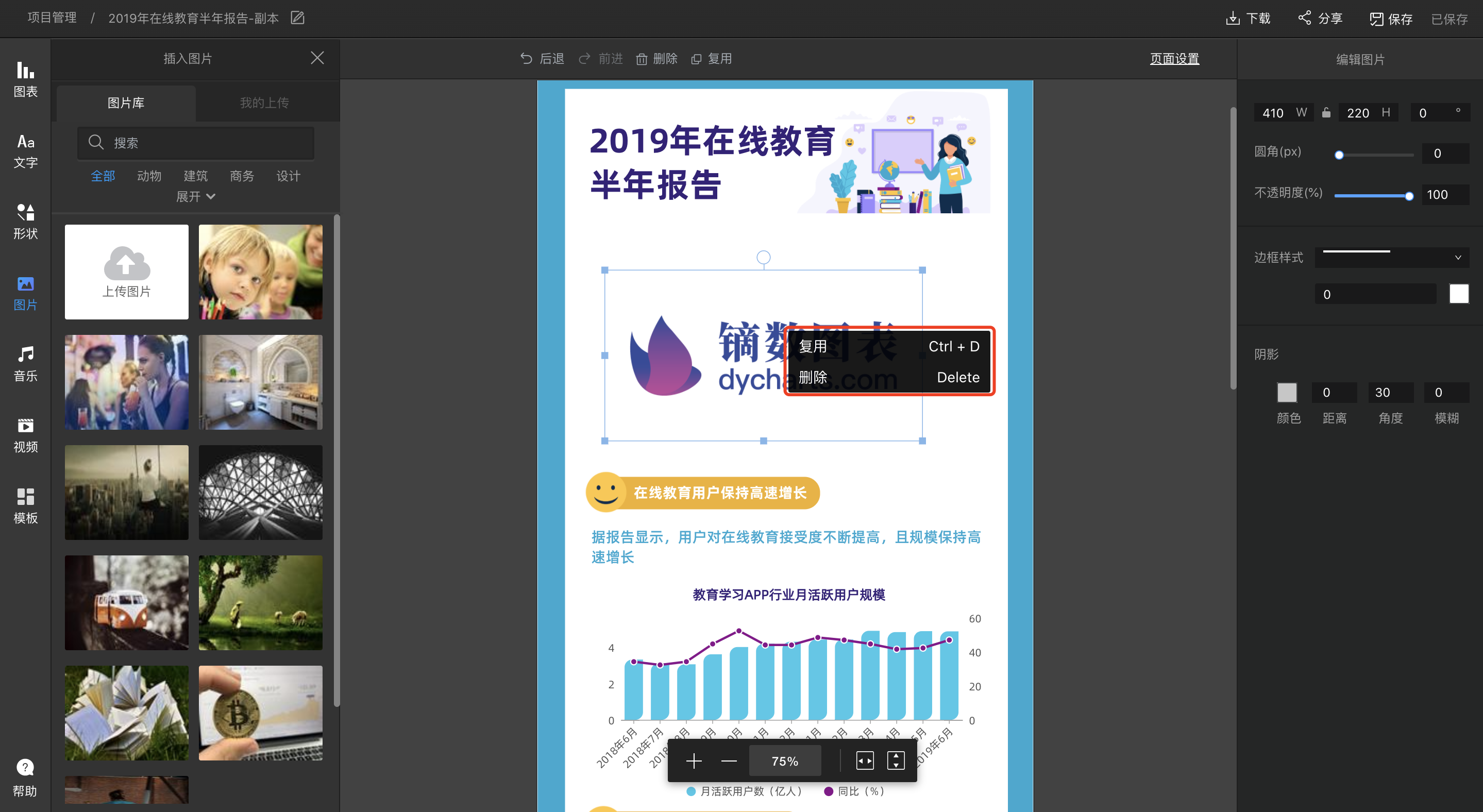
在页面左侧点击「音乐」,首先选择你要插入的音乐类型:可以在数据图文中插入「背景音乐」或「音乐模块」。一个数据图文中仅可插入一个「背景音乐」,可插入多个「音乐模块」。
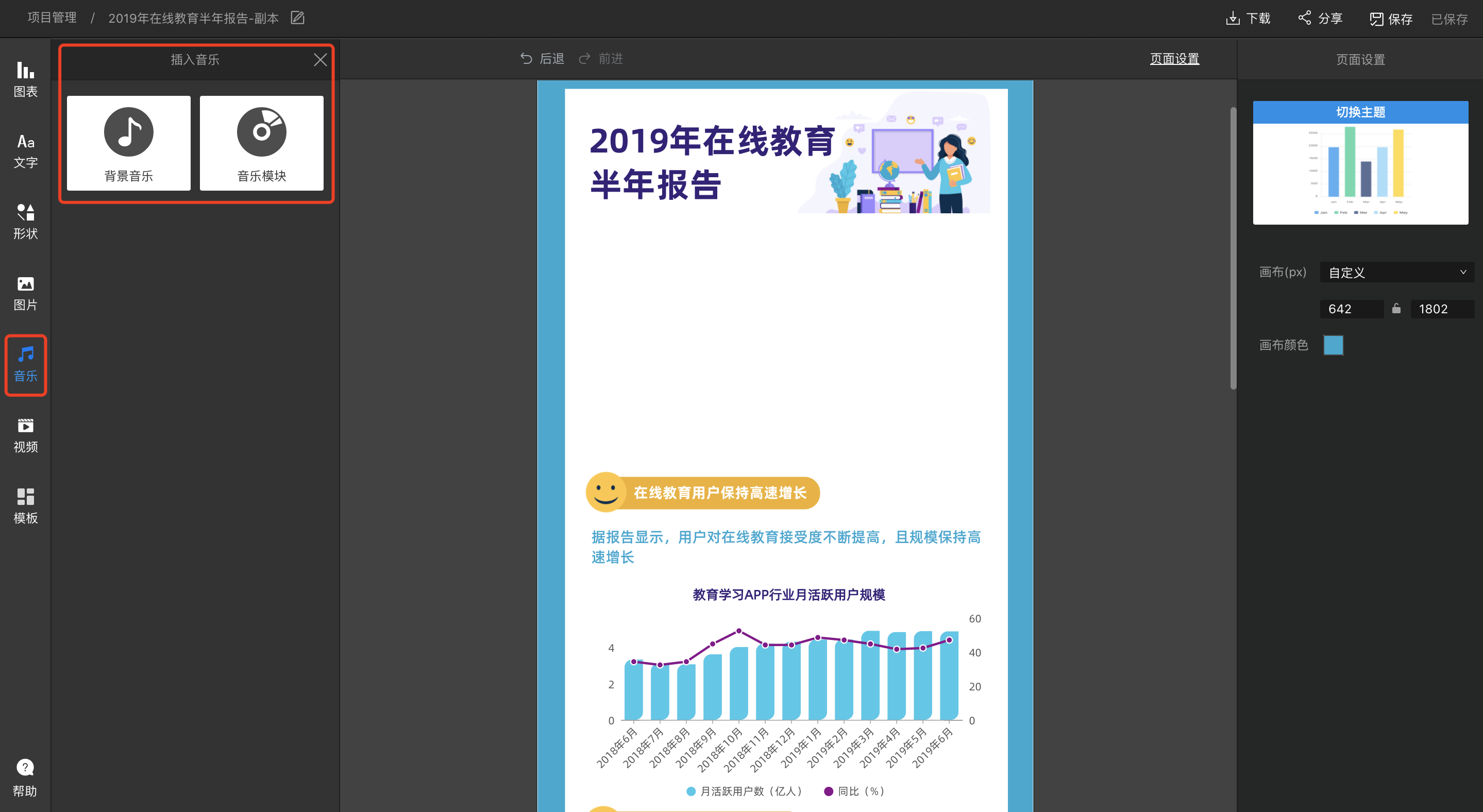
选择插入「背景音乐」时,你可以直接从音乐库中选择音乐,将鼠标移动到选中音乐上,点击播放按钮即可试听,点击「插入」即可作为背景音乐插入数据图文。
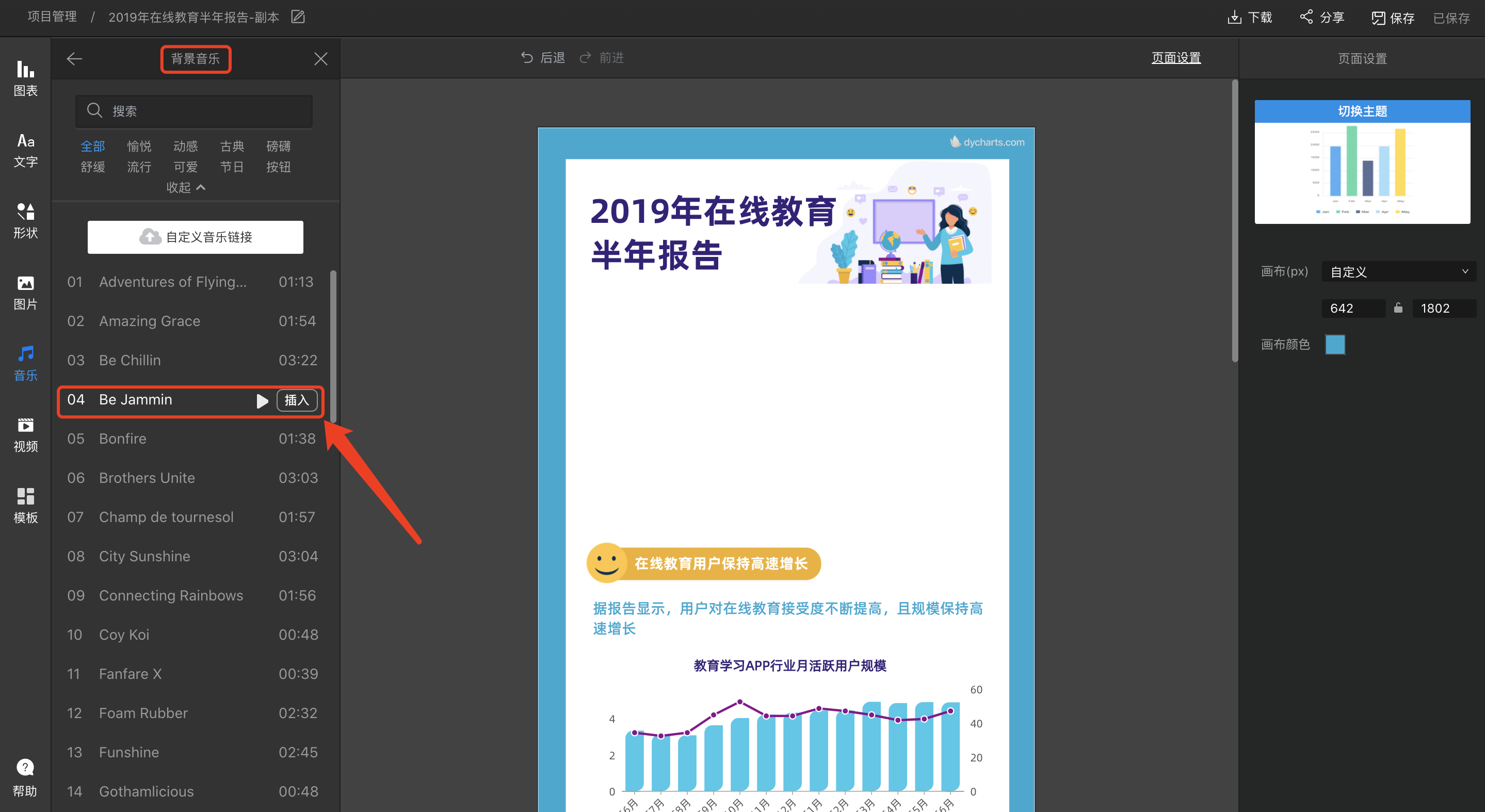
插入后数据图文中将出现背景音乐的图标,背景音乐图标也能在数据图文中自由移动、缩放和旋转。鼠标移至音乐图标上方,长按鼠标即可移动,移动到边框点附近或圆圈处,长按鼠标即可缩放或旋转。
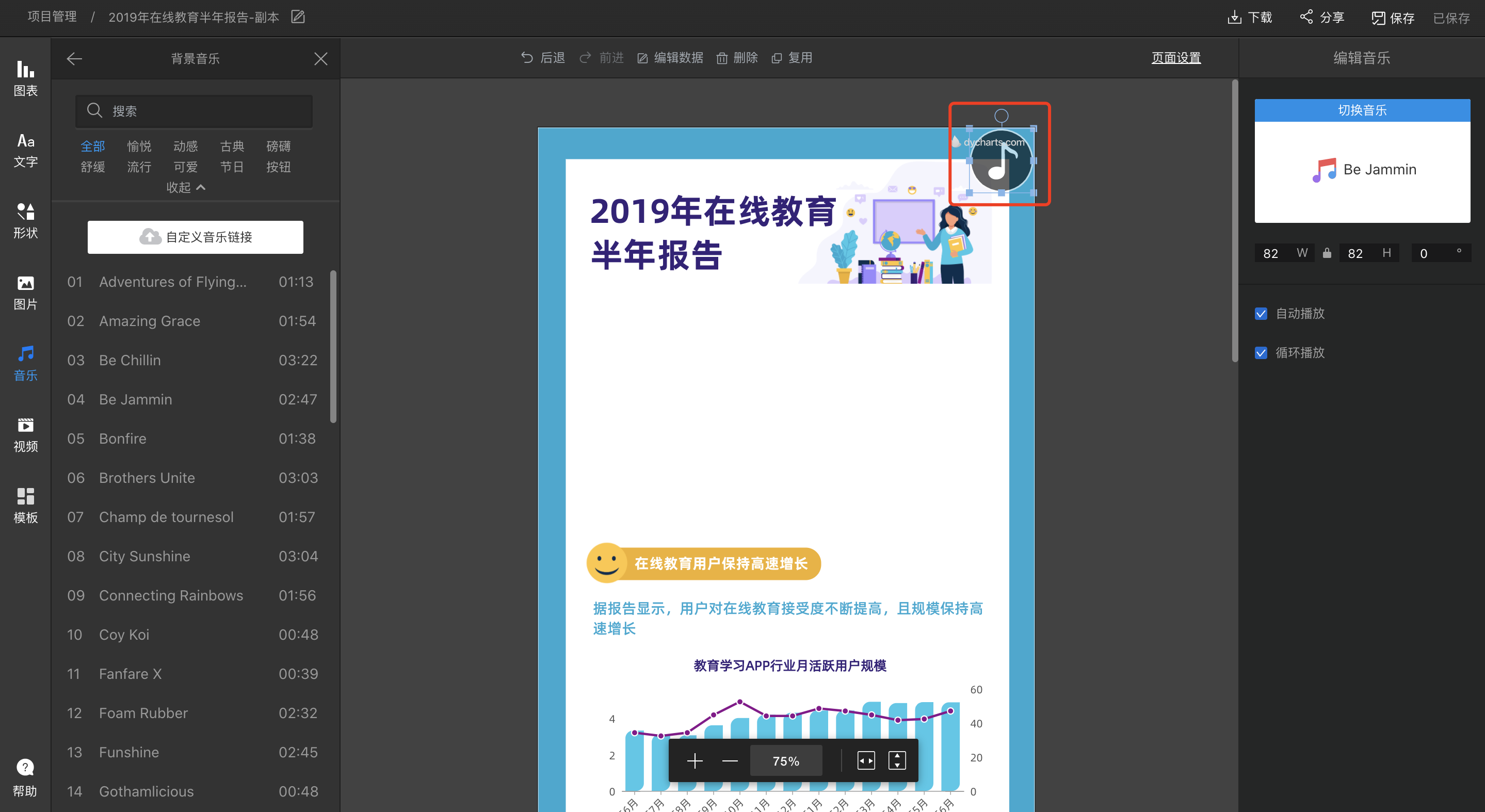
也可以点击「自定义音乐链接」,上传mp3格式的音乐链接,插入自定义的音乐。
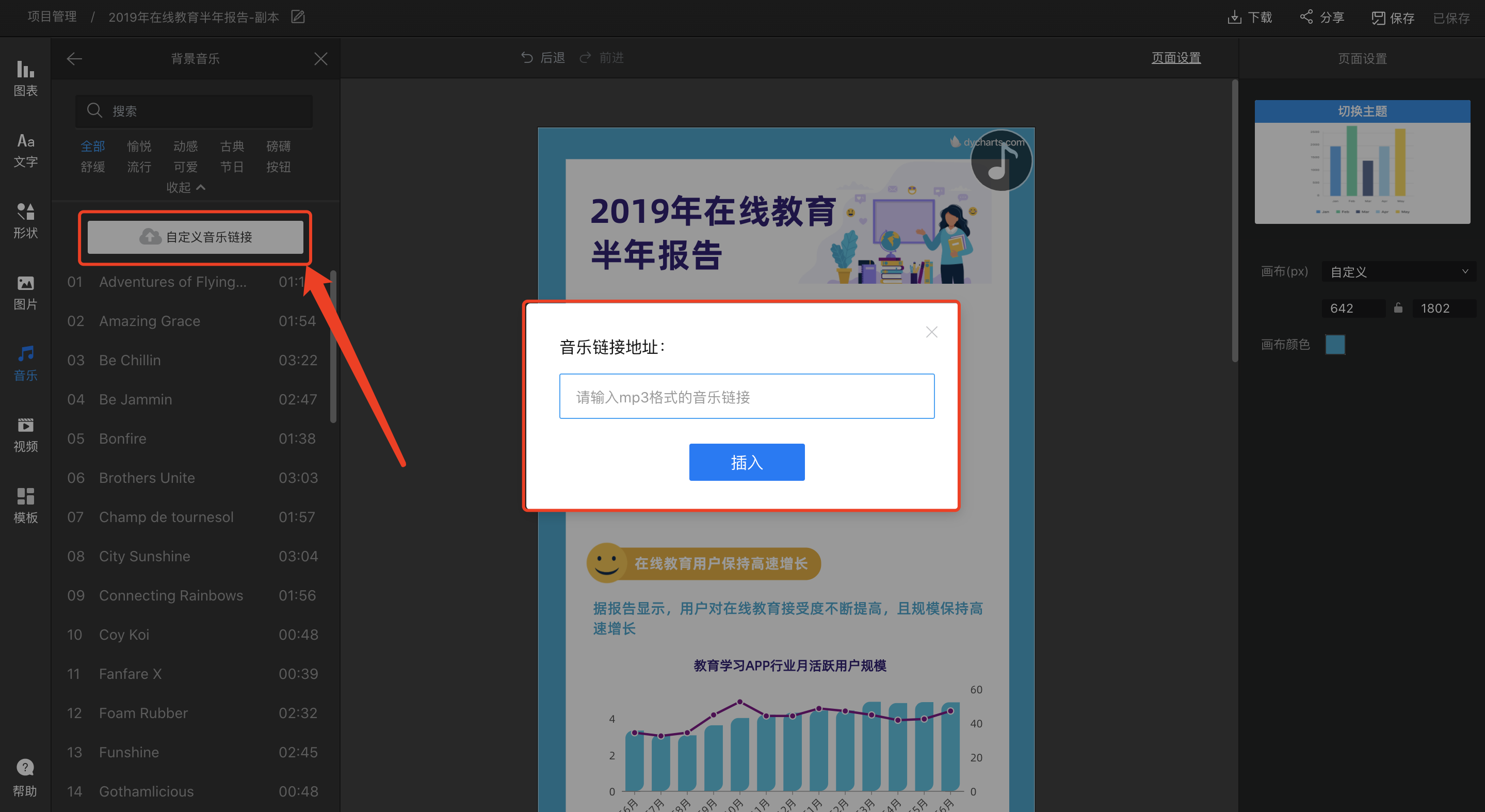
点击背景音乐图标,你可以在右侧编辑面板,对「自动播放」和「循环播放」进行定义,想要保留配置项并切换音乐,可以点击右上角「切换音乐」。
鼠标右键点击背景音乐图标,可以选择删除当前背景音乐。
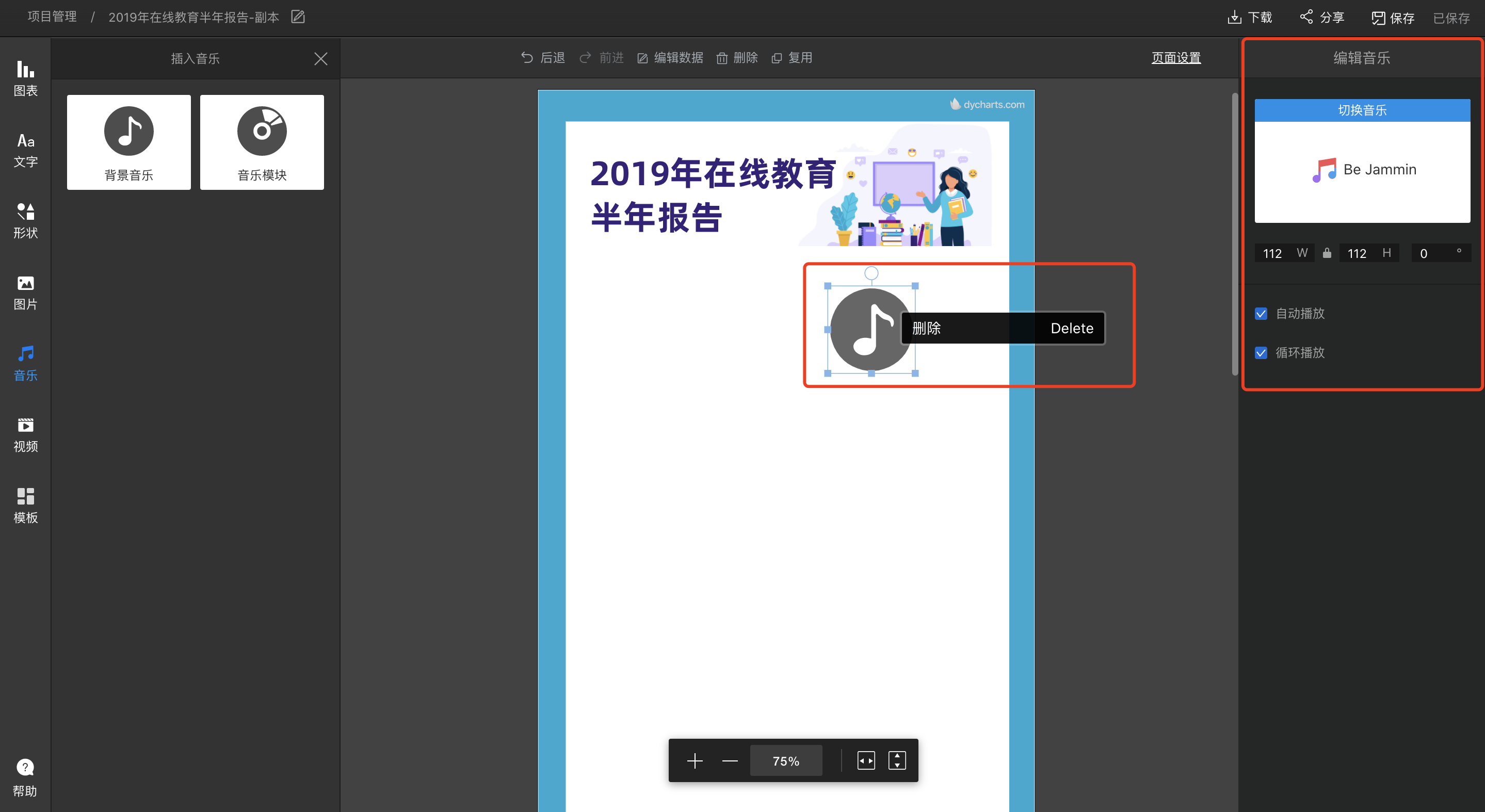
选择插入「音乐模块」时,同理「背景音乐」,你可以直接从音乐库中试听音乐并选择合适的插入数据图文,也可以点击「自定义音乐链接」,上传mp3格式的音乐链接,插入自定义的音乐。
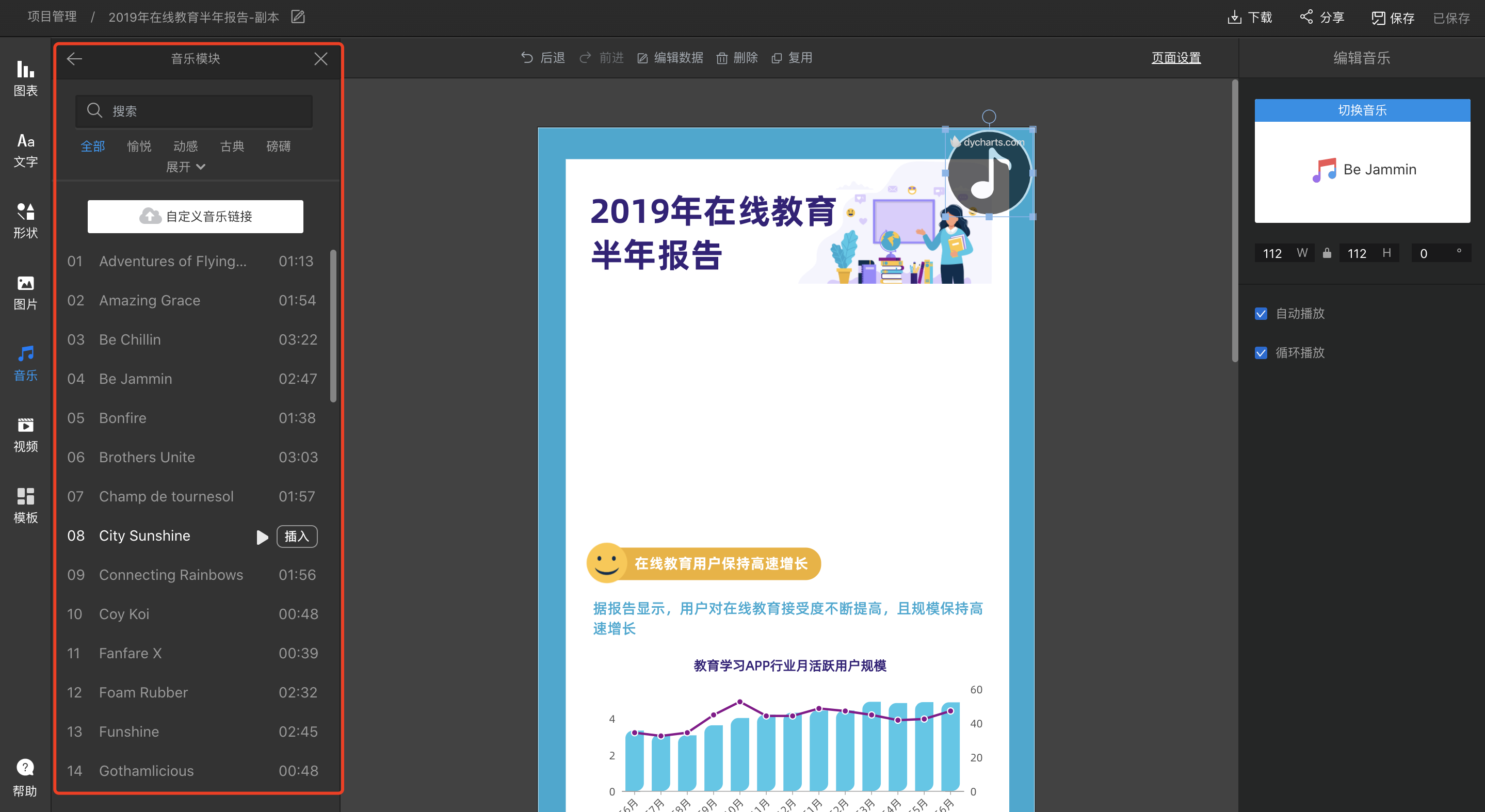
插入「音乐模块」后,数据图文中将出现一个带有音乐标题、音乐时长、进度条的音乐模块。音乐模块同样可以在自由图文中自由移动、缩放和旋转。
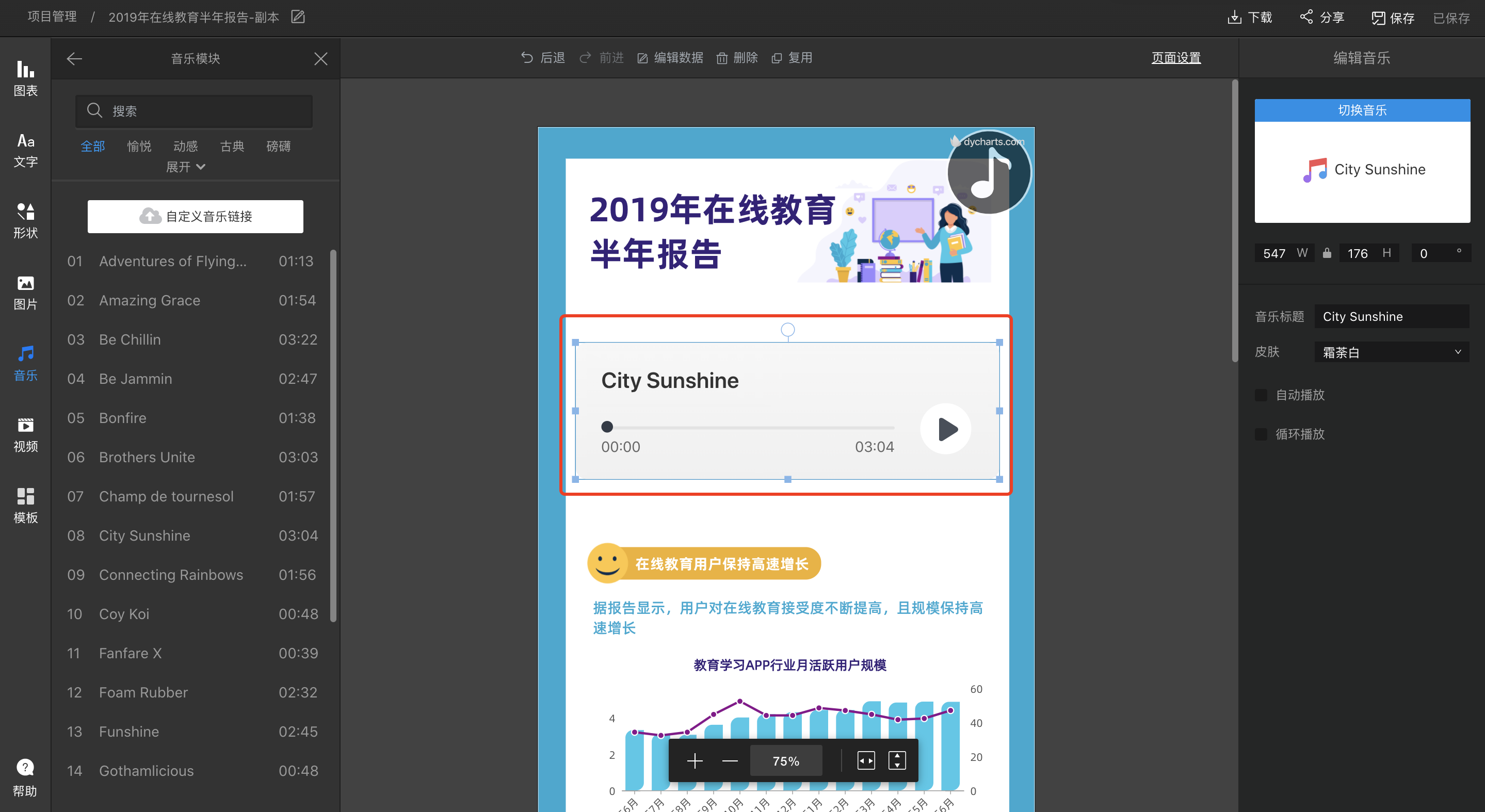
点击对应音乐模块,你可以在右侧编辑面板,修改「音乐标题」、在多款皮肤主题中选择你喜欢的「皮肤」以及定义「自动播放」和「循环播放」,想要保留参数切换音乐,可以点击「切换音乐」。
右键点击对应音乐模块,可以选择复用或删除当前音乐模块。
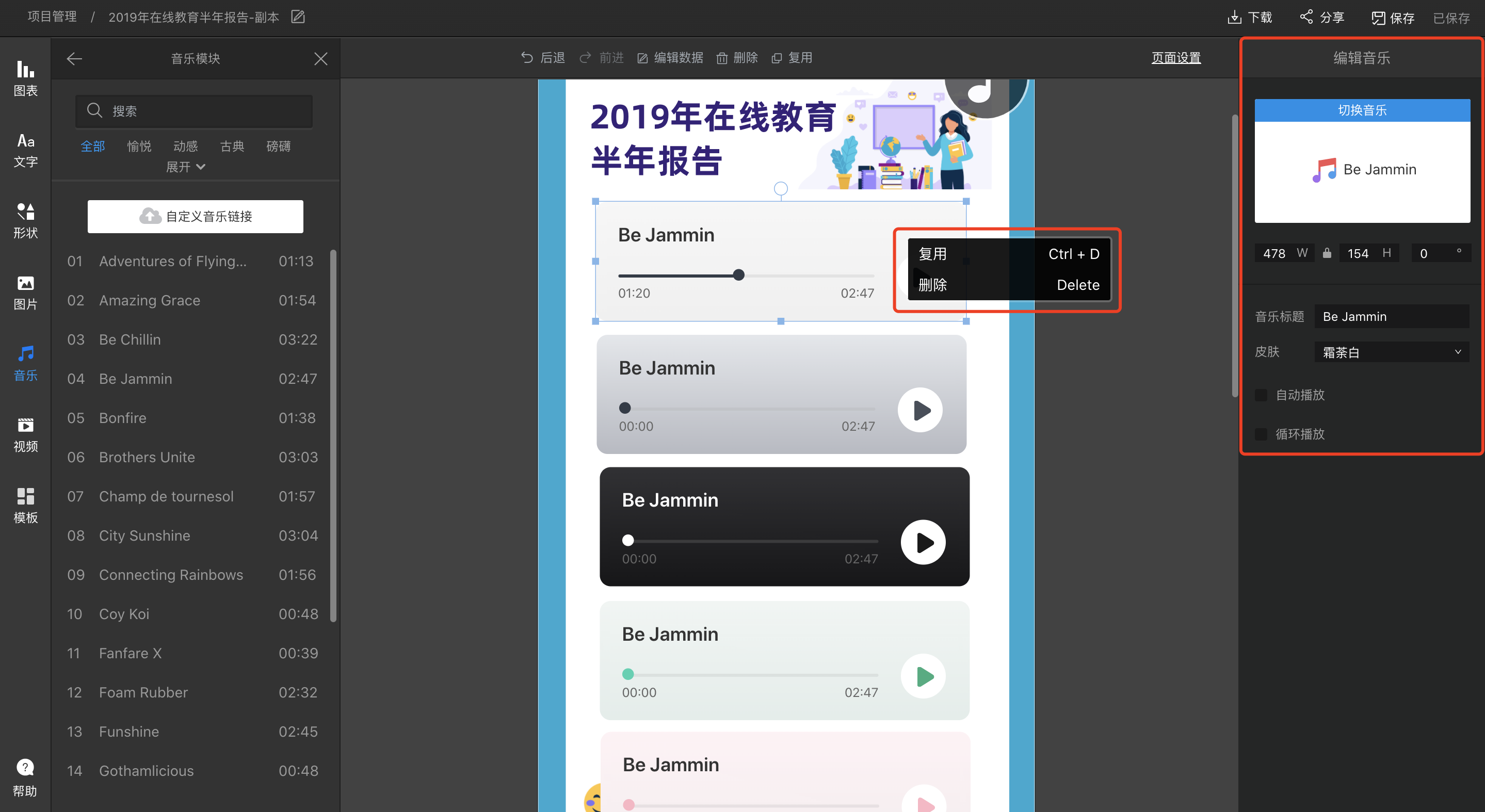
在页面左侧点击「视频」,可以在数据图文中插入第三方视频或MP4视频,镝数图表提供了一些第三方平台如优酷、腾讯视频和bilibili的入口,点击第三方平台链接后的小问号,即可查看获取第三方平台链接方式。
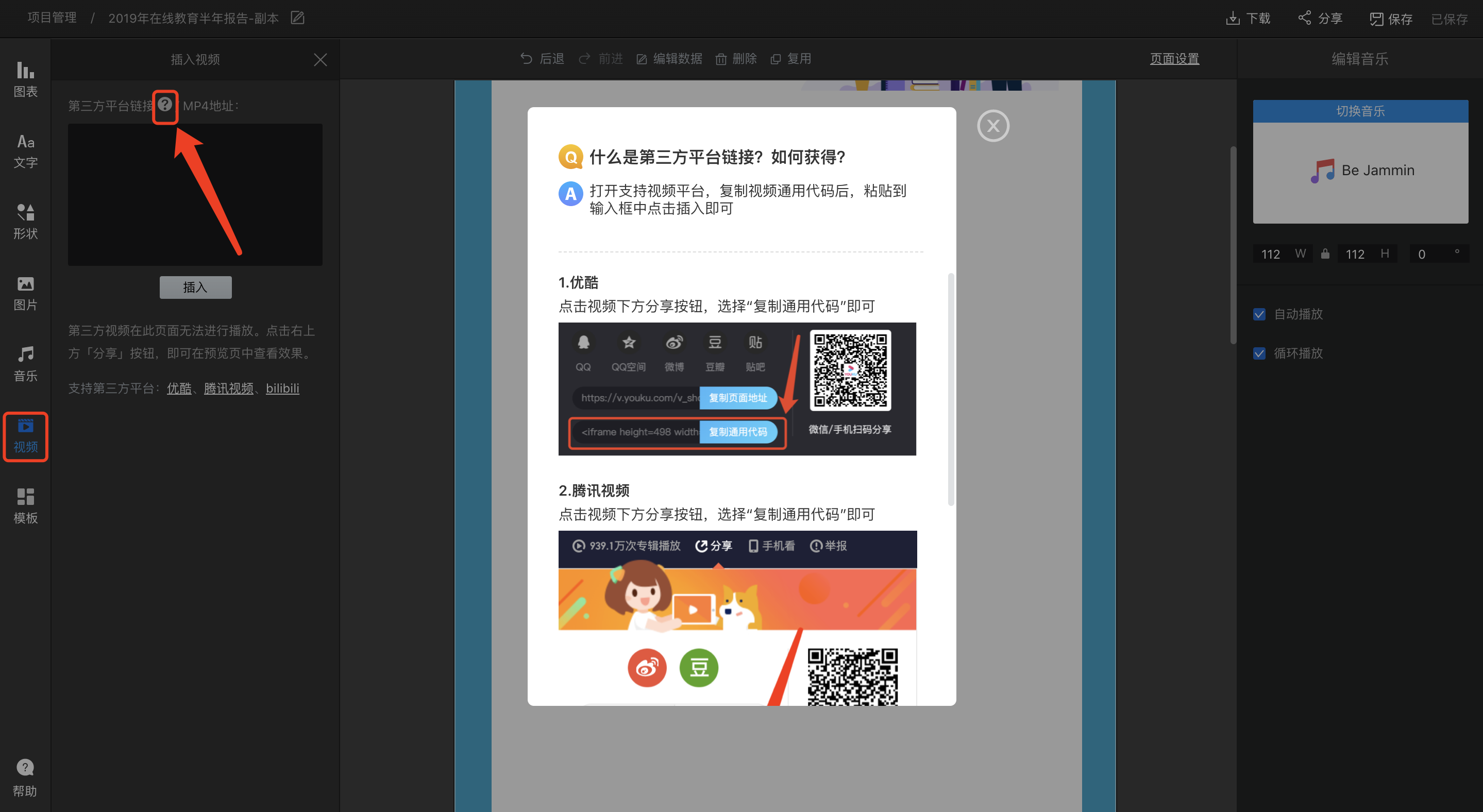
在框内输入第三方平台链接或MP4地址,点击「插入」即可在数据图文插入视频,你可以自由调整视频的大小、位置和角度。
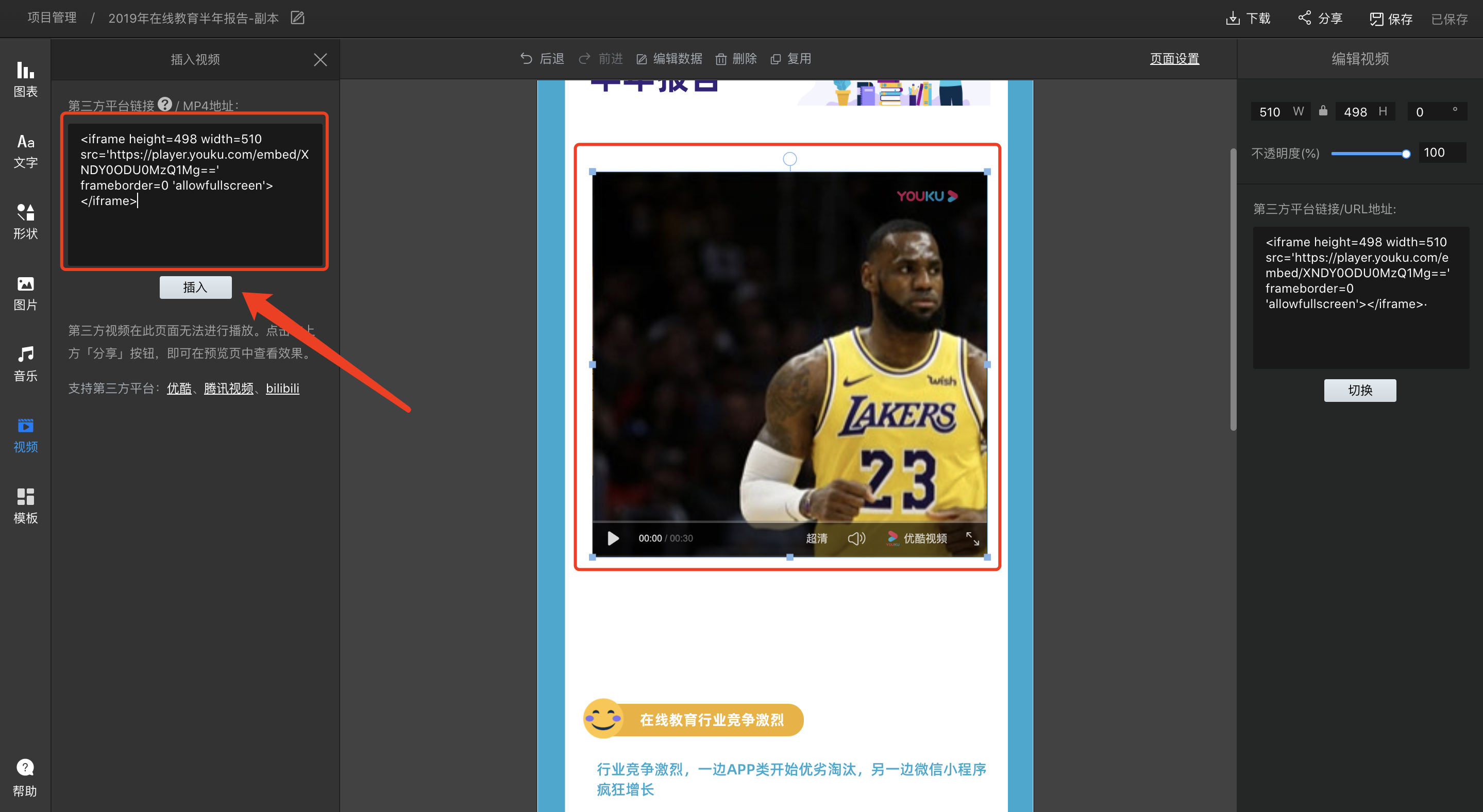
插入视频后,你可以在右侧编辑面板中,改变视频的「不透明度」,想要切换保留参数切换视频,可以直接在右侧框内输入新链接并点击「切换」。
鼠标右键点击该视频,可以选择复用或删除当前视频。
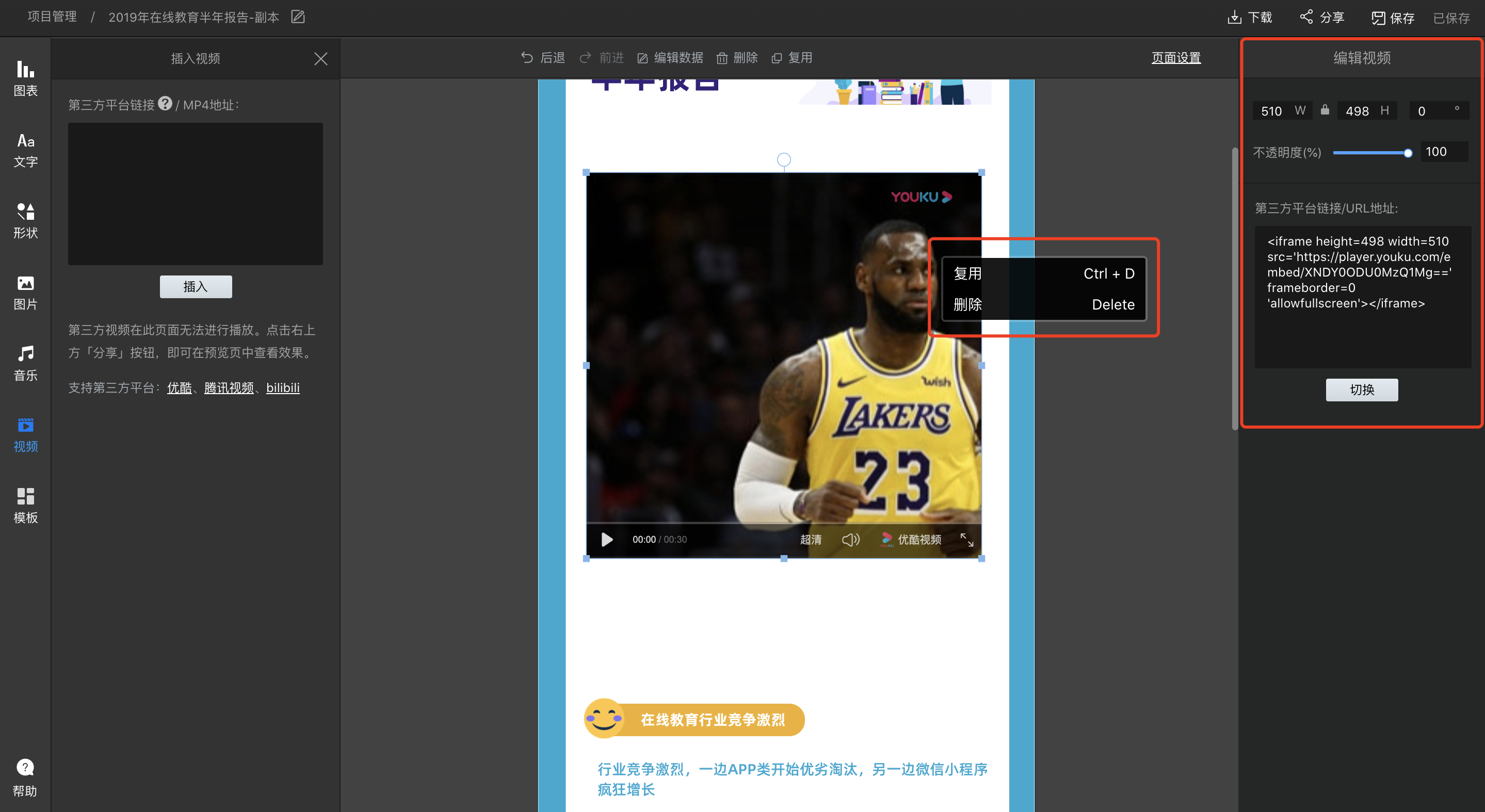
在页面左侧点击「模板」,鼠标移到你想要的模板上并点击插入,可以直接将当前数据图文替换成其他数据图文模板。使用新模板将会覆盖当前画布上所有的内容及数据,若当前数据图文有重要内容请谨慎选择。
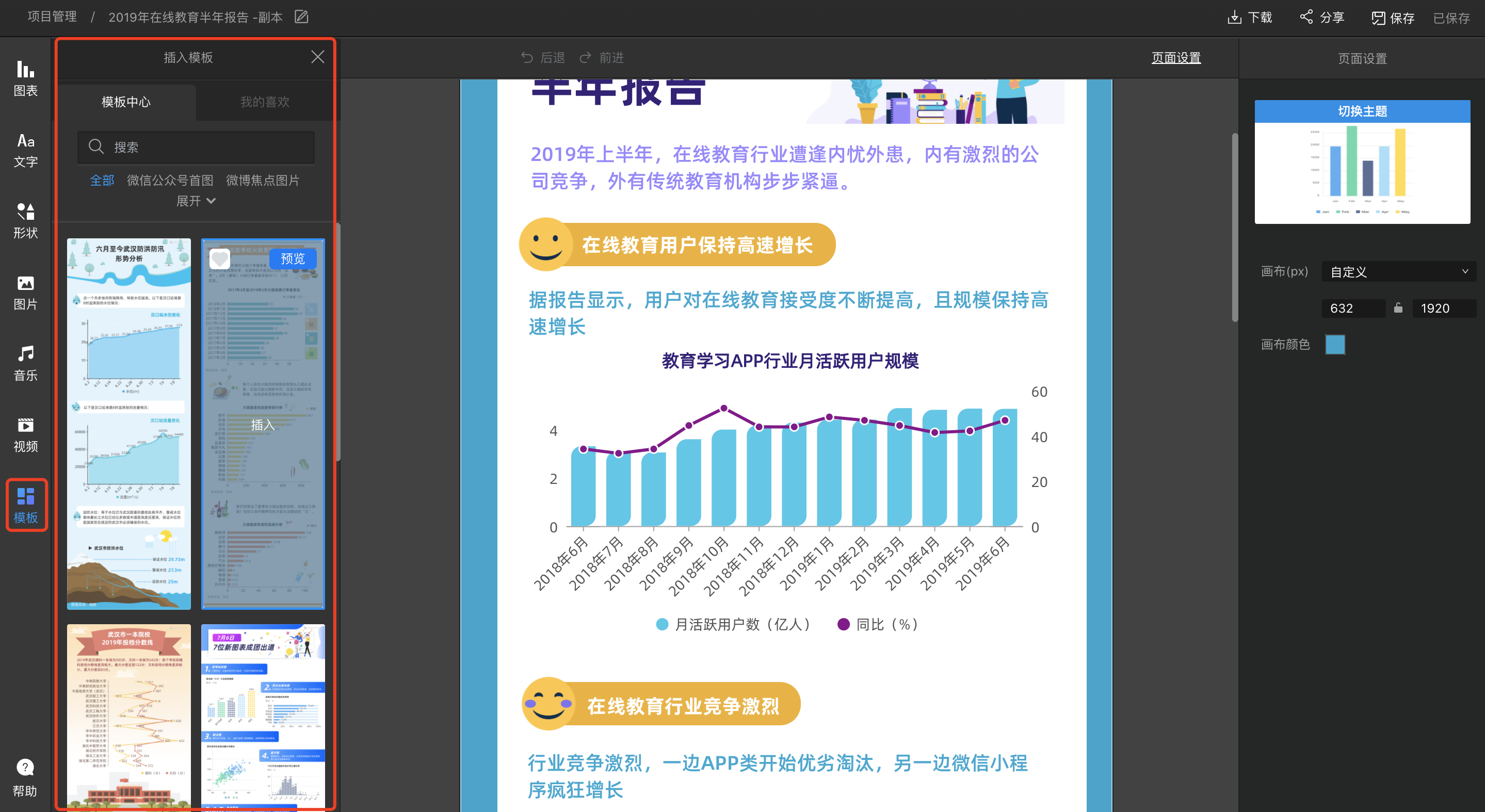
设计好数据图文之后,就可以导出你的作品了,点击右上方「下载」按钮,即可选择下载文件的格式、尺寸及使用场景。
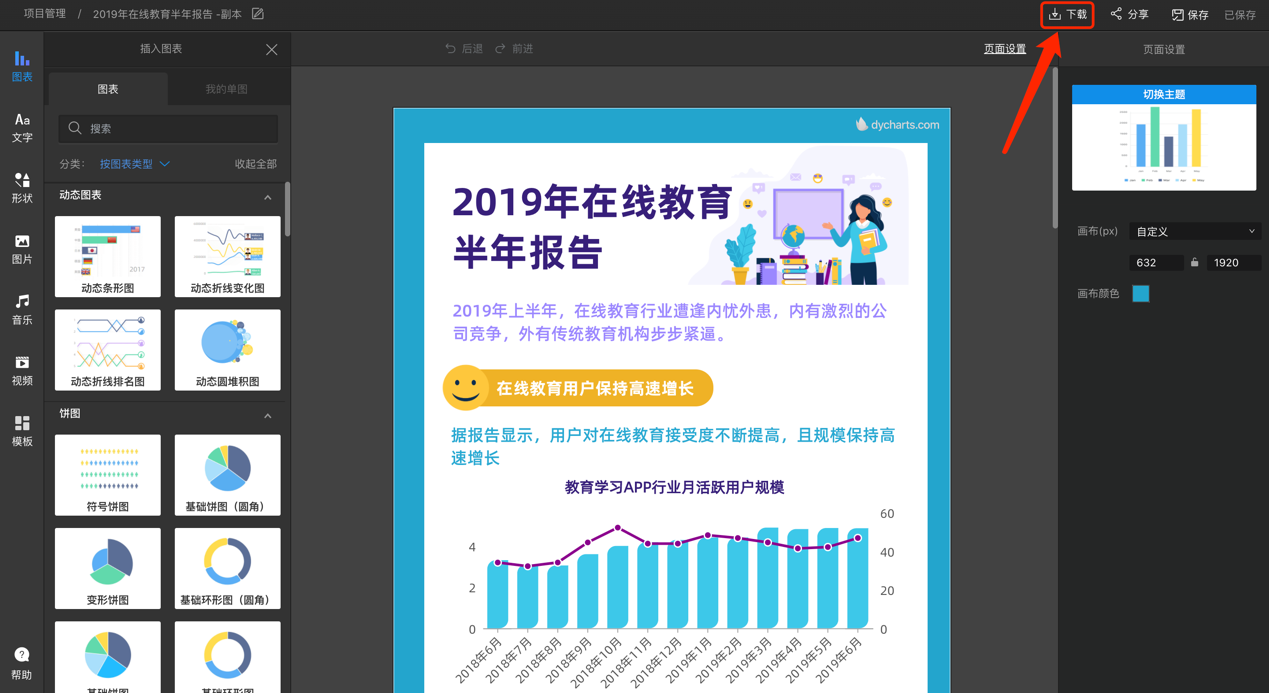
下载完成后,文件将直接保存在浏览器下载内容中。
除了下载数据图文以外,你还生成了一个自带交互功能的链接,分享打开链接后可以直接播放音乐、视频、动态图表等,点击右上方「分享」按钮,你可以选择公开或私密分享你的项目。
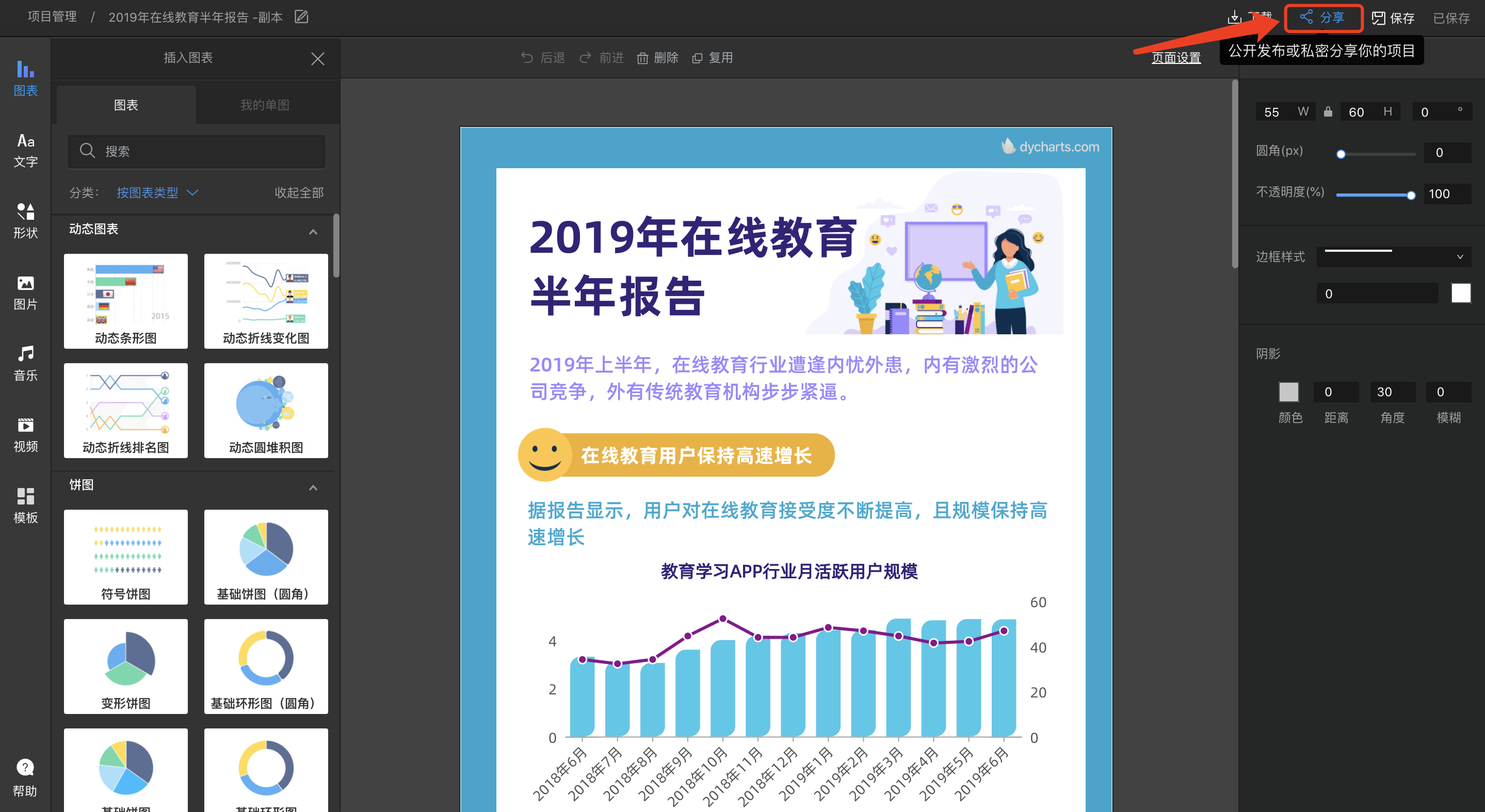
扫描二维码或复制链接后分享即可查看,还能选择「所有人可查看」或「设置密码查看」,设置密码后,访问者需输入密码才能查看你的作品。
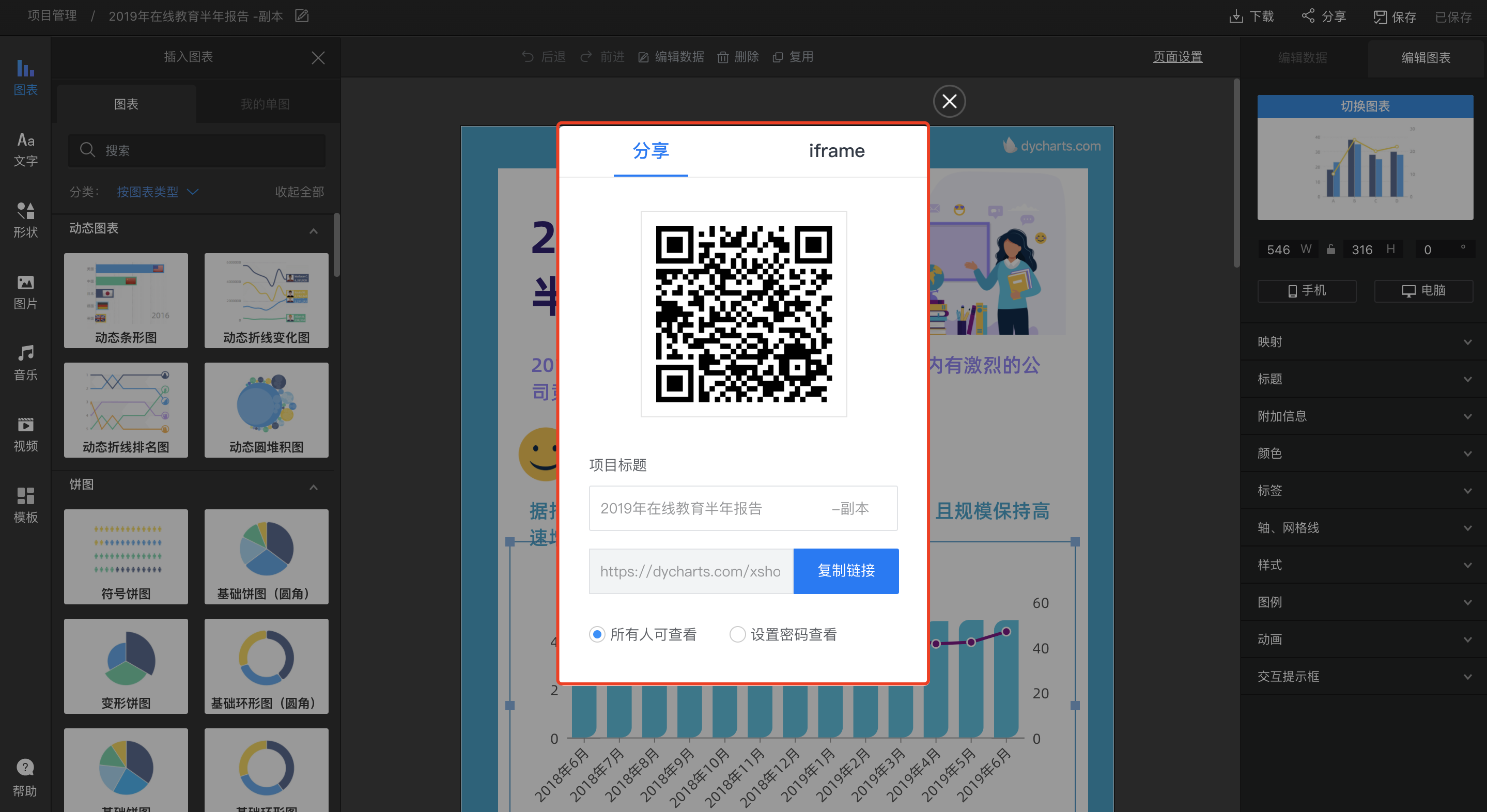
点击「iframe」,还可以直接复制iframe代码将此数据图文的全部内容嵌入到你的网页中。
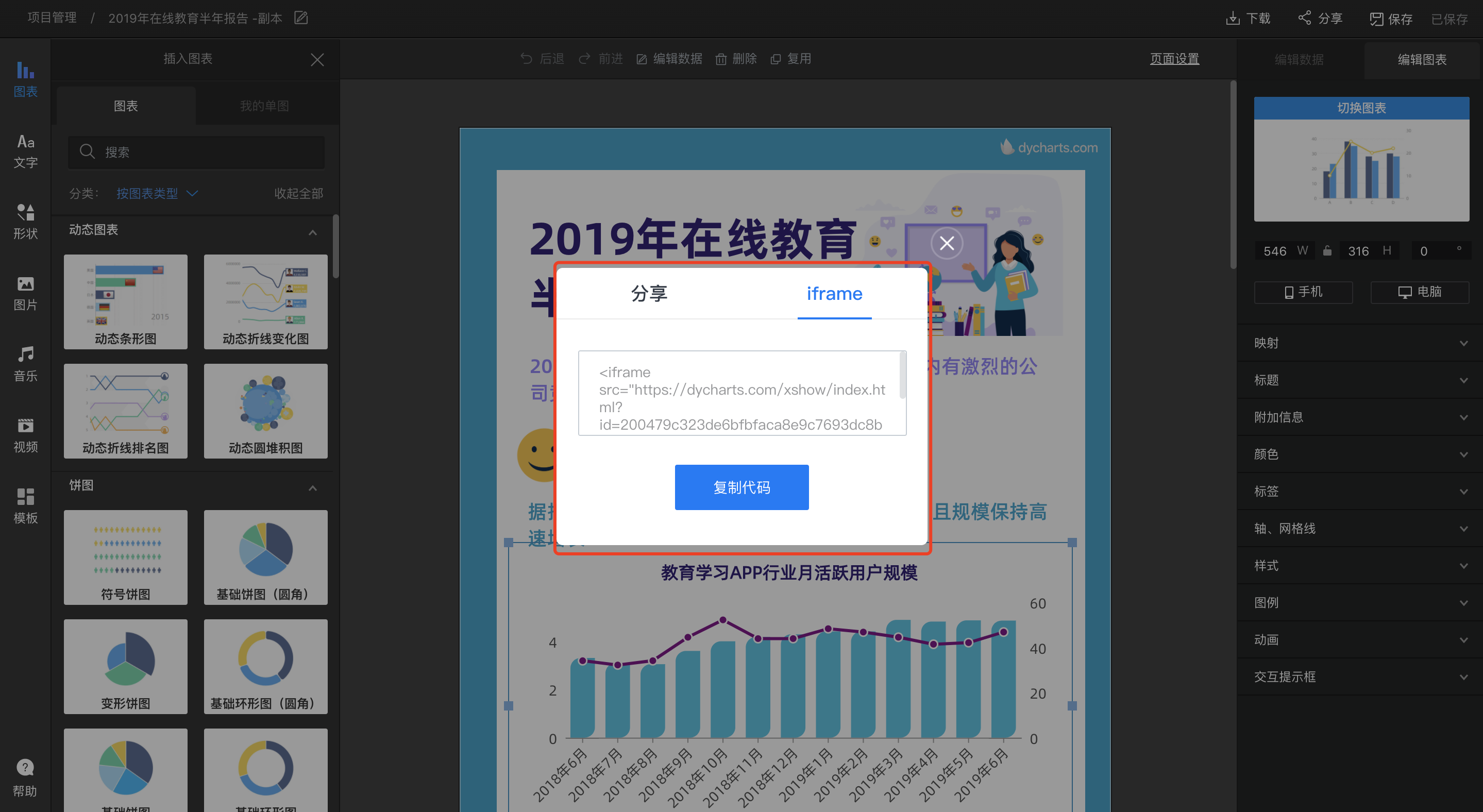
在「我的」中,你可以快速找到自己创建的项目、收藏的数据图文模板和上传的数据。
所有创建的图表项目都在「我的」-「图表」中,在左侧导航栏点击「图表」,即可查看你的图表项目。
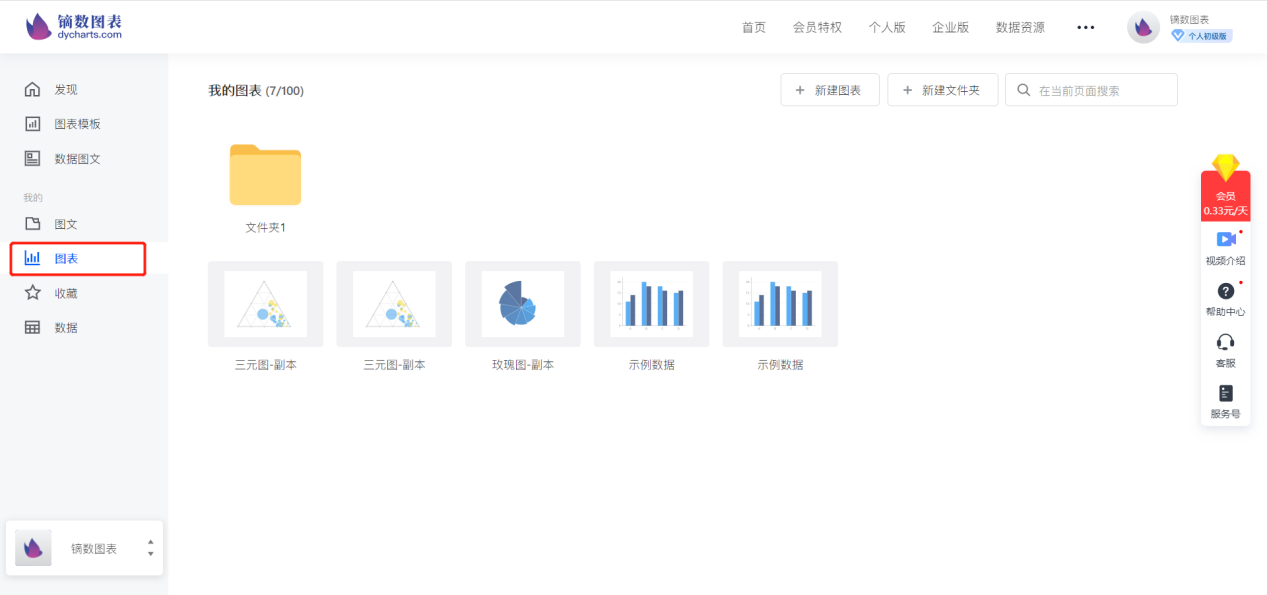
在「图表」中,点击右上角的「新建文件夹」,还可以将单个项目放到自定义文件夹中整理归纳。
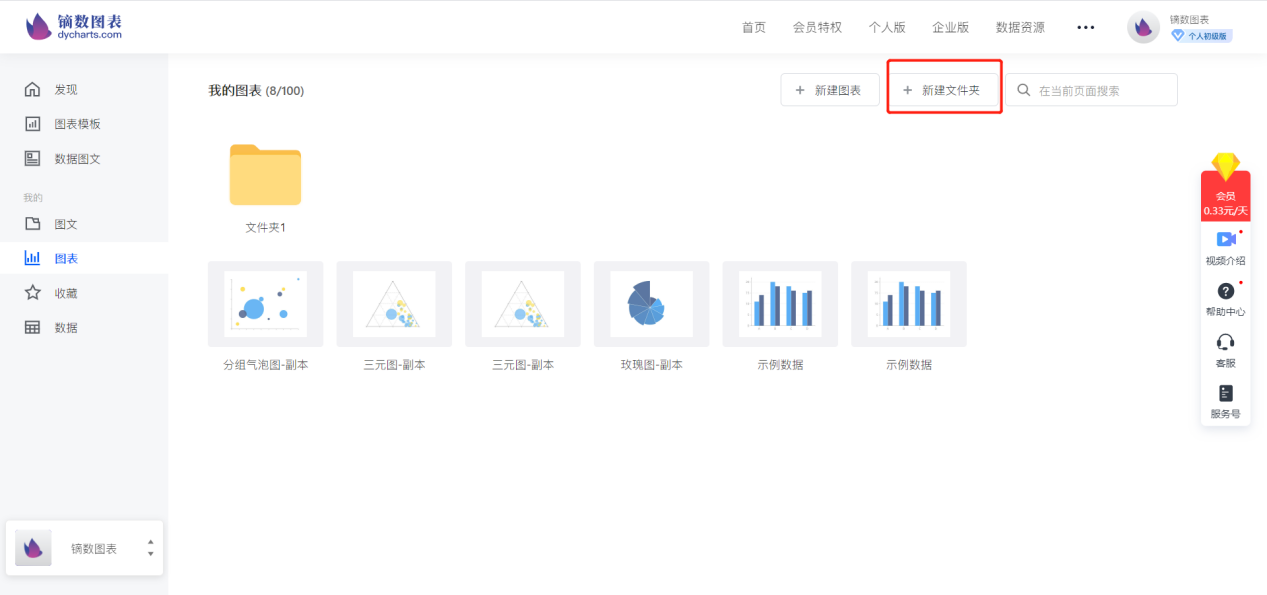
通过「新建文件夹」右侧的搜索功能还可以快速找到具体的项目。
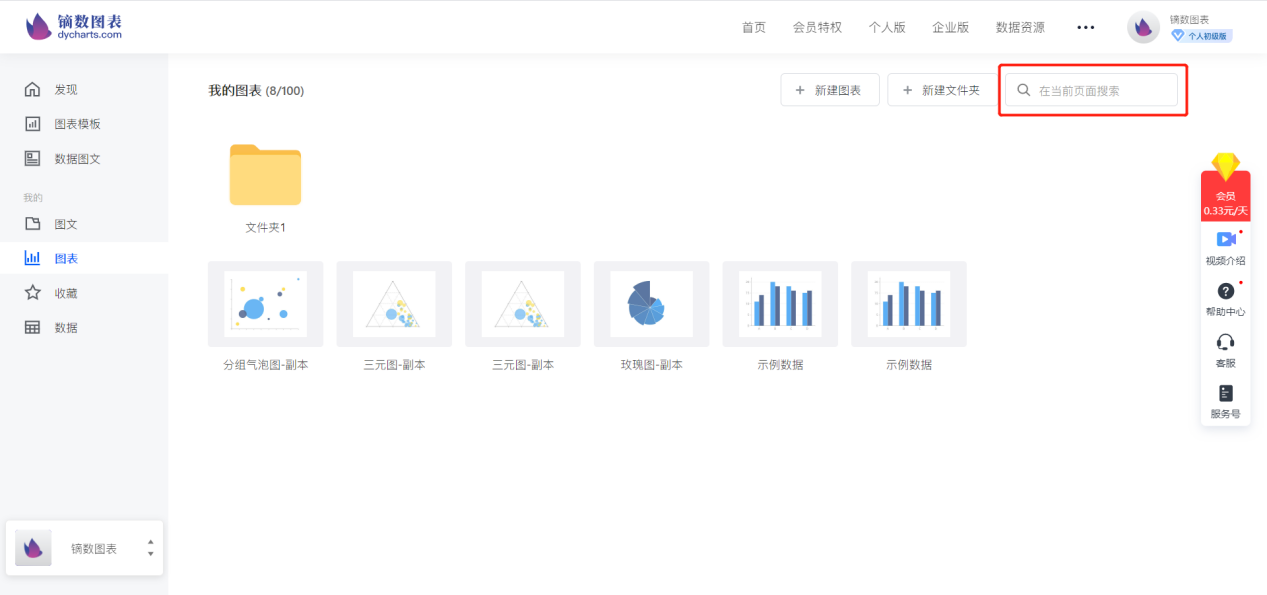
鼠标移动到想要修改的项目上,点击出现的「编辑」按钮,进入编辑项目页面,可以重新编辑你的项目
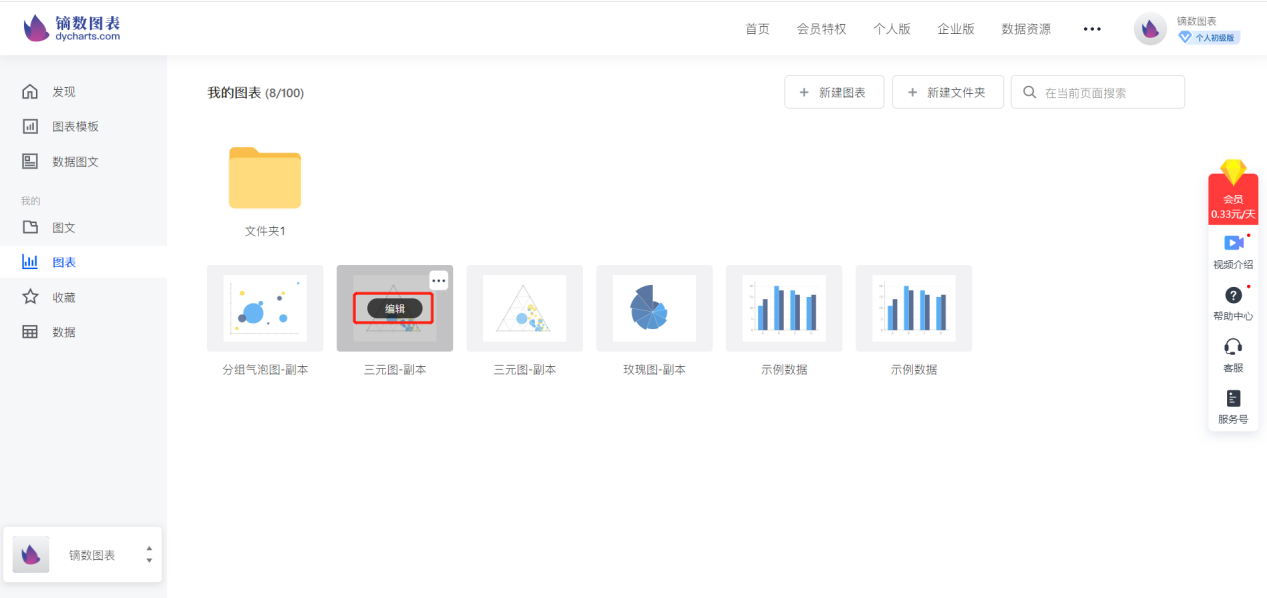
你可以通过预览功能查看项目效果,鼠标点击右上角的「…」,点击「预览」,即可打开预览页面。预览页面中可交互、可播放动态视频,还能播放音乐和视频。
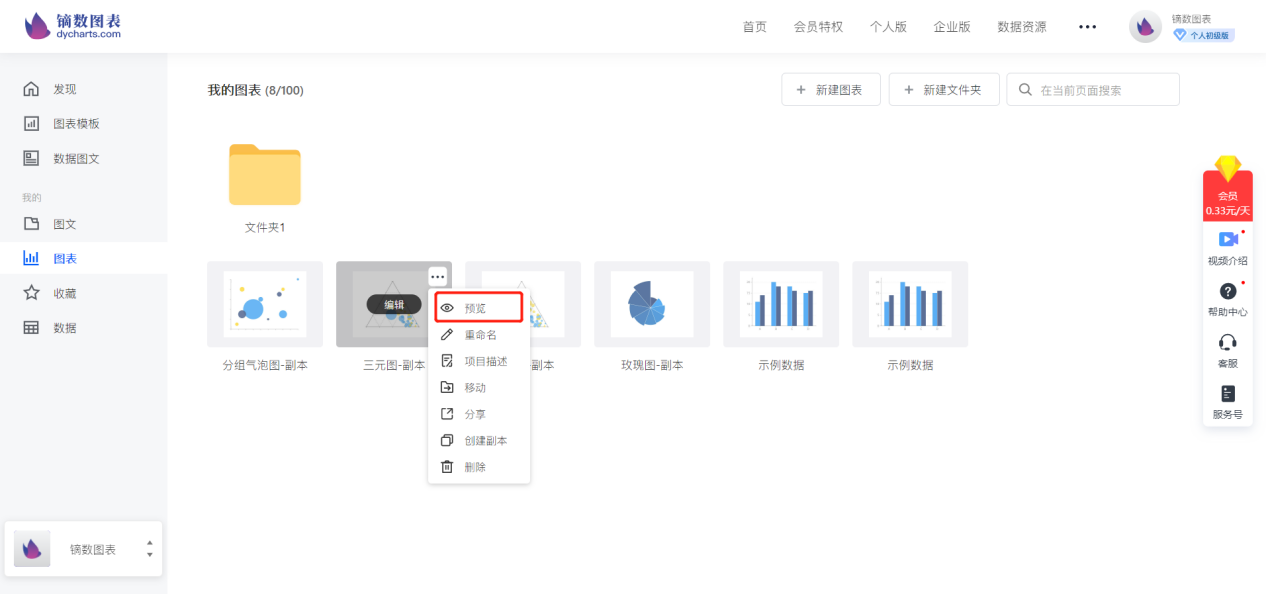
在预览界面中,将鼠标放到图表上方,即可体验交互查看到对应数据,除此之外,音乐、视频和动态图表等都可以在此页面播放。
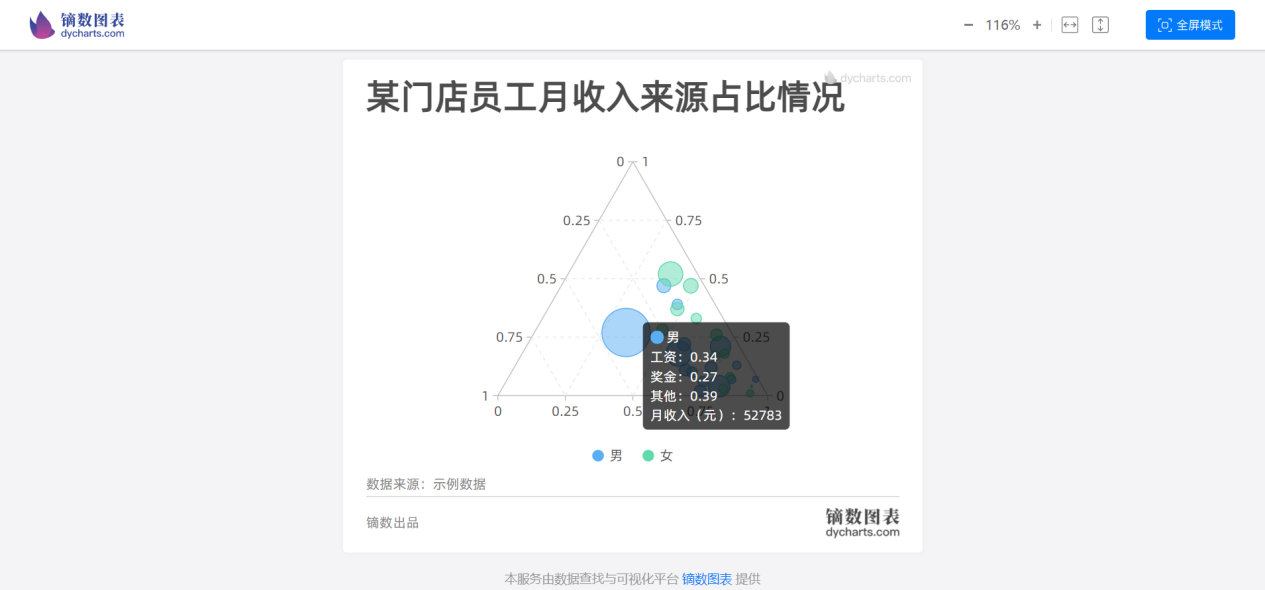
预览界面右上方还通过了缩放、自适应功能以及全屏按钮,点击「+」或「-」可以放大和缩小画布,点击「宽度自适应」或「高度自适应」按钮,屏幕将自动适应当前图片的宽度/高度。
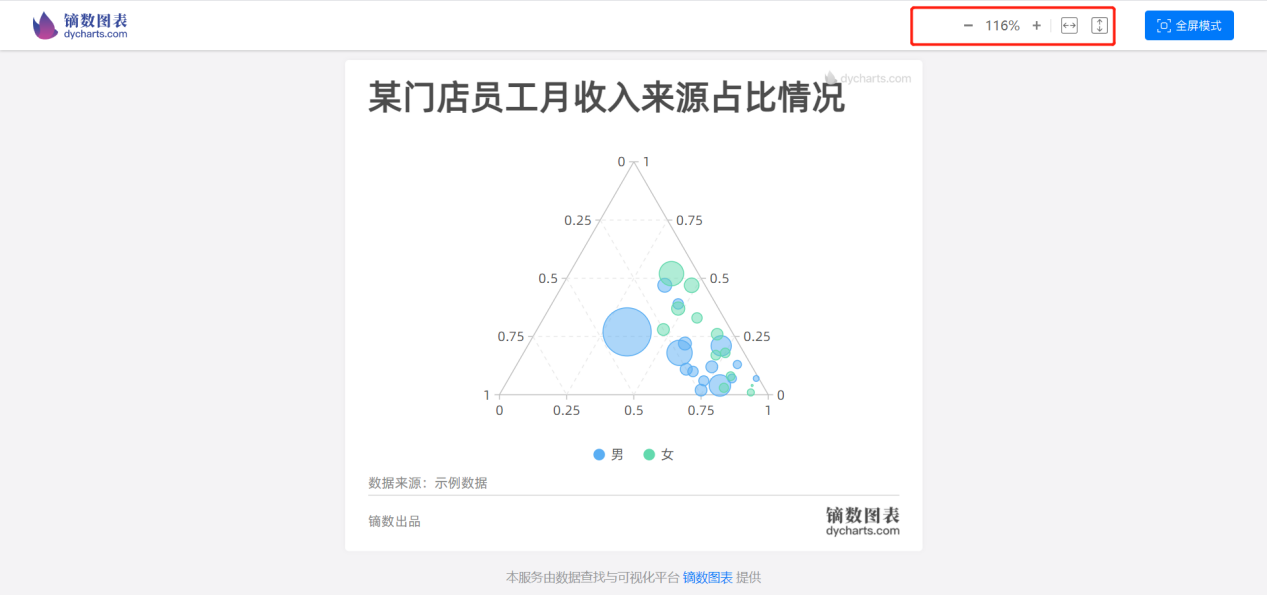
你还可以点击「全屏模式」,在全屏状态下进行预览。
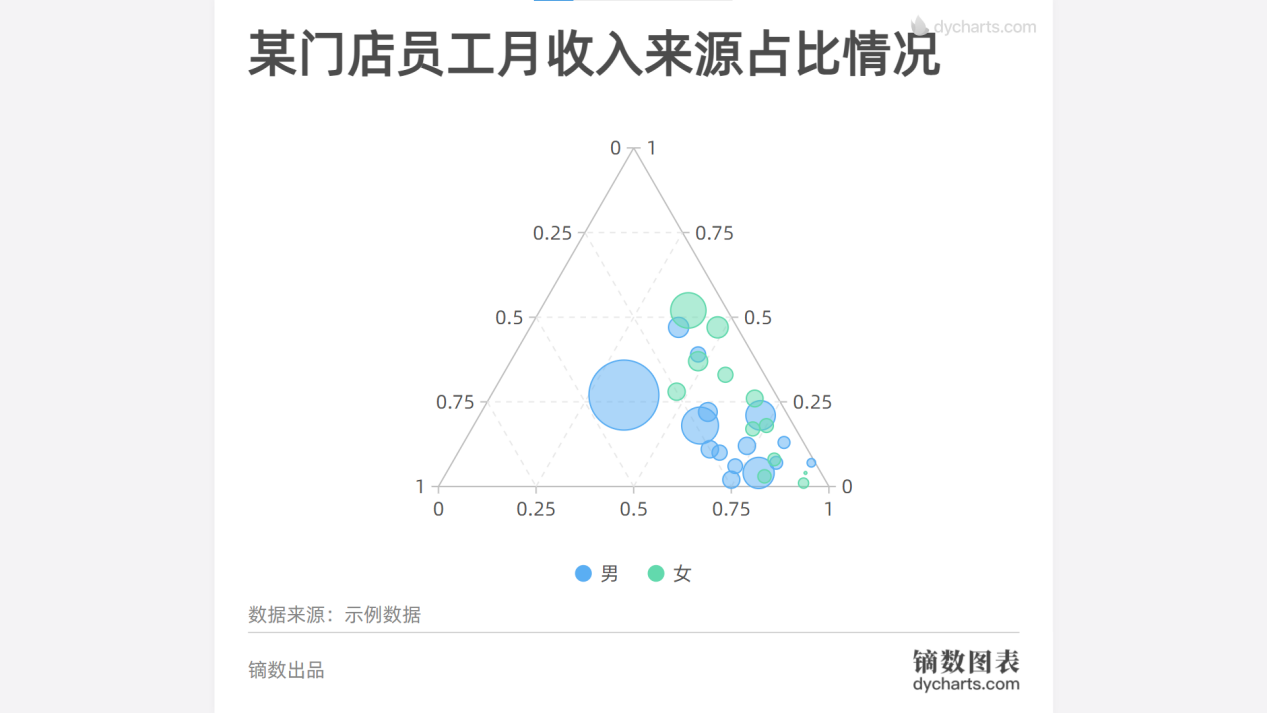
或者点击项目右上角的「…」,再点击「分享」。
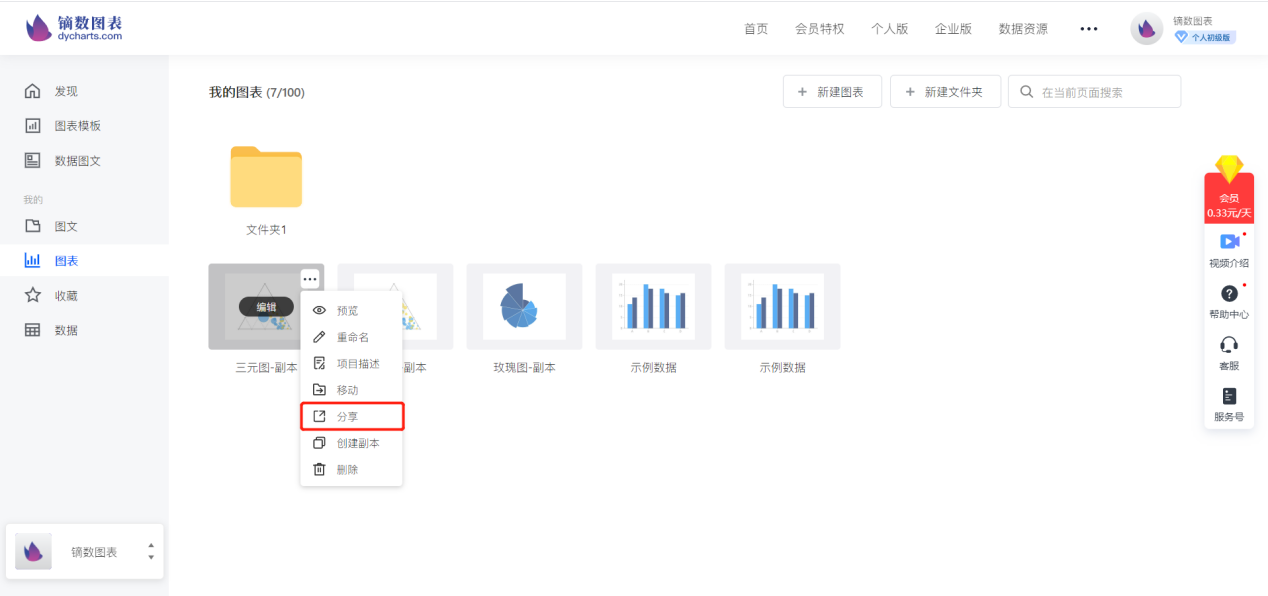
分享类型包括「所有人可查看」和「设置密码查看」,还支持设置项目数据自动刷新时间。选择「所有人可查看」,任何人都可以通过该链接访问你的项目。你可以直接选择手机扫码后查看效果再分享,也可以点击「复制链接」按钮,即可复制链接到剪贴板,可以直接粘贴发送。
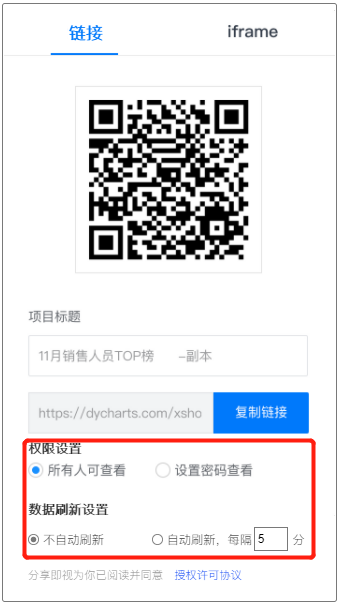
鼠标移动到想要修改名称的项目上,点击右上角的「…」,点击「重命名」,或者鼠标单击项目名称,即可编辑项目名称。
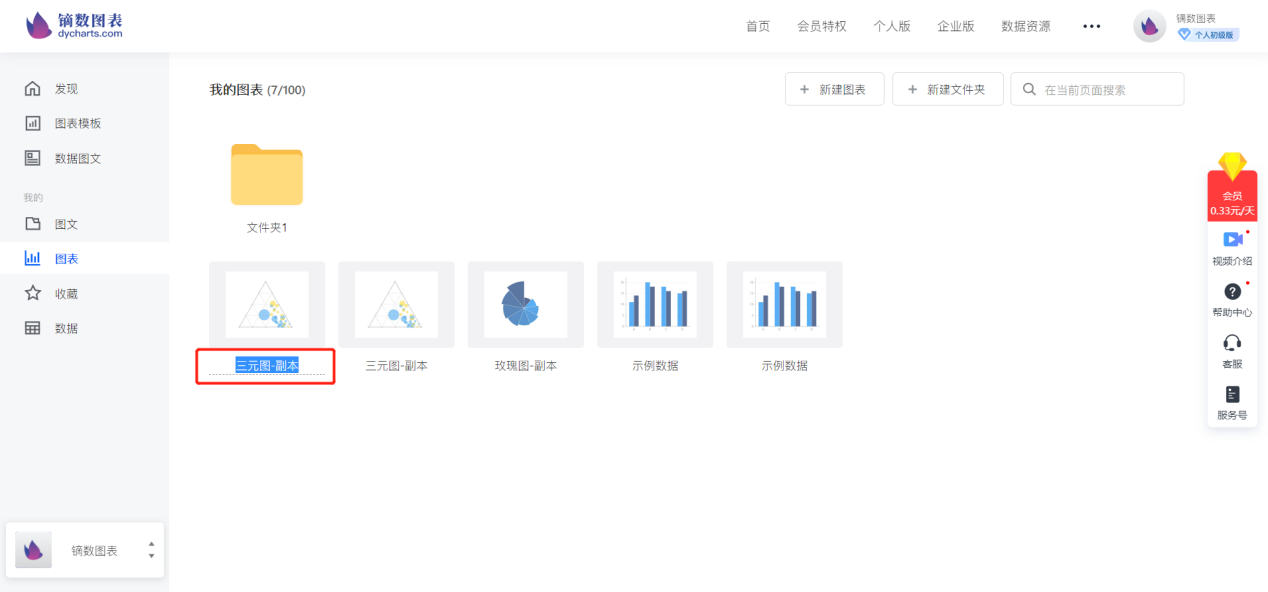
你可以在项目描述中更详细地介绍你的作品。鼠标移动到想要修改项目描述的项目上,点击右上角的「…」,点击「项目描述」,打开项目描述弹窗。
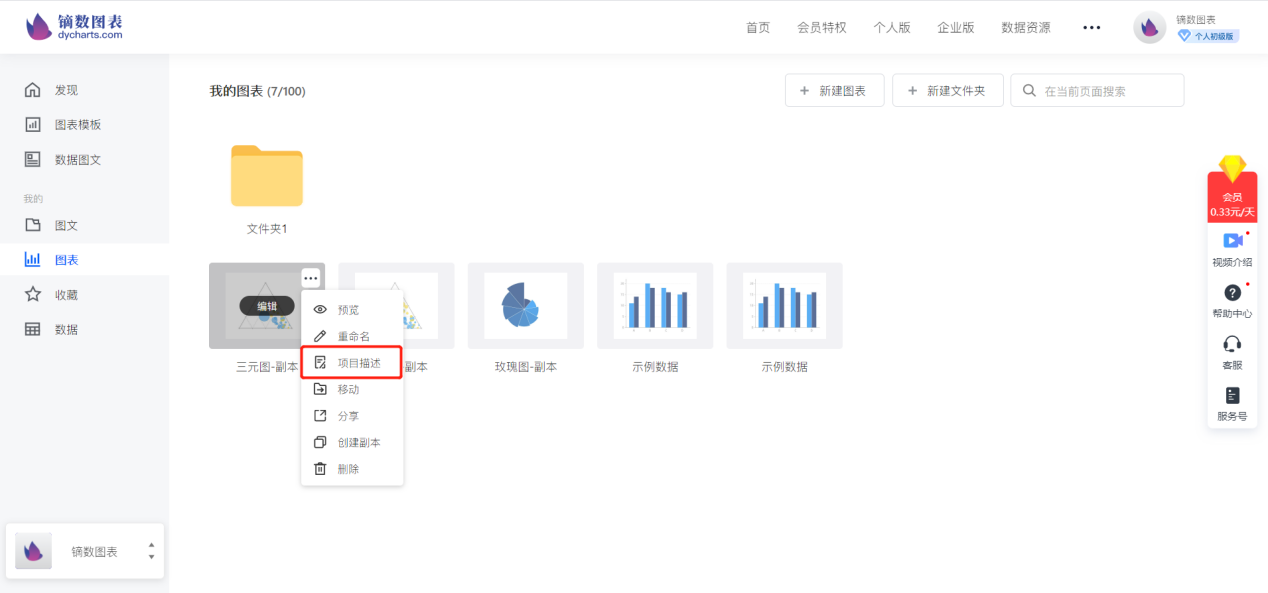
输入修改后的项目描述,点击「确定」,即可保存新的项目描述。项目描述需要限制在140字以内,如果超过140字,将无法保存。
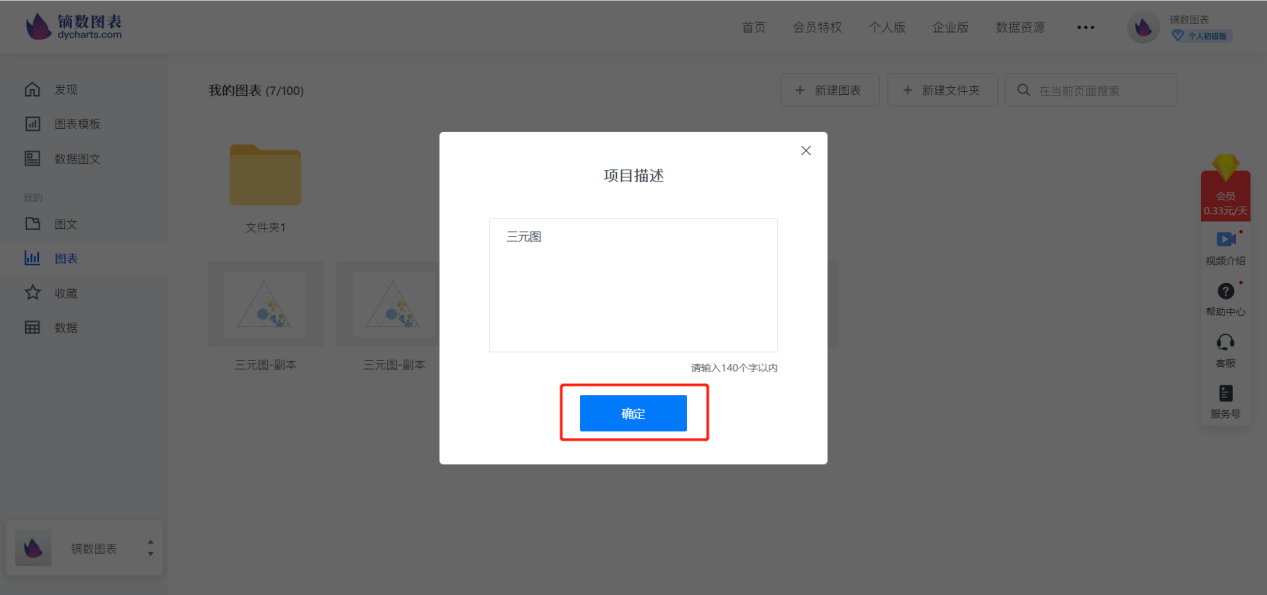
通过创建副本,你可以保留最初的作品而仅在副本中做修改。鼠标移动到想要创建副本的项目上,点击右上角的「…」,点击「创建副本」,即可创建该项目的副本。创建的副本会在原项目名称的最后自动添加文字“副本”以示区分,可以通过「重命名」修改。
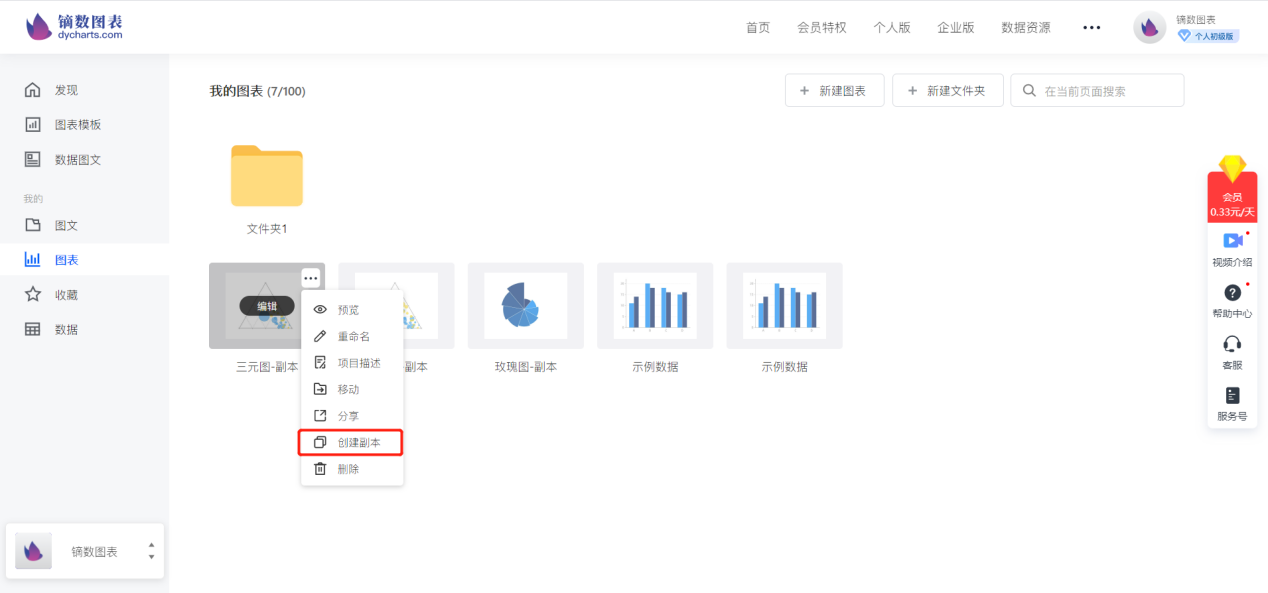
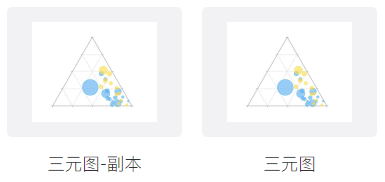
通过锁定项目,你可以将重要的项目锁定避免误删。鼠标移动到想要创建副本的项目上,点击右上角的「…」,点击「锁定」,即可锁定该项目。
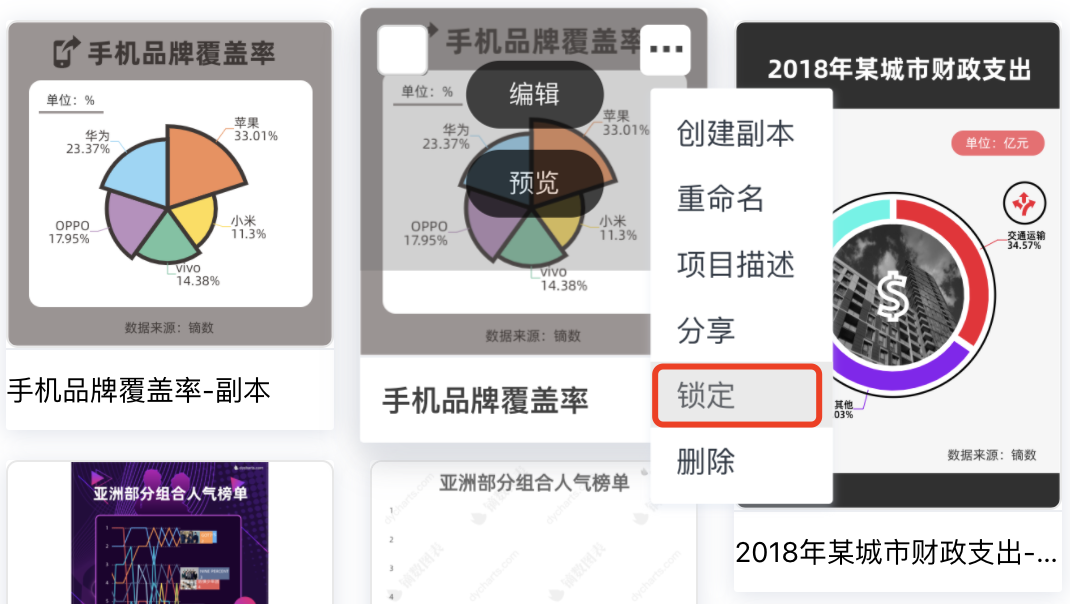
锁定后的项目右下角会出现锁定标志,锁定后的项目无法编辑,点击右上角的「…」,点击「解锁」,即可解锁该项目。
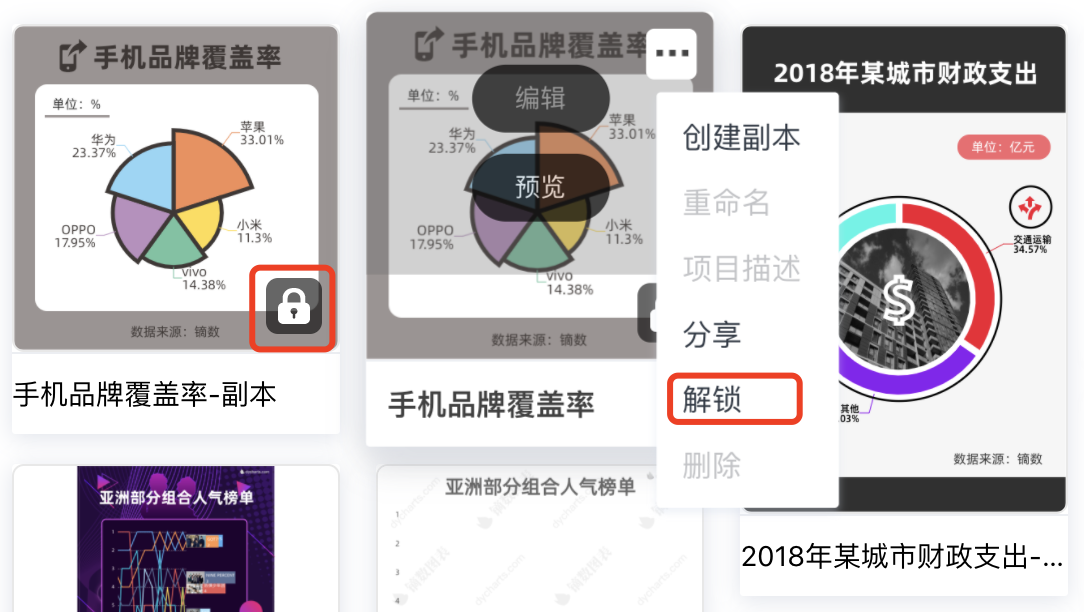
定期删除不再需要的项目可以为新项目的创建留出空间,但要注意的是项目一经删除之后将无法恢复,请谨慎操作。
鼠标移动到想要删除的项目上,点击右上角的「…」,点击「删除」,确认无误后在弹出的删除弹窗中再次点击「删除」,即可删除该项目。
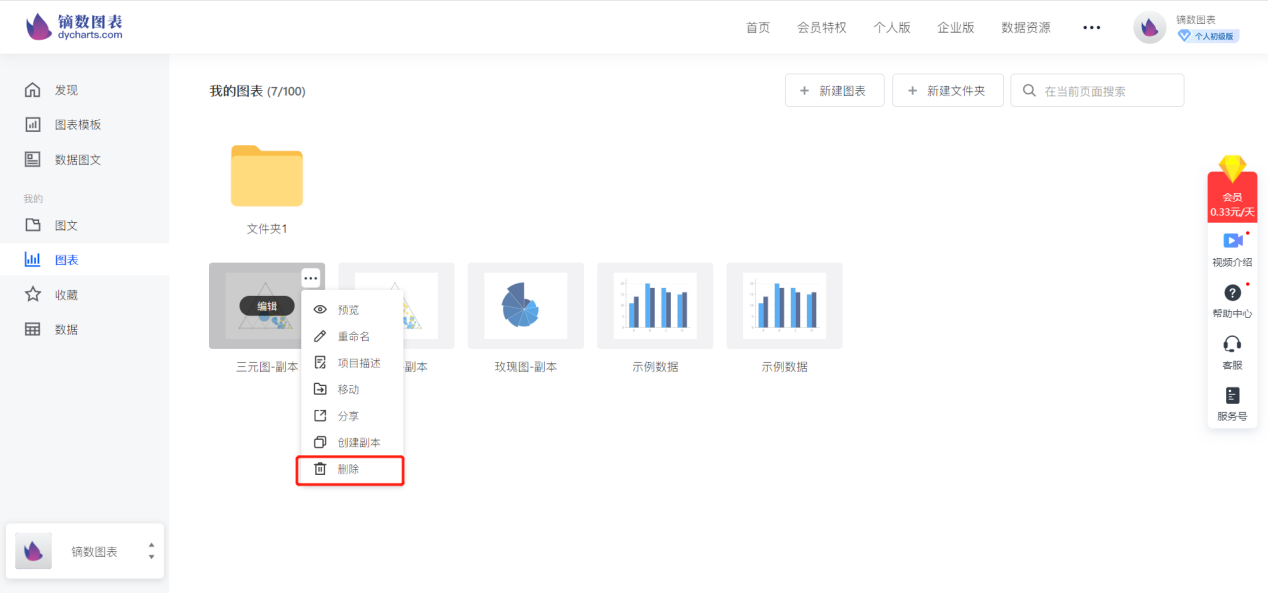
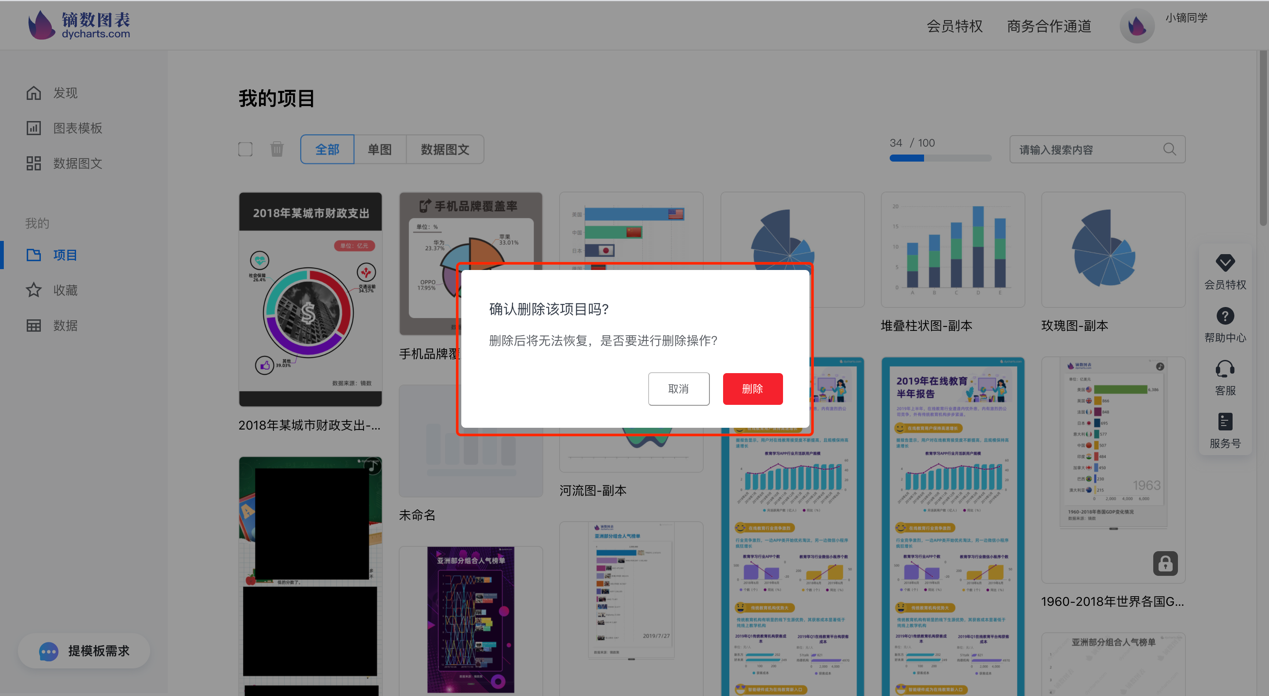
所有创建的图文项目都在「我的」-「图文」中,在左侧导航栏点击「图文」,即可查看你的图文项目。
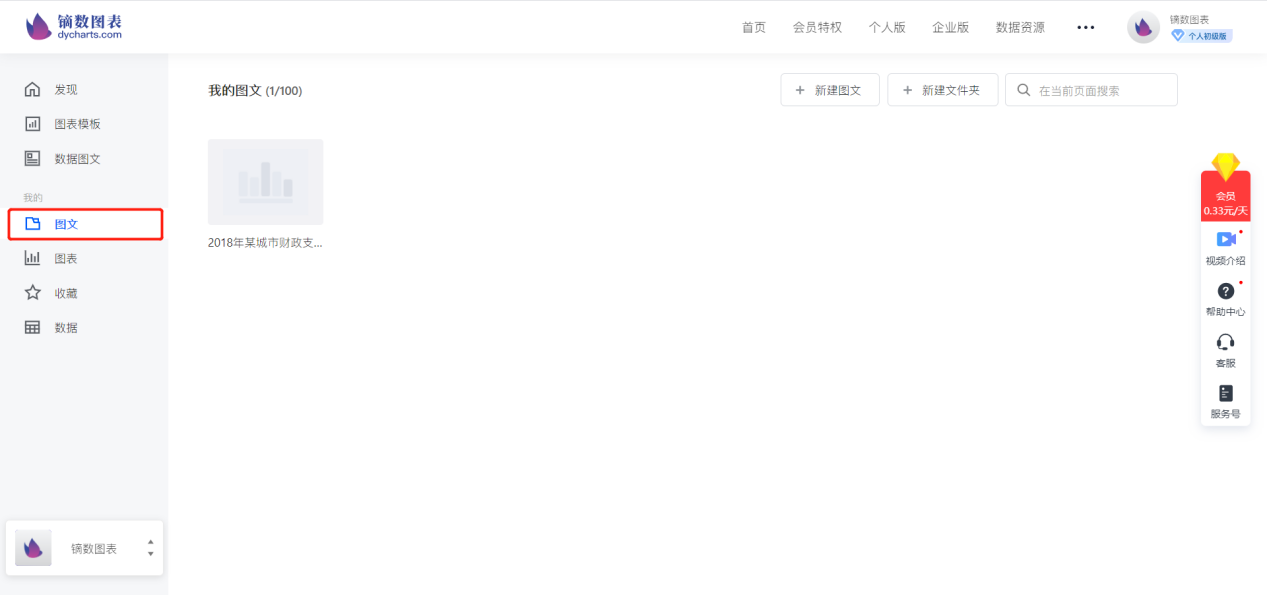
在「图文」中,点击右上角的「新建文件夹」,还可以将单个项目放到自定义文件夹中整理归纳。
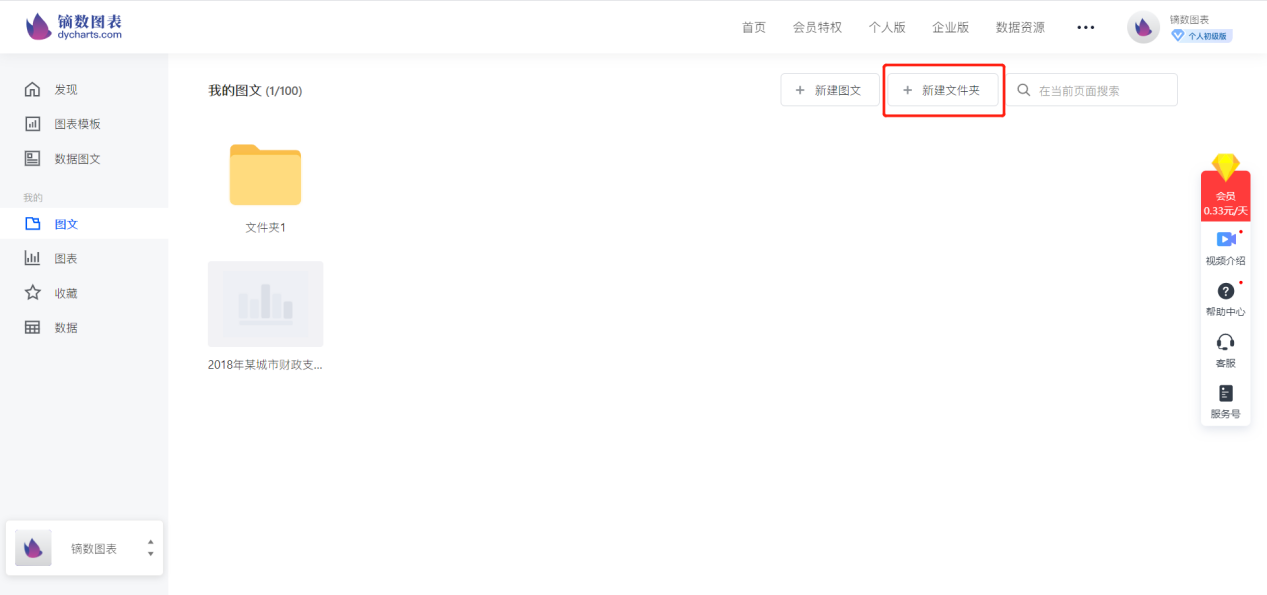
通过「新建文件夹」的搜索功能还可以快速找到具体的项目。
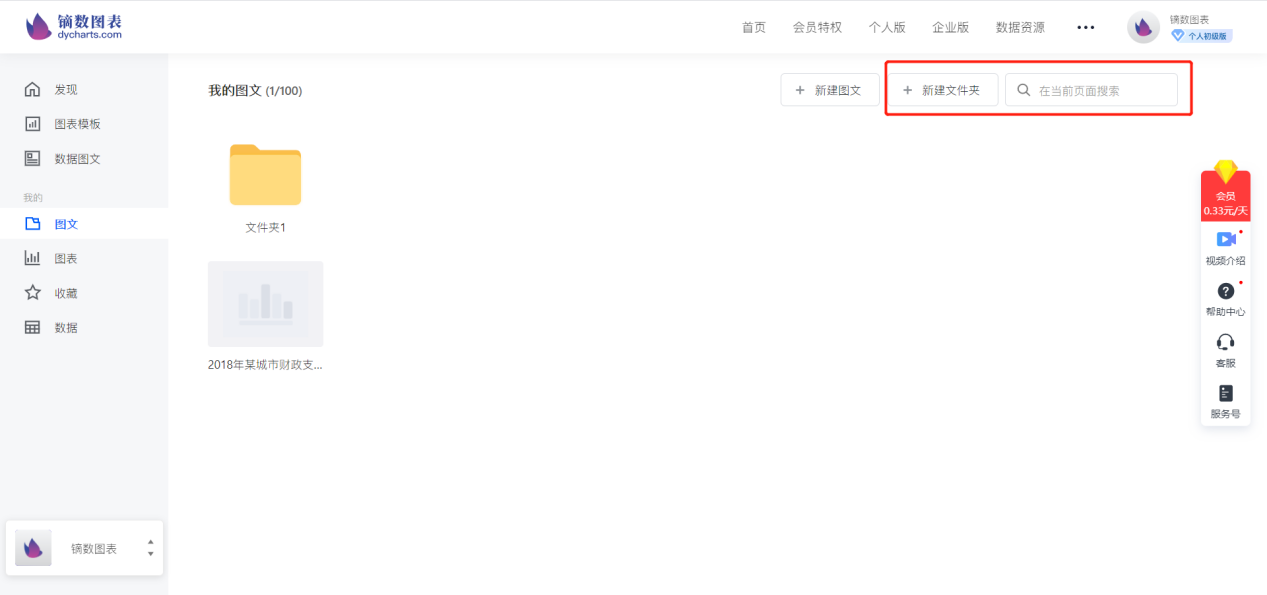
鼠标移动到想要修改的项目上,点击出现的「编辑」按钮,进入编辑项目页面,可以重新编辑你的项目。
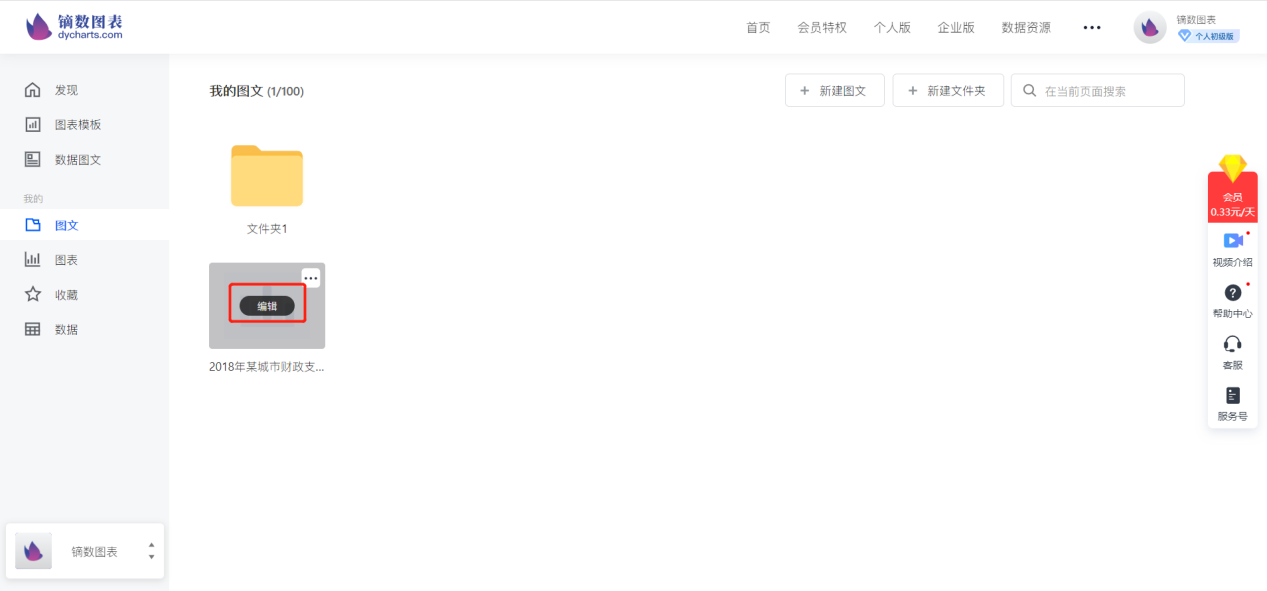
你可以通过预览功能查看项目效果,鼠标点击右上角的「…」,点击「预览」,即可打开预览页面。预览页面中可交互、可播放动态视频,还能播放音乐和视频。
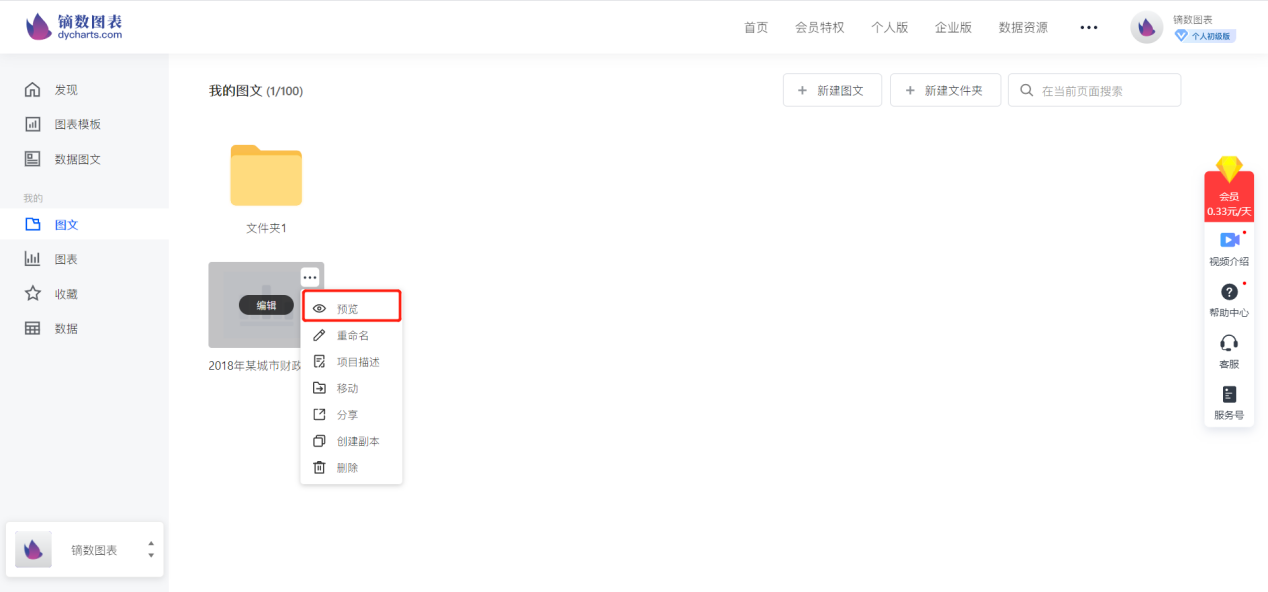
在预览界面中,将鼠标放到图表上方,即可体验交互查看到对应数据,除此之外,音乐、视频和动态图表等都可以在此页面播放。
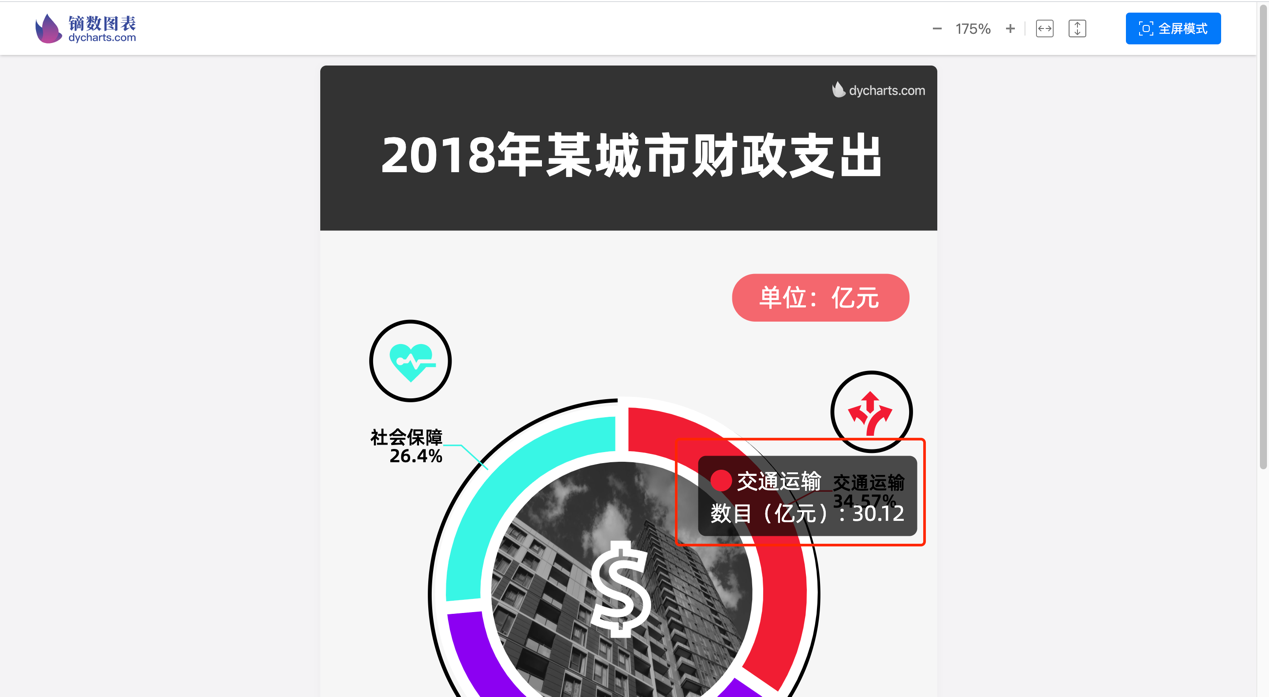
预览界面右上方还通过了缩放、自适应功能以及全屏按钮,点击「+」或「-」可以放大和缩小画布,点击「宽度自适应」或「高度自适应」按钮,屏幕将自动适应当前图片的宽度/高度。
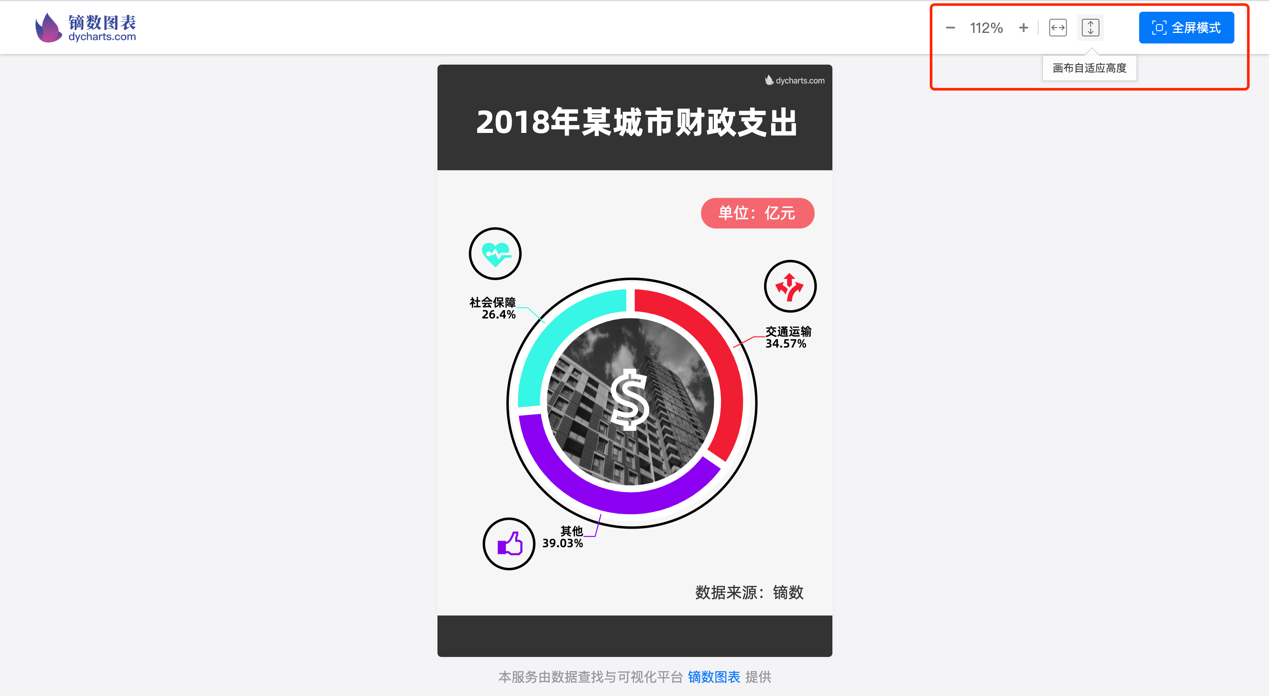
你还可以点击「全屏模式」,在全屏状态下进行预览。
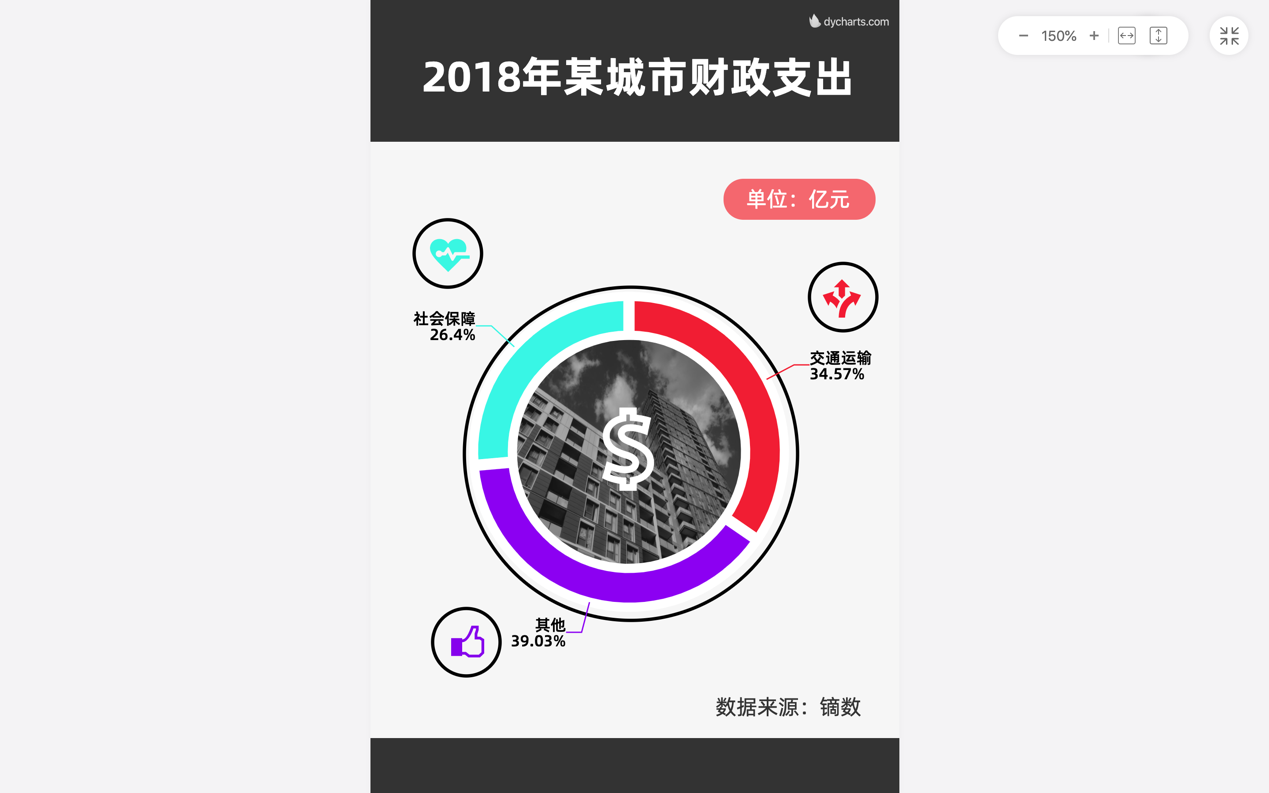
或者点击项目右上角的「…」,再点击「分享」。
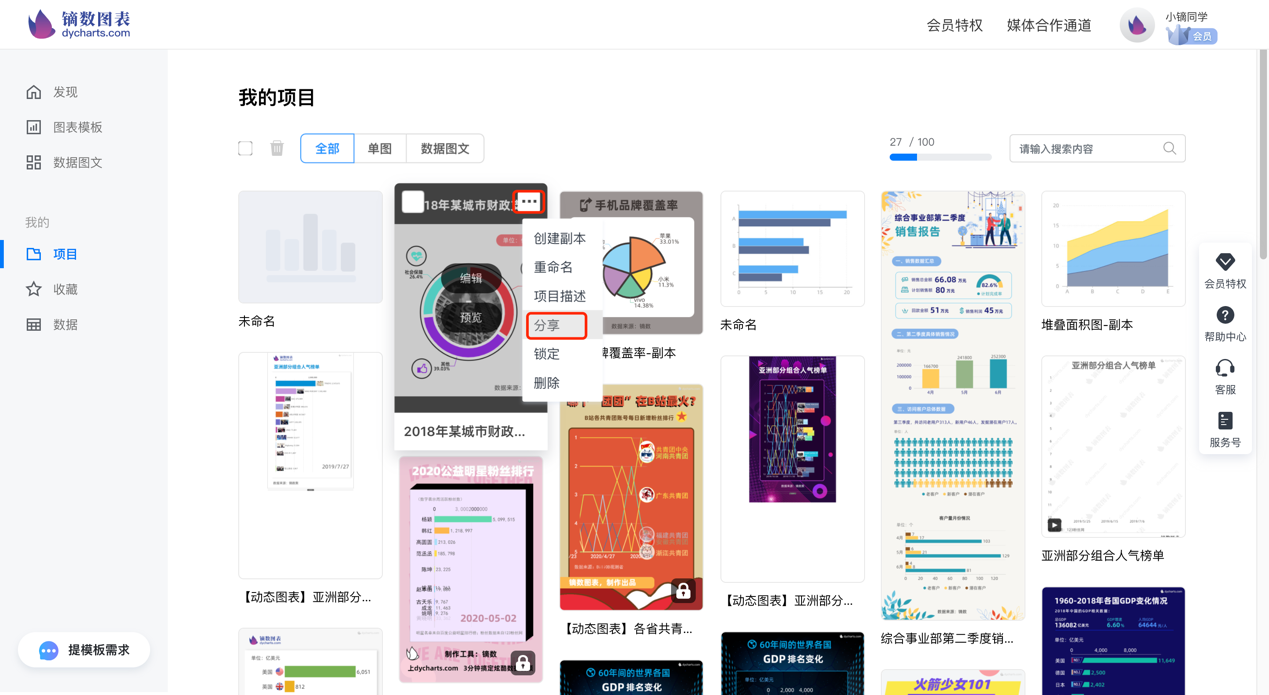
分享类型包括「所有人可查看」和「设置密码查看」,还支持设置项目数据自动刷新时间。
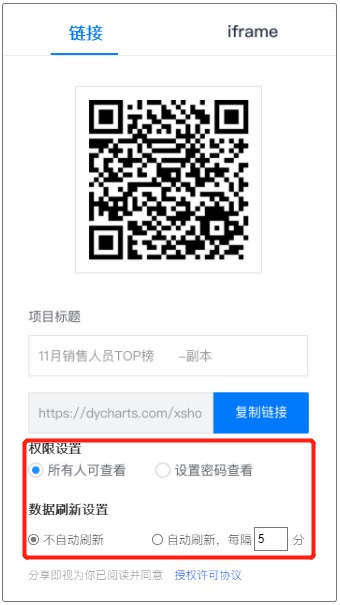
鼠标移动到想要修改名称的项目上,点击右上角的「…」,点击「重命名」,或者鼠标单击项目名称,即可编辑项目名称。
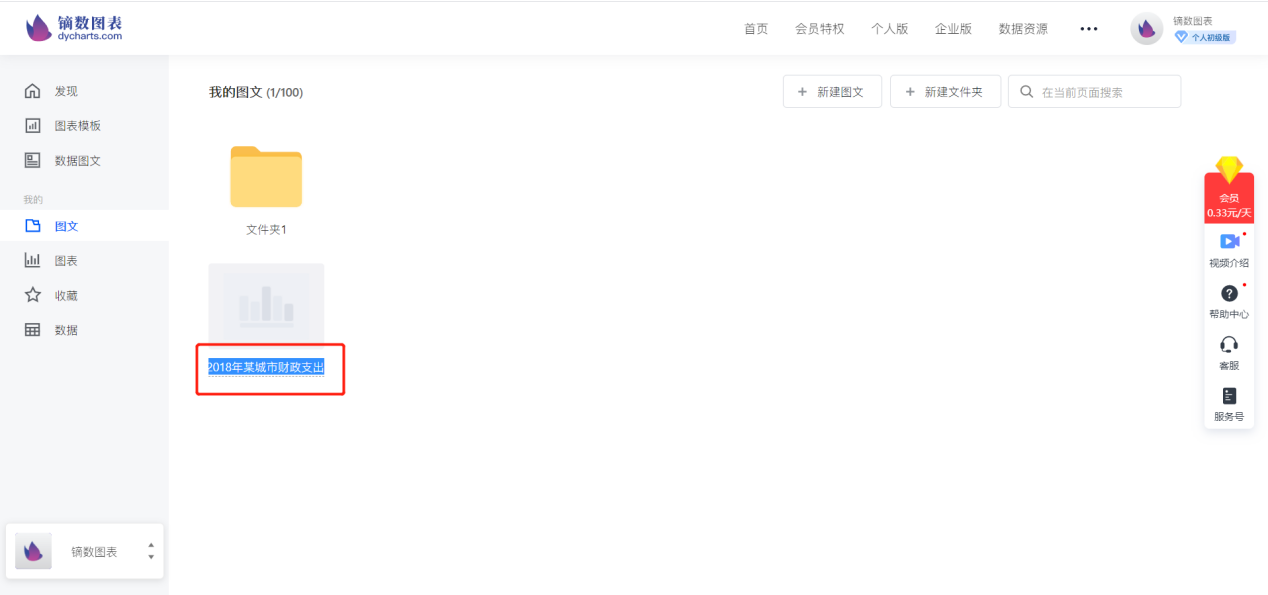
你可以在项目描述中更详细地介绍你的作品。鼠标移动到想要修改项目描述的项目上,点击右上角的「…」,点击「项目描述」,打开项目描述弹窗。
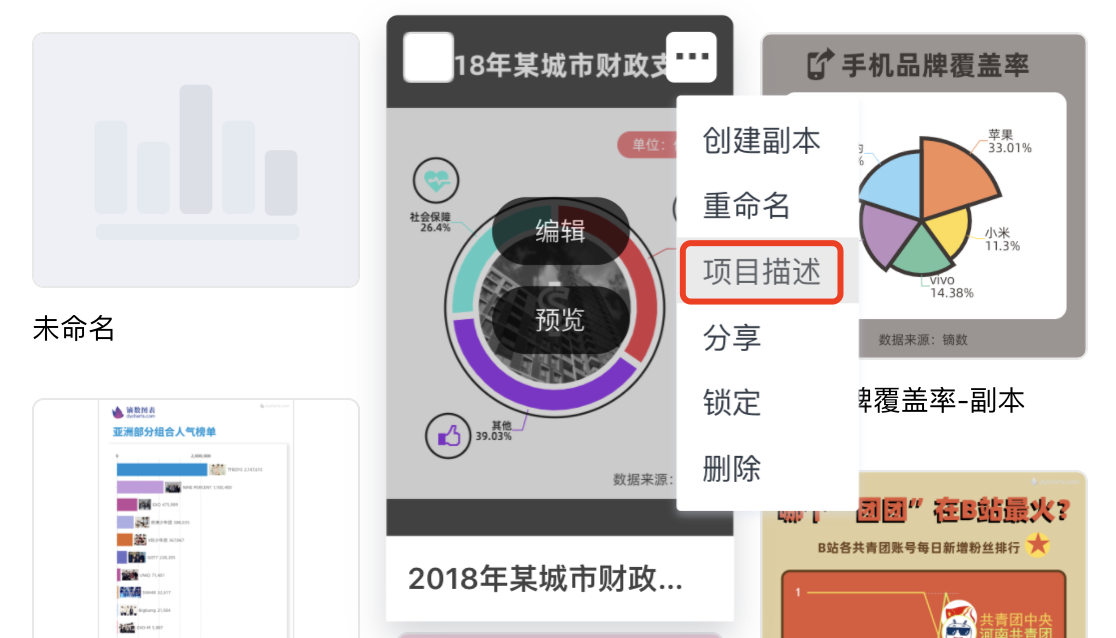
输入修改后的项目描述,点击「确定」,即可保存新的项目描述。项目描述需要限制在140字以内,如果超过140字,将无法保存。
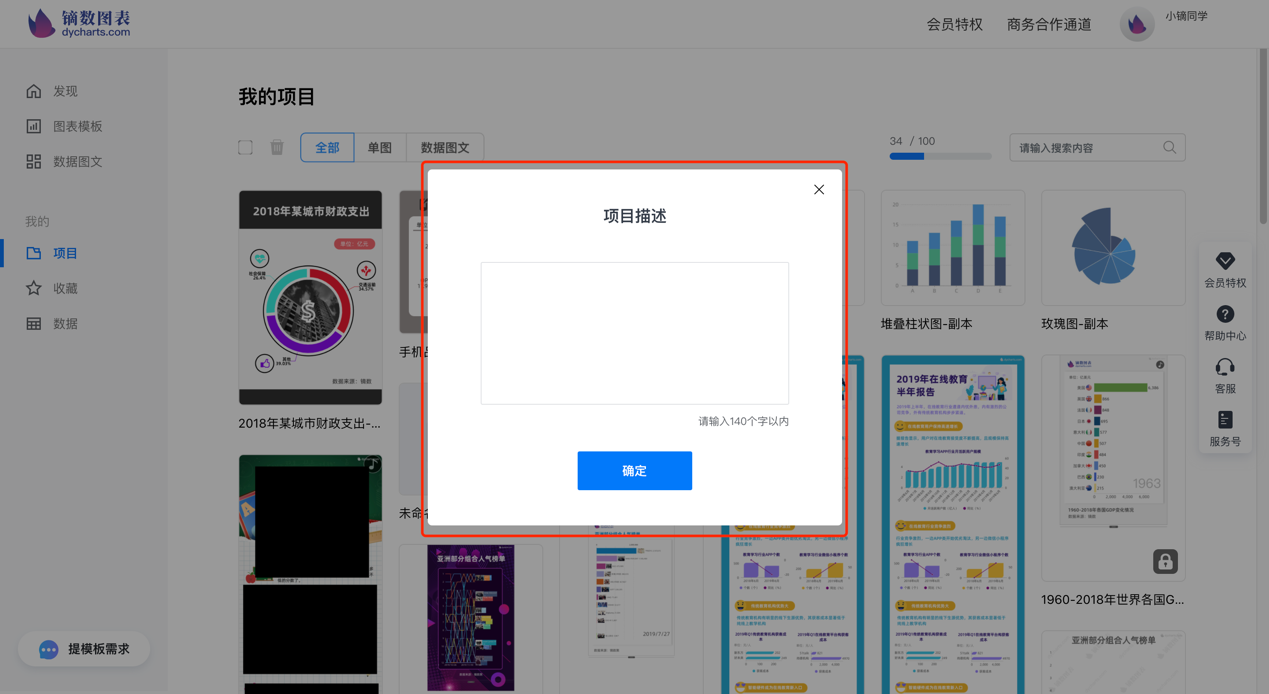
通过创建副本,你可以保留最初的作品而仅在副本中做修改。鼠标移动到想要创建副本的项目上,点击右上角的「…」,点击「创建副本」,即可创建该项目的副本。创建的副本会在原项目名称的最后自动添加文字“副本”以示区分,可以通过「重命名」修改。
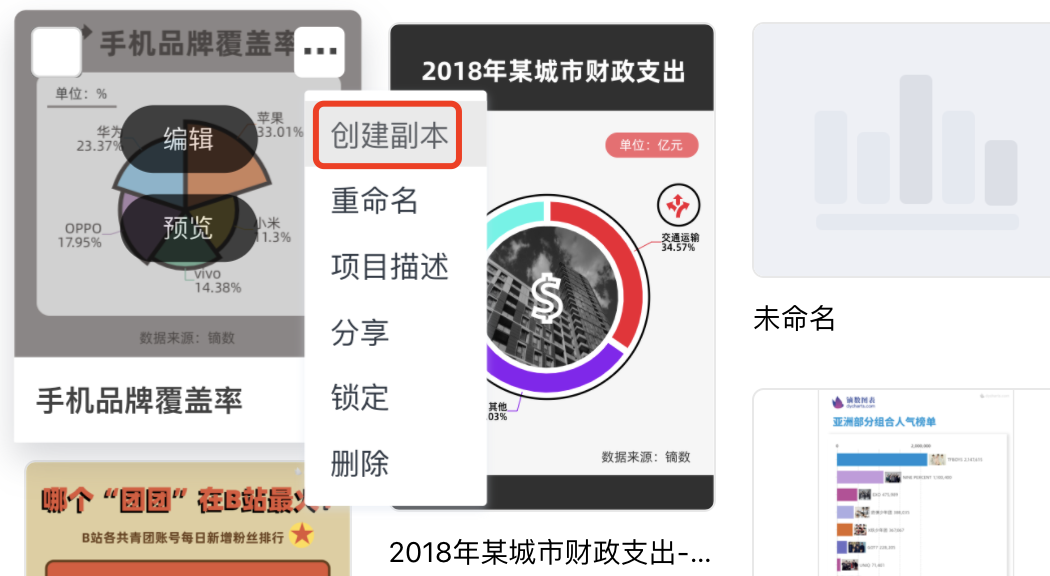
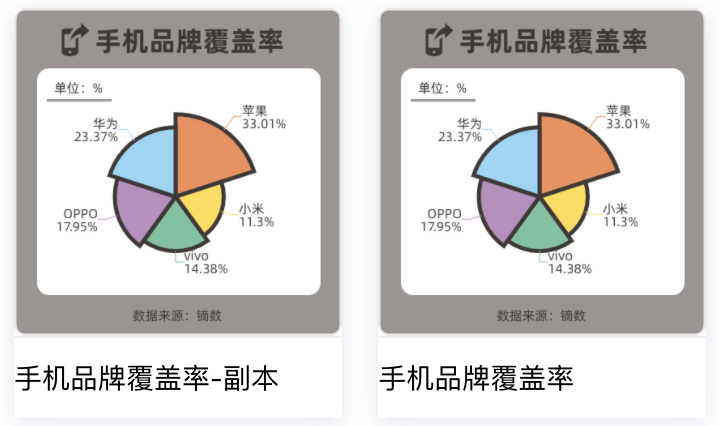
通过锁定项目,你可以将重要的项目锁定避免误删。鼠标移动到想要创建副本的项目上,点击右上角的「…」,点击「锁定」,即可锁定该项目。
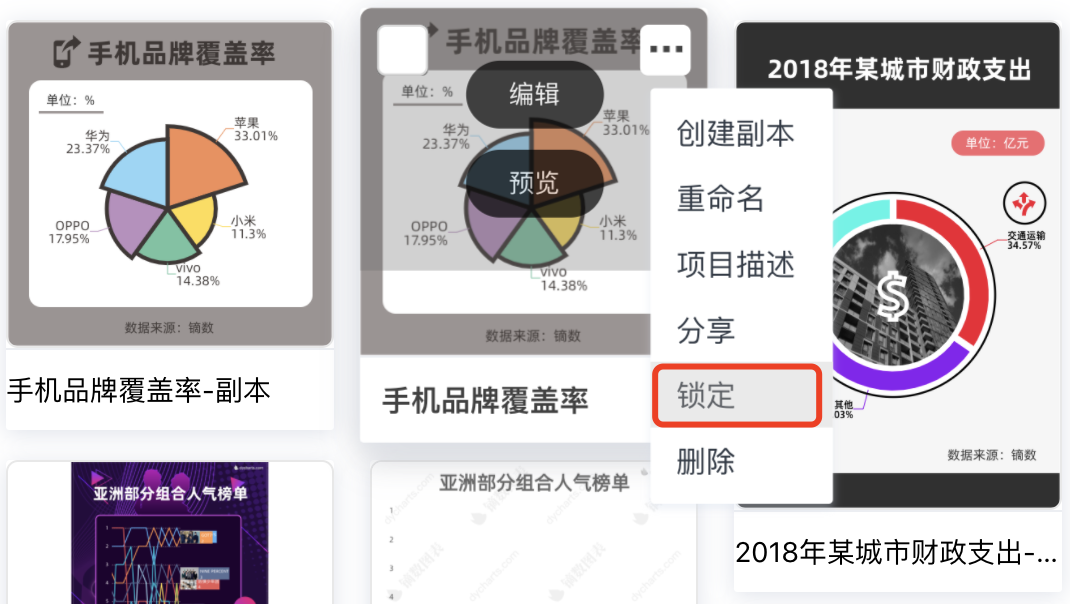
锁定后的项目右下角会出现锁定标志,锁定后的项目无法编辑,点击右上角的「…」,点击「解锁」,即可解锁该项目。
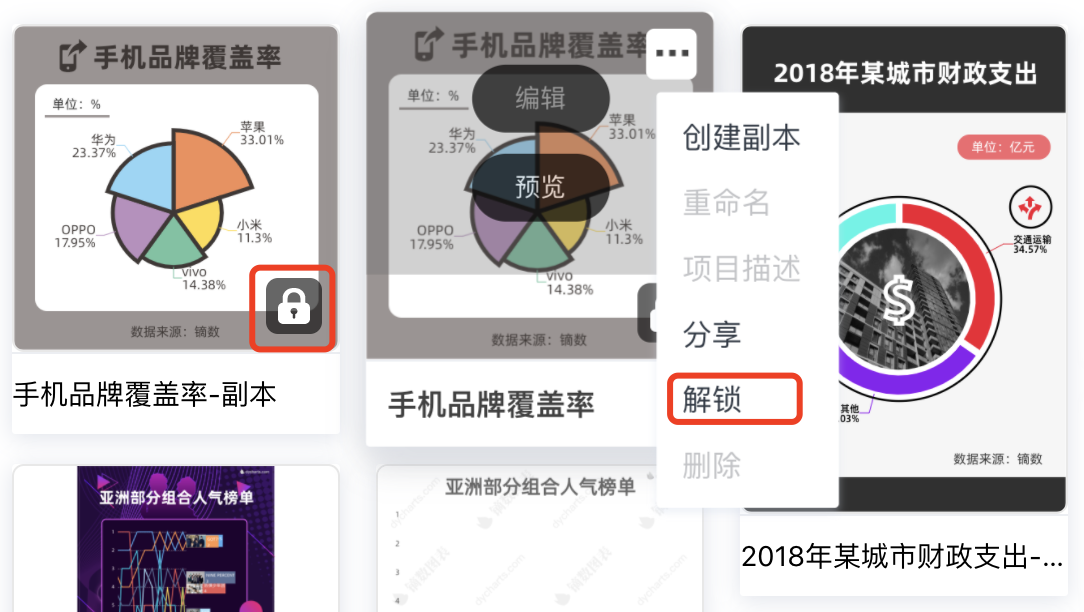
定期删除不再需要的项目可以为新项目的创建留出空间,但要注意的是项目一经删除之后将无法恢复,请谨慎操作。
鼠标移动到想要删除的项目上,点击右上角的「…」,点击「删除」,确认无误后在弹出的删除弹窗中再次点击「删除」,即可删除该项目。
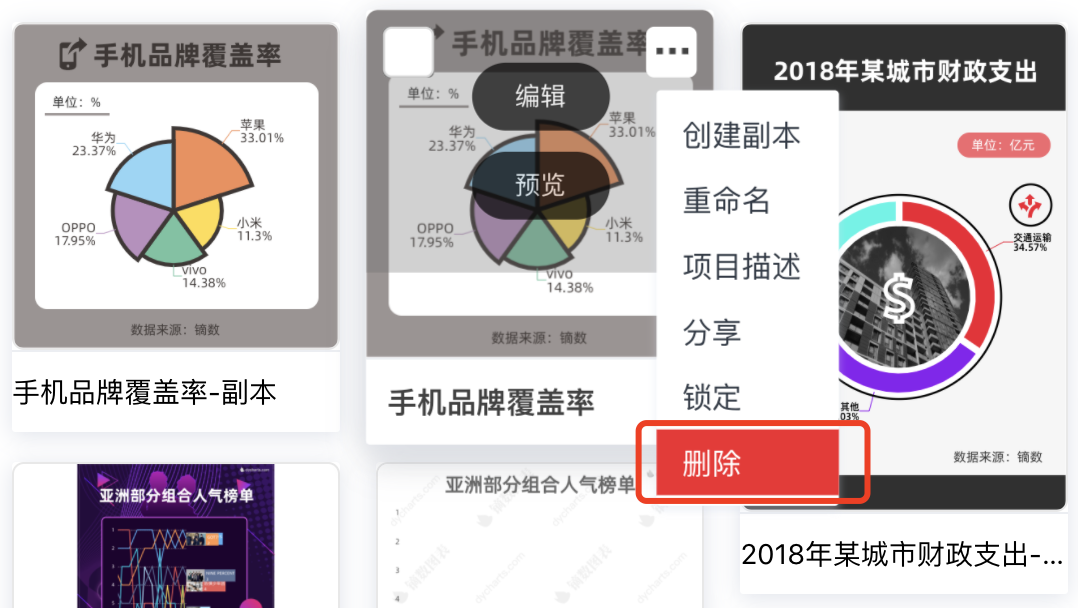
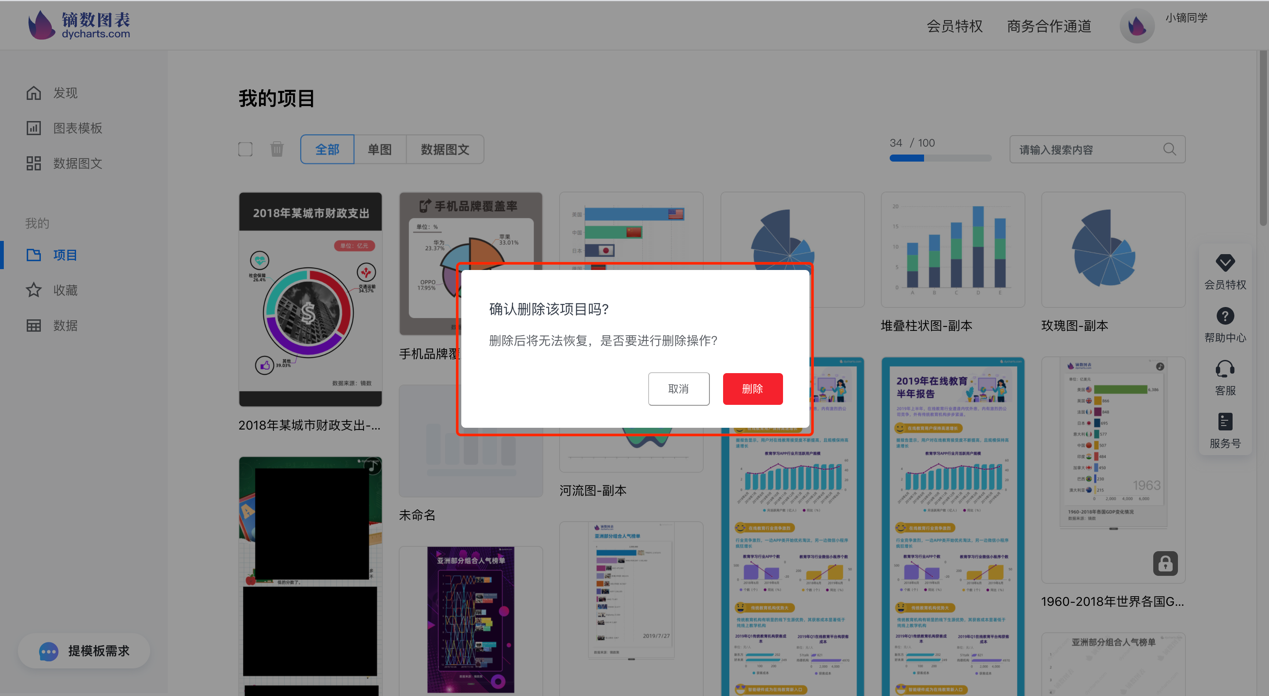
在预览数据图文的模板时,可以对你喜爱或者感兴趣的模板进行收藏,收藏后的模板将统一收录在我的「收藏」中,通过右上角搜索栏就能快速找到你收藏的模板。
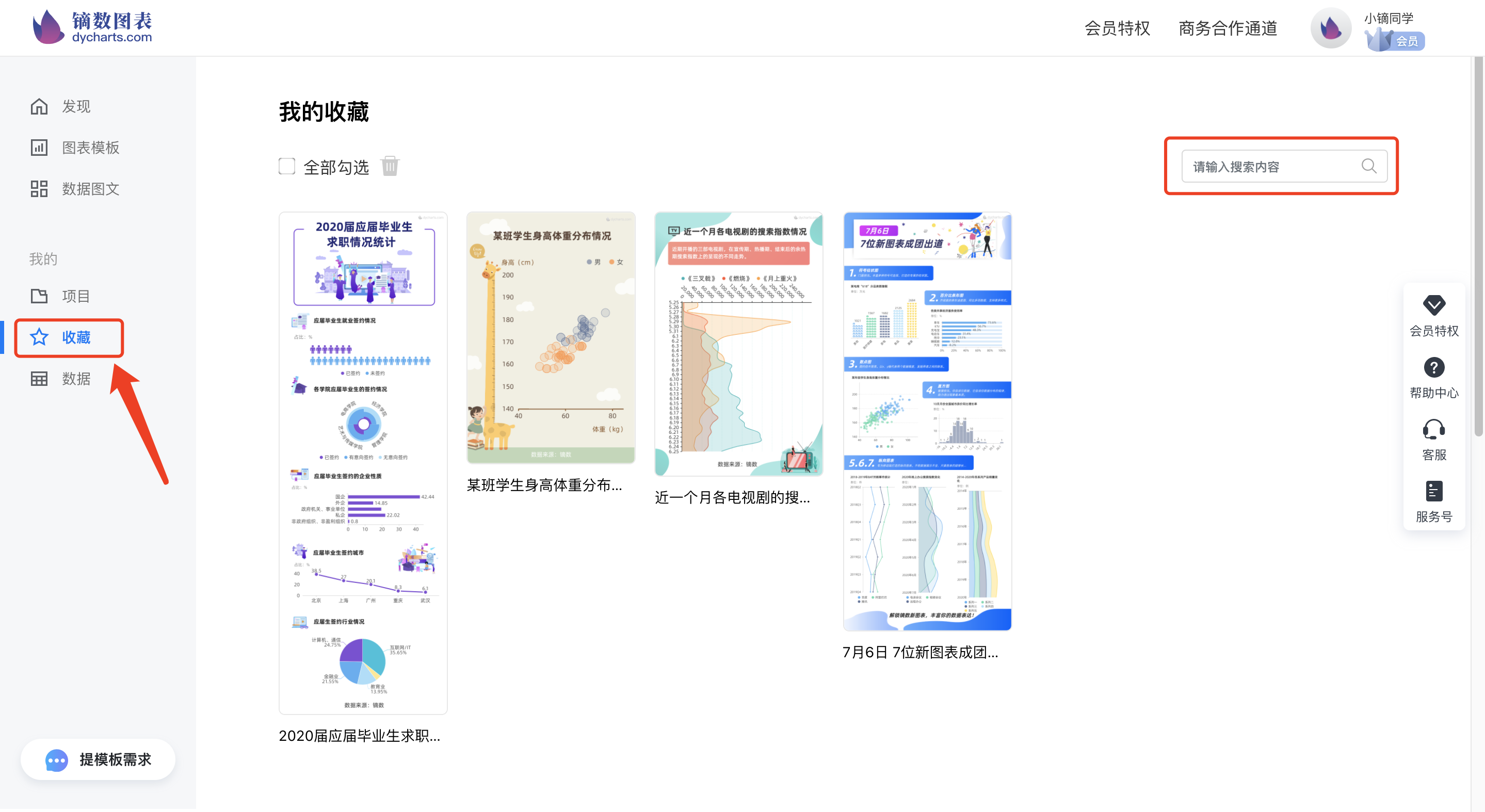
将鼠标移至收藏的数据图文上方,可以直接对该项目进行「编辑」和「预览」,对应进入该数据图文的编辑页面或预览页面。
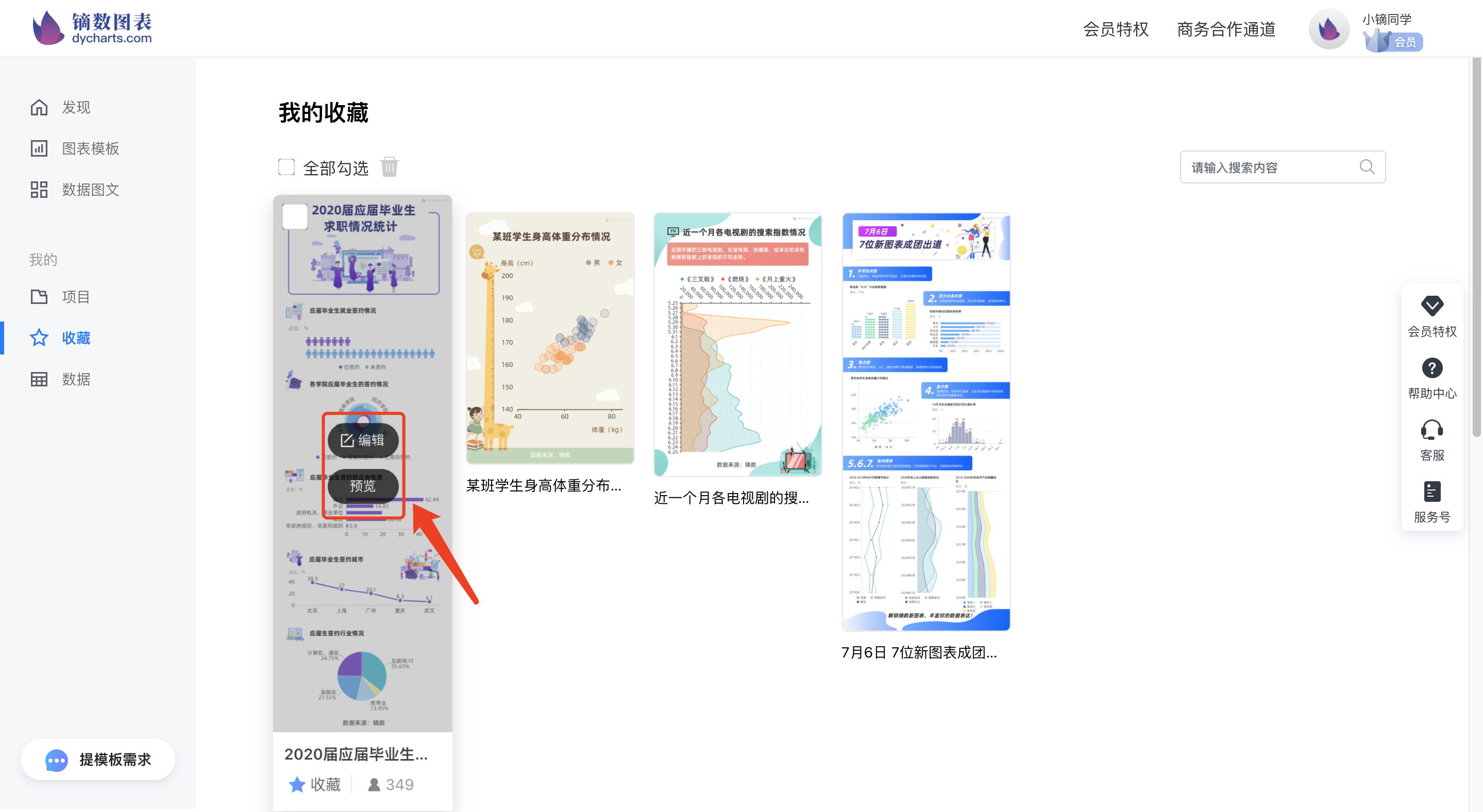
鼠标移动到对应模板上时,可以在下方点击「收藏」直接取消收藏此项目。
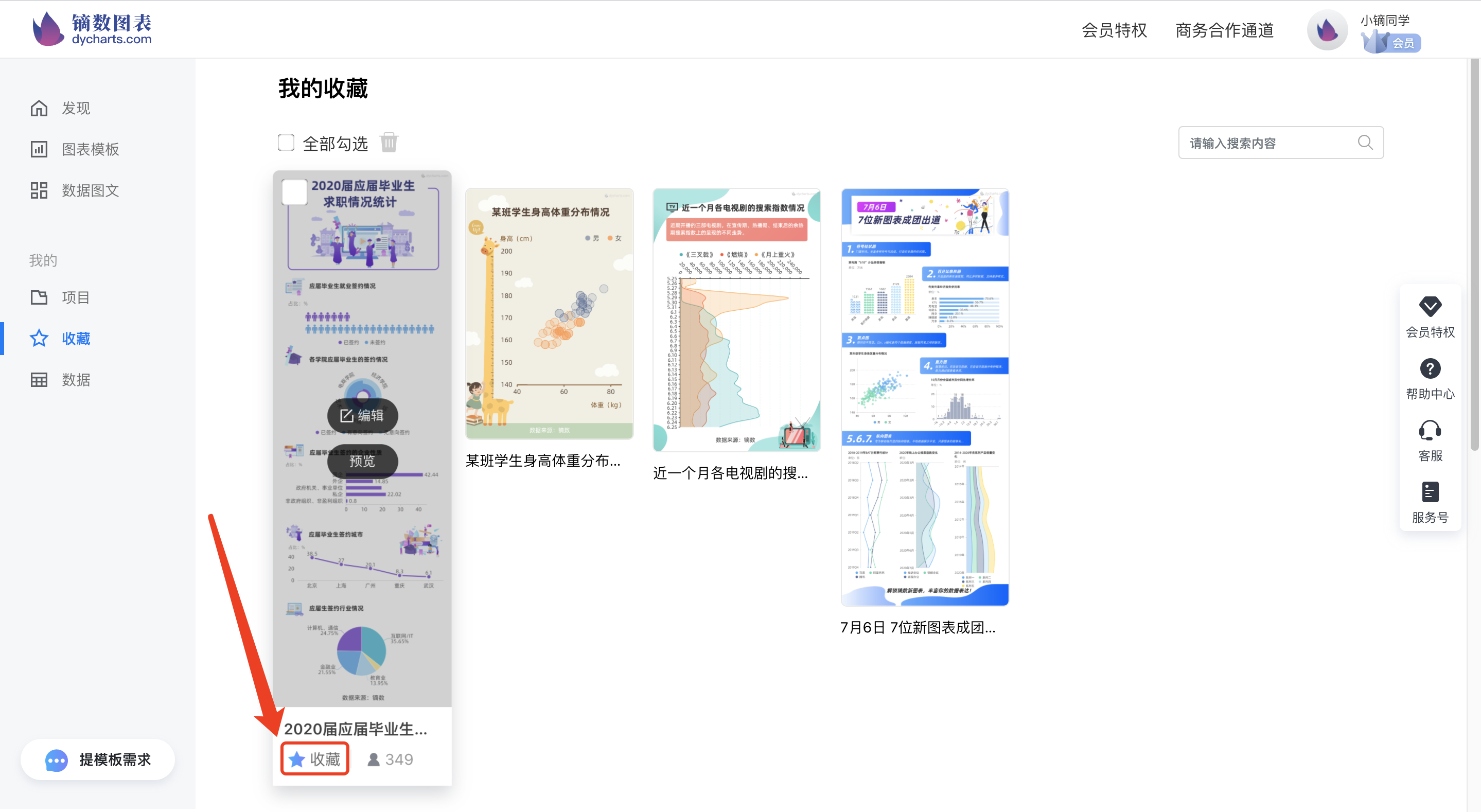
在「我的数据」中集中管理数据,并通过文件夹的方式进行管理。通过右上角搜索栏还能快速搜索到相关数据。
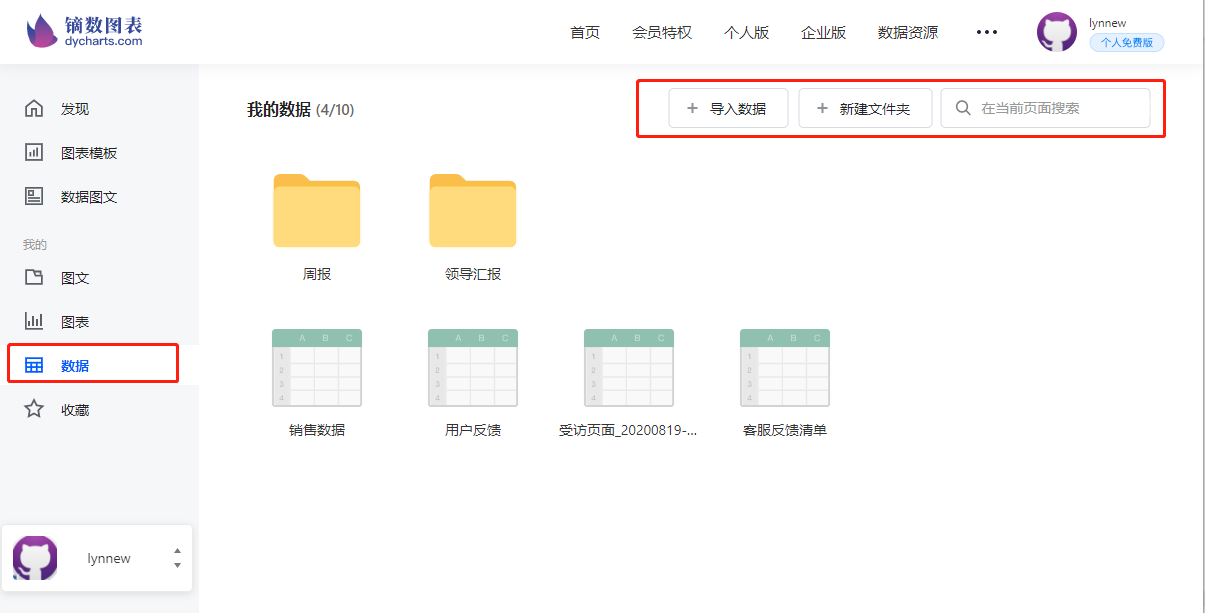
1、请按照左图的简单表格形式整理数据;
2、确保数据在上传的文件中的sheet1;
3、确保数据中没有合并或空白单元格;
4、支持最大2M的Excel和CSV文件。
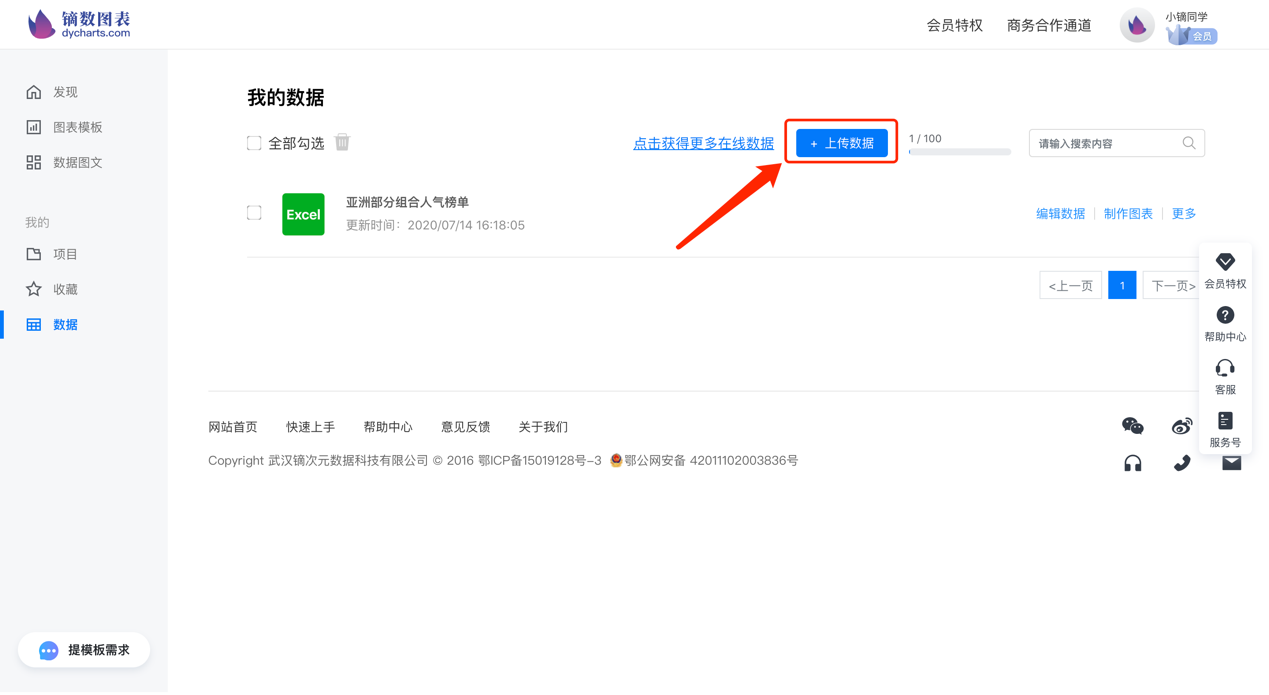
上传完成后即可在线编辑,编辑完成后点击「保存」按钮,实现数据项目的保存。
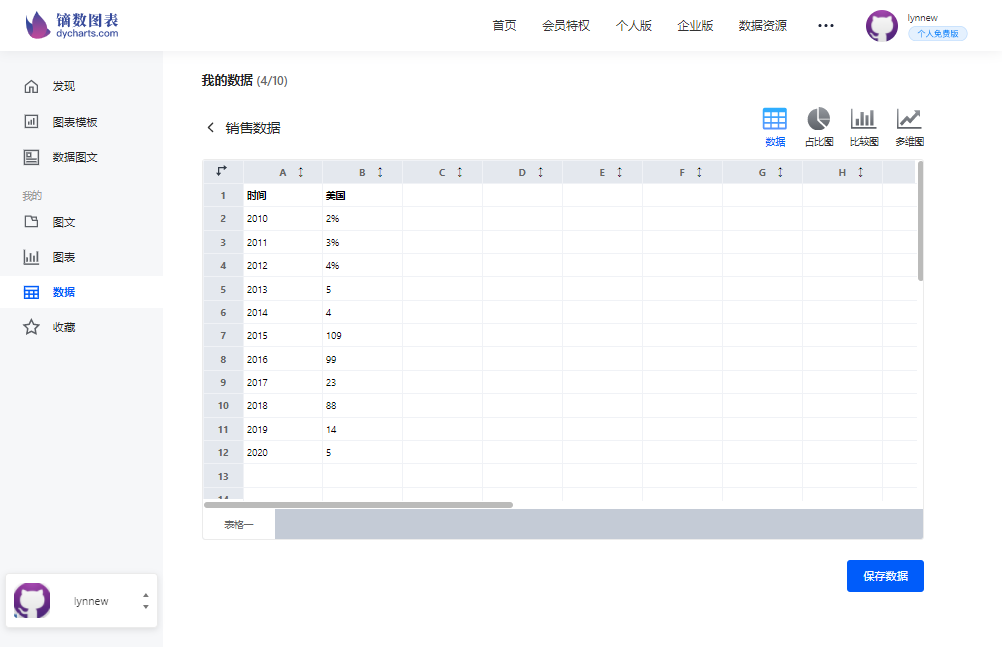
界面的右上角有三个图表按钮【占比图】、【比较图】、【多维图】。点击后可以切换到数据编辑与可视化图表双面板界面。可以通过编辑左侧数据,或者选择某些行或者某些列确定需要可视化的数据范围,右侧图表面板将同步更新。
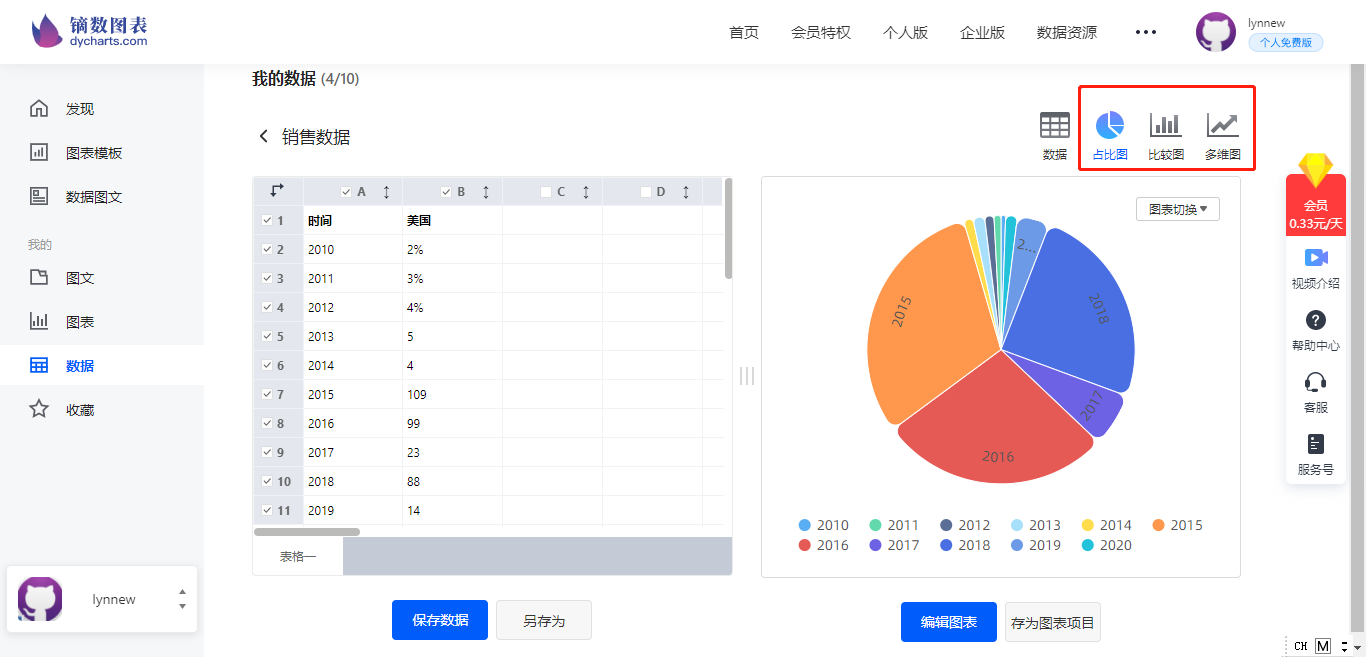
系统提供了若干占比类、比较类、多维类的图表类型。用户可以通过【图表切换】面板尝试查看不同图表的呈现效果,进而进行可视化分析。
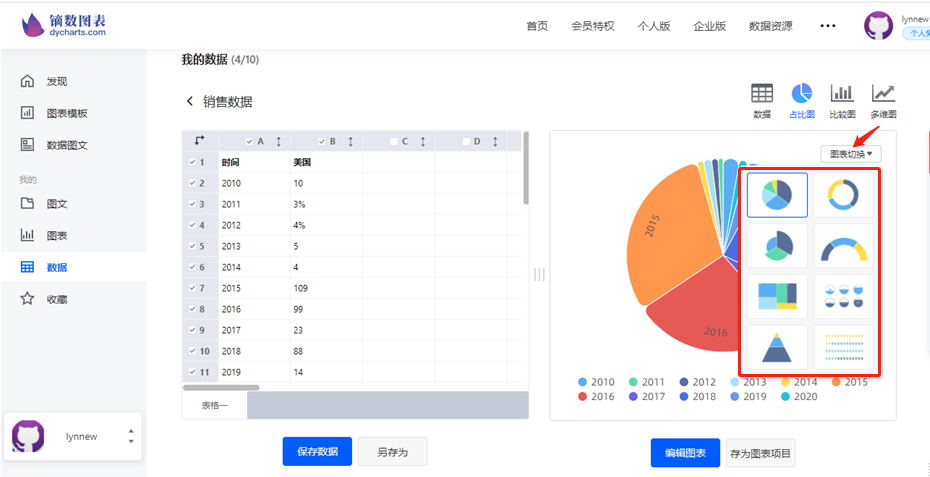
点击【编辑图表】将进入图表的编辑器界面,能进行更细节的图表设置。点击【存为图表项目】,可直接保存此图表项目,但不会离开此界面。
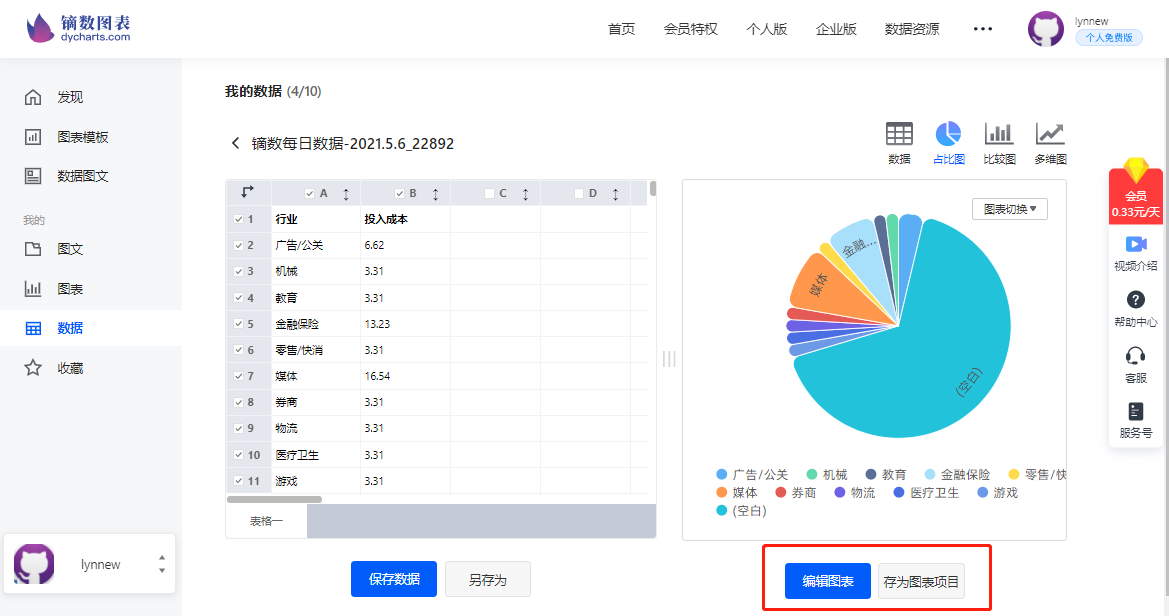
在数据项目管理页中,可以通过右上角的【+ 新建文件夹】来创建文件夹。点击每个数据右上角的扩展菜单可以将其移动至文件夹中。
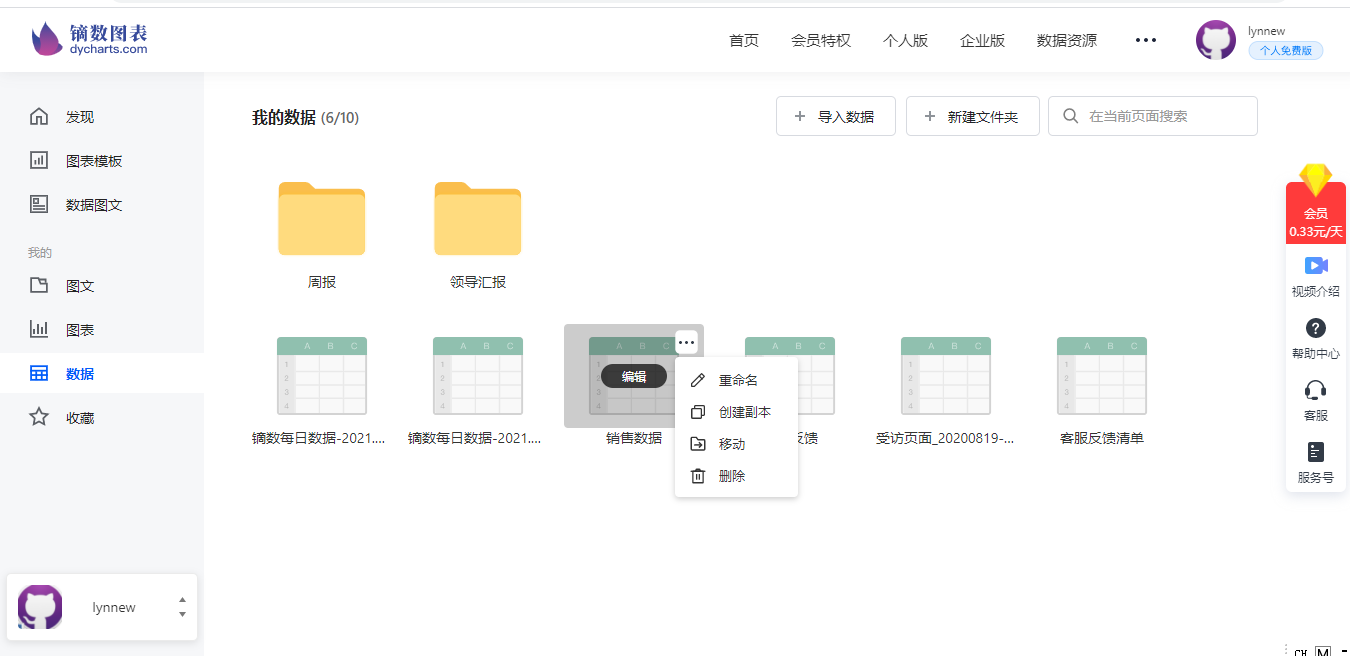
通过数据右上角的扩展菜单还可以实现项目的重命名、创建副本和删除操作。点击数据文件的遮罩按钮【编辑】,可以进入数据的编辑界面。
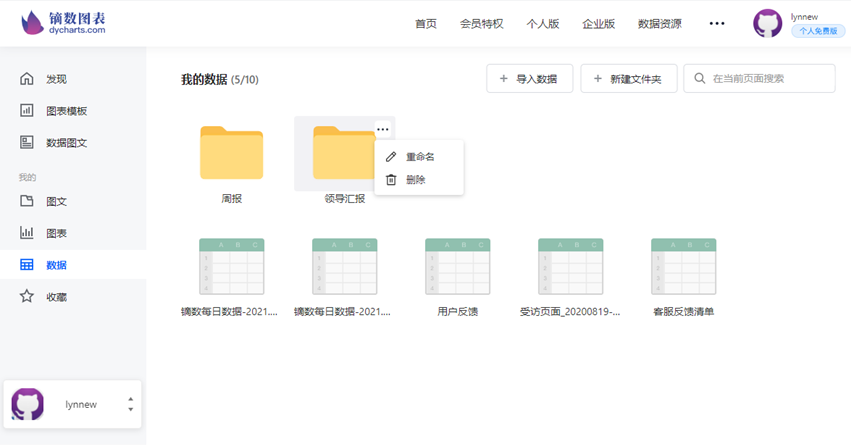
点击文件夹右上角的扩展菜单,可以对文件夹进行删除和重命名操作。
镝数图表为用户提供5种不同等级的会员服务,其中个人会员包括:「个人初级版」和「个人高级版」,企业会员包括「企业初级版」「企业高级版」和「企业旗舰版」。不同类型的会员可以在不同层面支持你的可视化创作、数据表达、团队协作、项目管理等工作。
升级个人会员不仅可以畅享VIP素材及模板的无水印导出权限,同时还可获得更大的储存和导出额度,以及解锁GIF、SVG等下载格式。
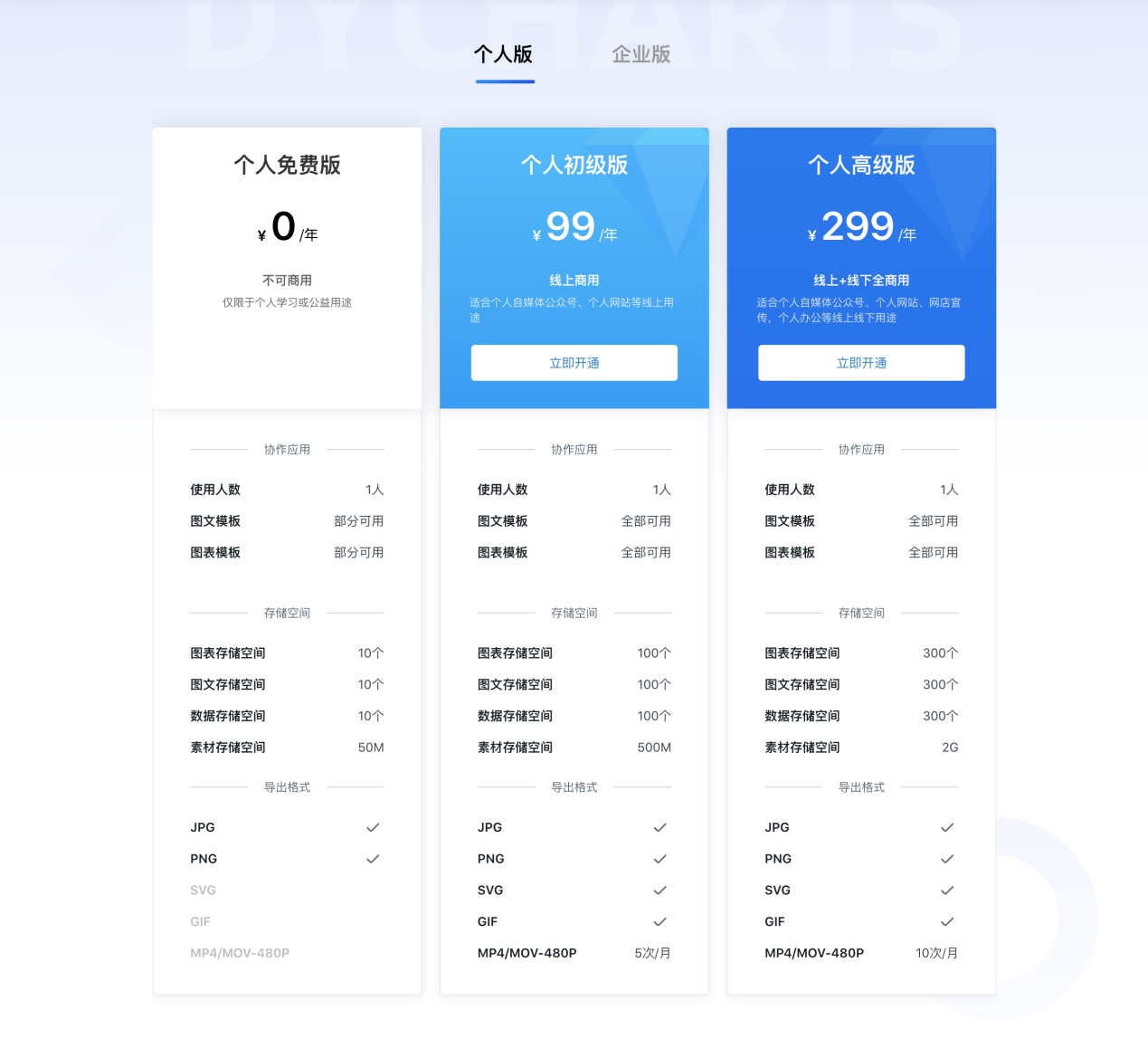
升级企业会员你将获得企业级授权,享有团队协作能力、视频导出权益、更多容量以及超高权限。
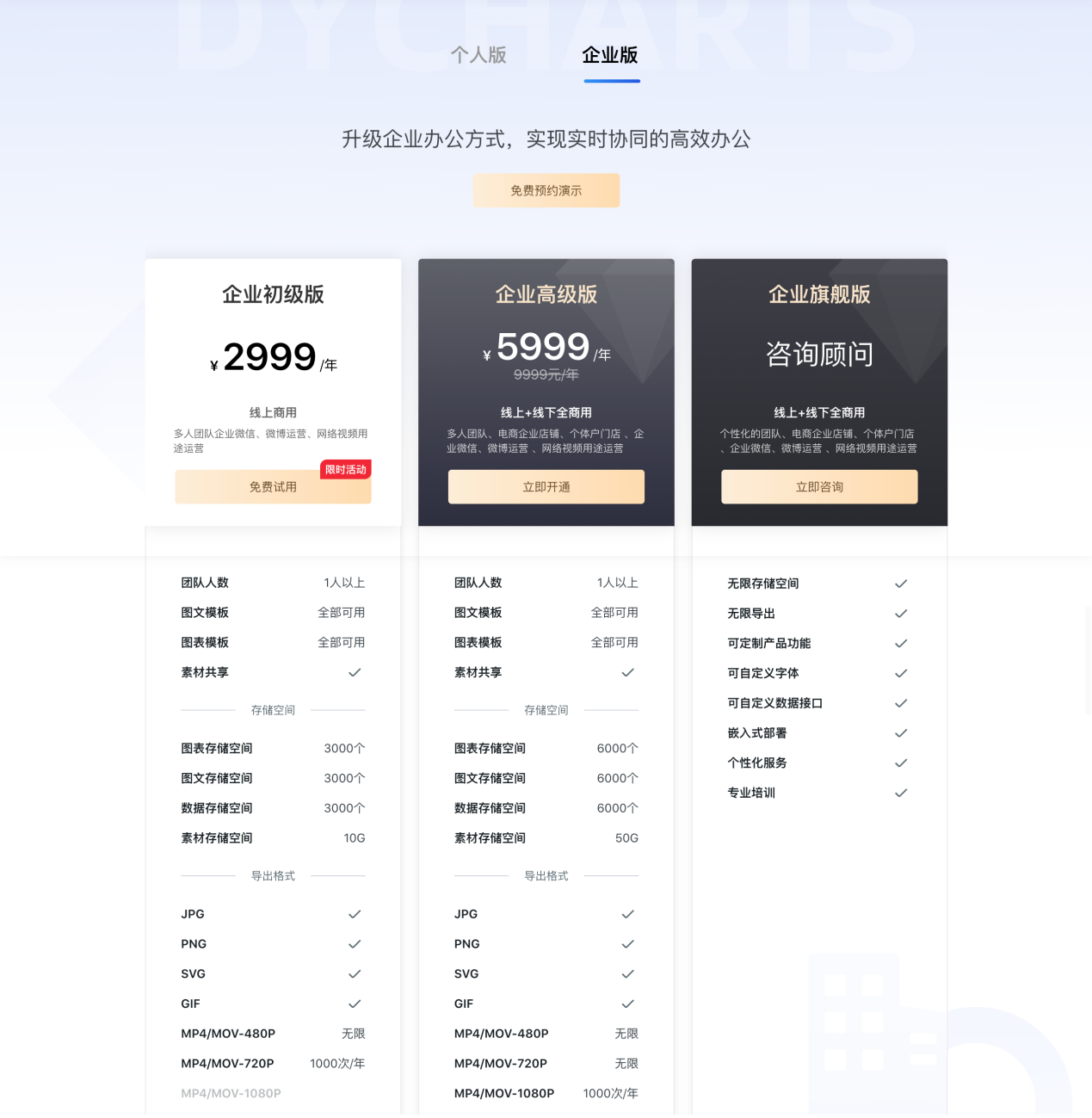
镝数图表为企业用户提供个性化定制服务,帮助打造具有传播力的产品,增强企业的品牌效应,提升品牌价值。服务包括但不限于数据新闻写作平台定制、数据可视化产品开发等。点击导航中的「更多」-「项目定制服务」了解详情。
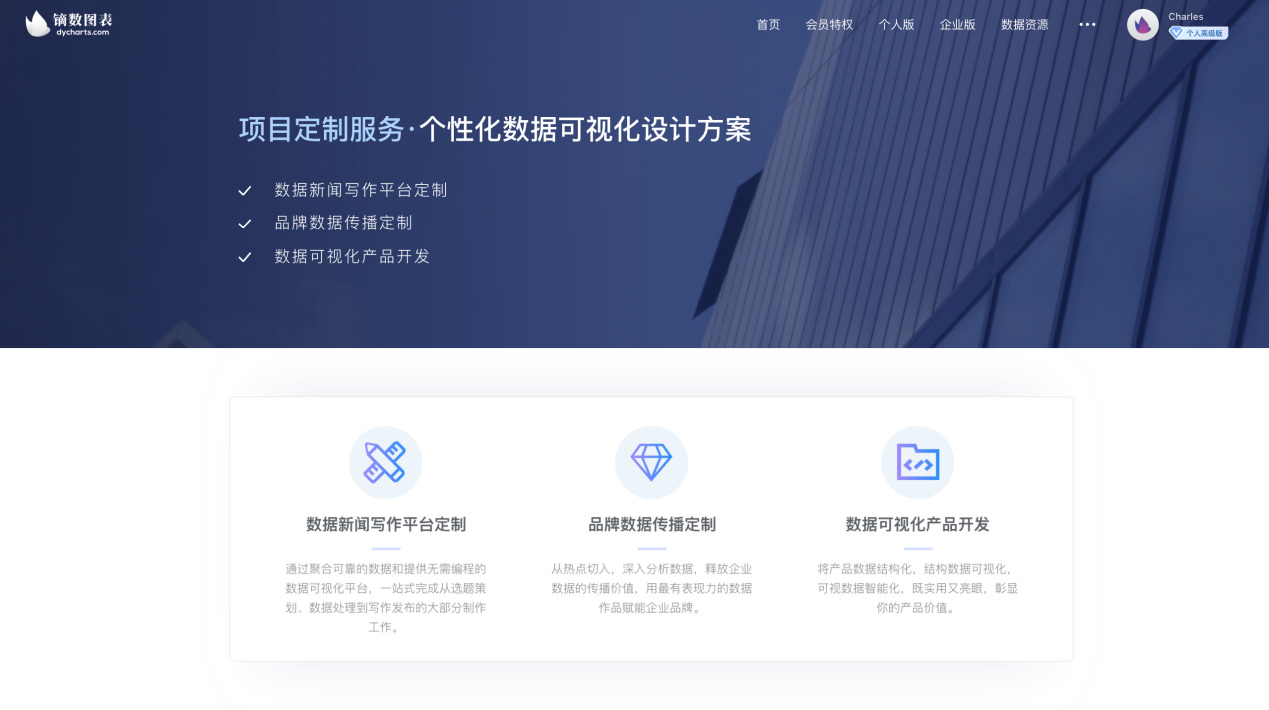
如果你有企业可视化产品定制的需求,欢迎通过biz@dyclub.org与我们取得联系。
镝数图表提供「媒体合作通道」,服务包括但不限于媒体行业解决方案、可视化专业顾问等,填写相关信息点击提交审核,我们将会有相关人员联系您。
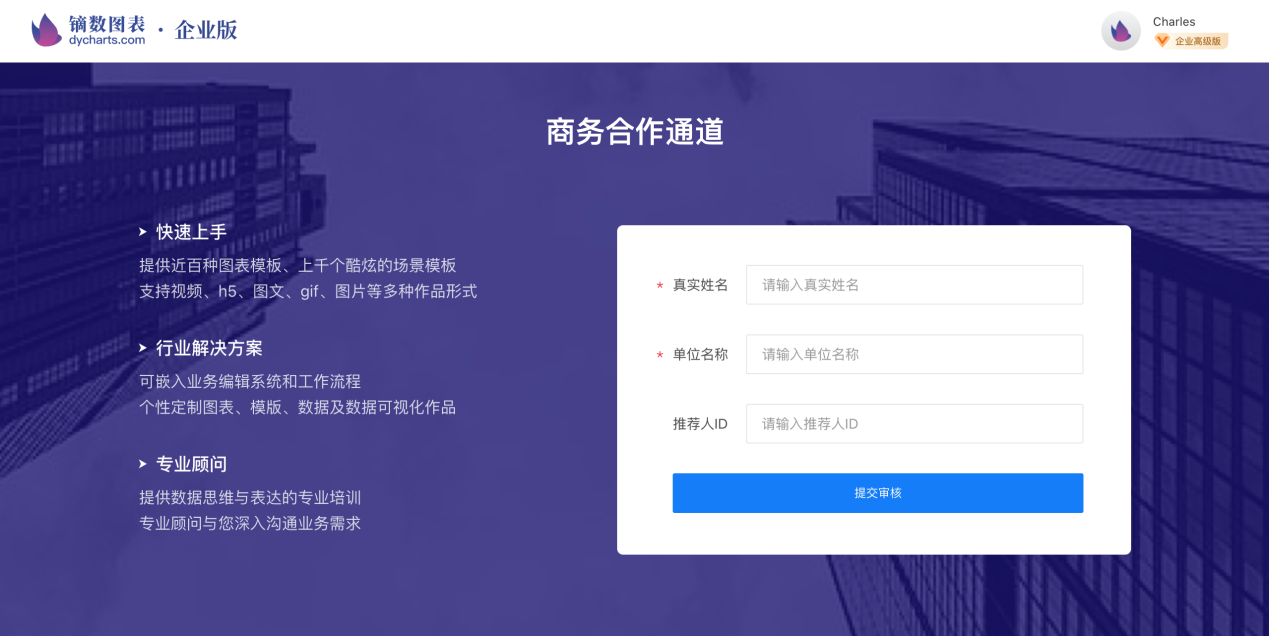
点击右上角头像,在展开的列表中点击「我的账户」,在这里你进行个人账户设置,支持修改个人信息及进行安全设置。
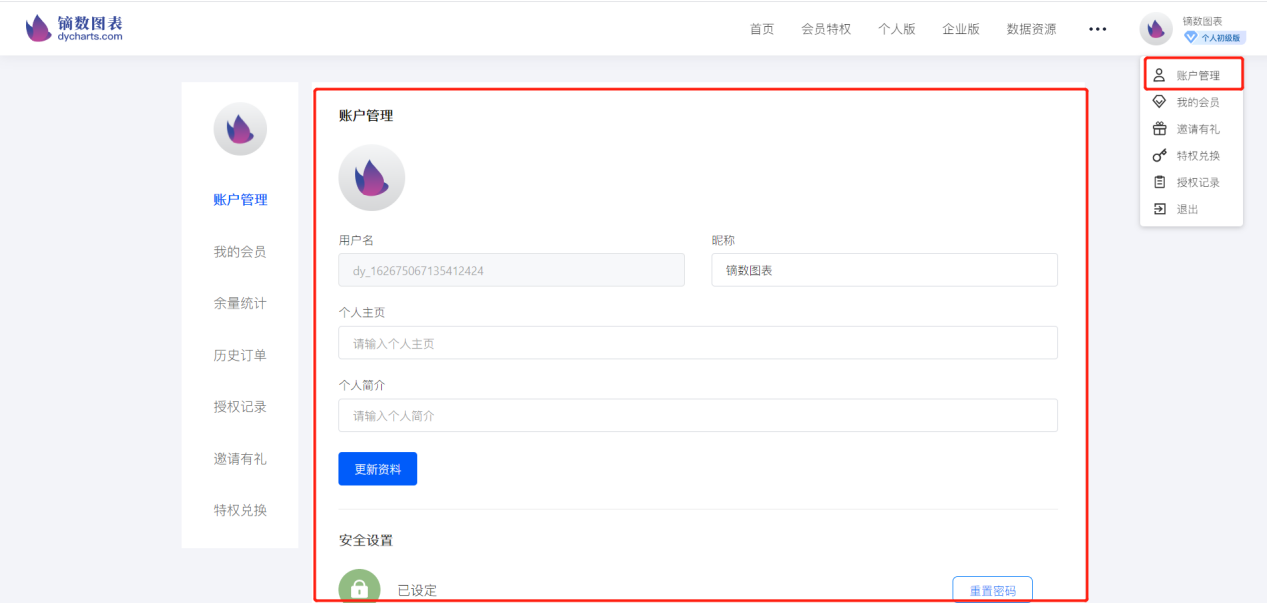
点击右上角头像,在展开的列表中点击「我的会员」,即可查看当前已开通的会员方案以及有效期限,还可以看到镝数图表其他各项会员权益情况。
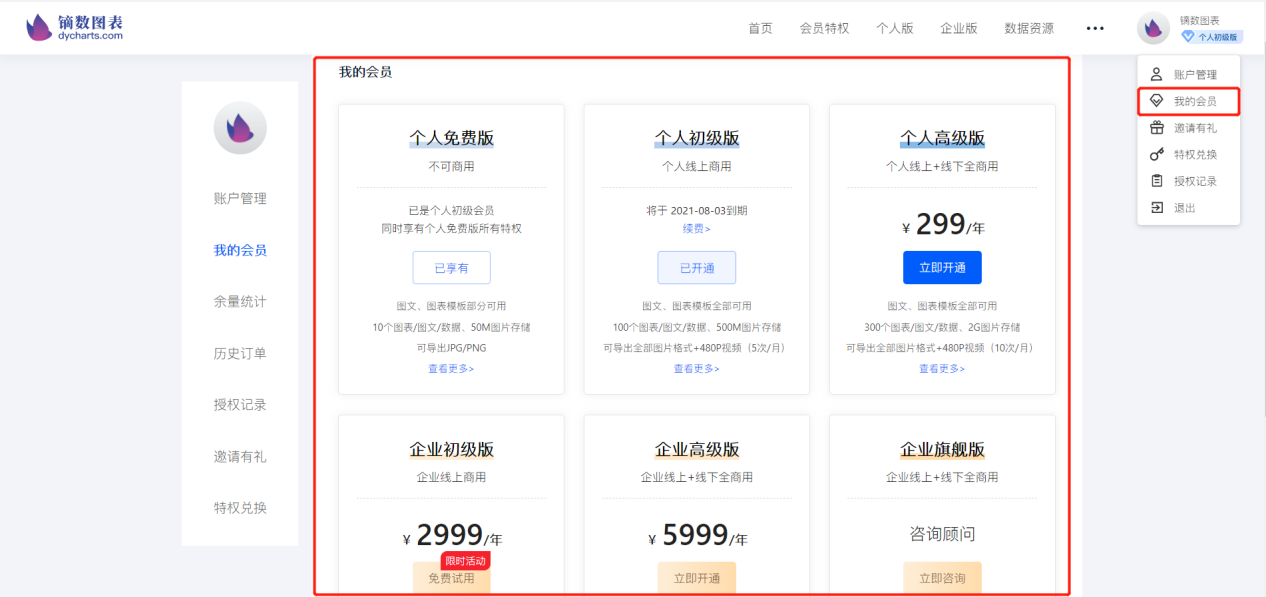
点击「我的会员」下方的「余量统计」,可以看到你的各类权限的使用情况。
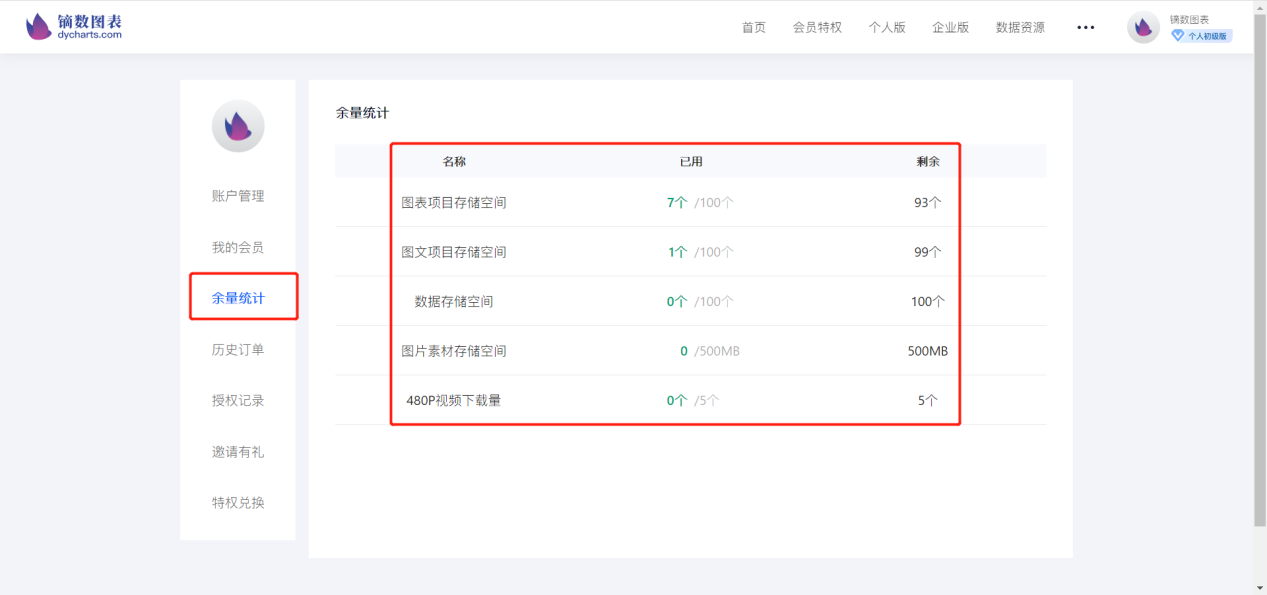
点击余量统计下方的「历史订单」可以查看你在镝数图表的消费记录。
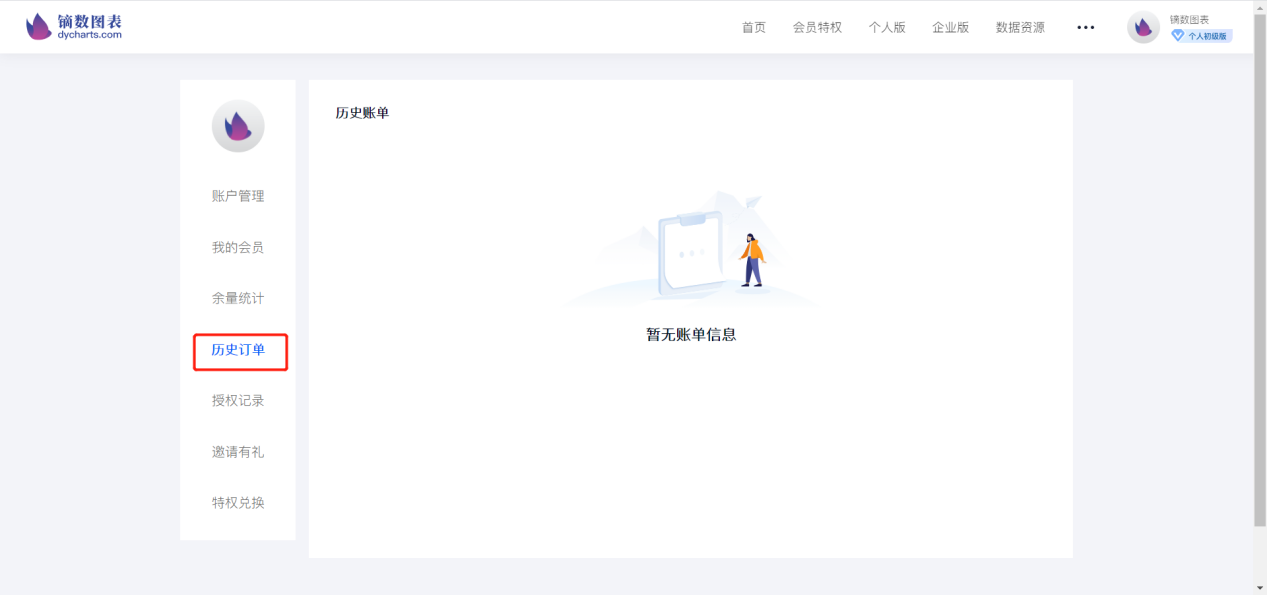
点击右上角头像,在展开的列表中点击「邀请有礼」,镝数图表为你生成了专属邀请链接和二维码,分享你的邀请链接或二维码邀请朋友注册镝数图表,每成功邀请一位好友,你和好友均可获得7天镝数个人图表会员。会员天数可累加,上不封顶!
你还可以在「邀请成就」中看到详细的邀请记录。
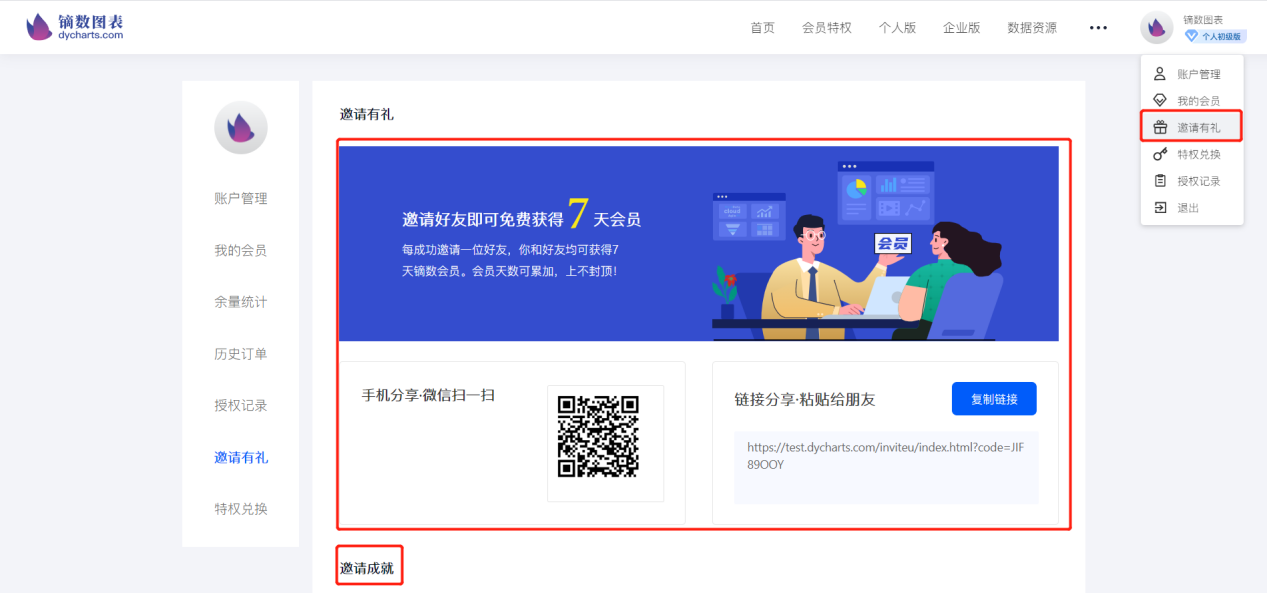
点击右上角头像,在展开的列表中点击「特权兑换」,可以通过兑换码获取相应的会员权益,同一用户不可使用同一个兑换码兑换多次。输入兑换码后点击「兑换」即刻生效。
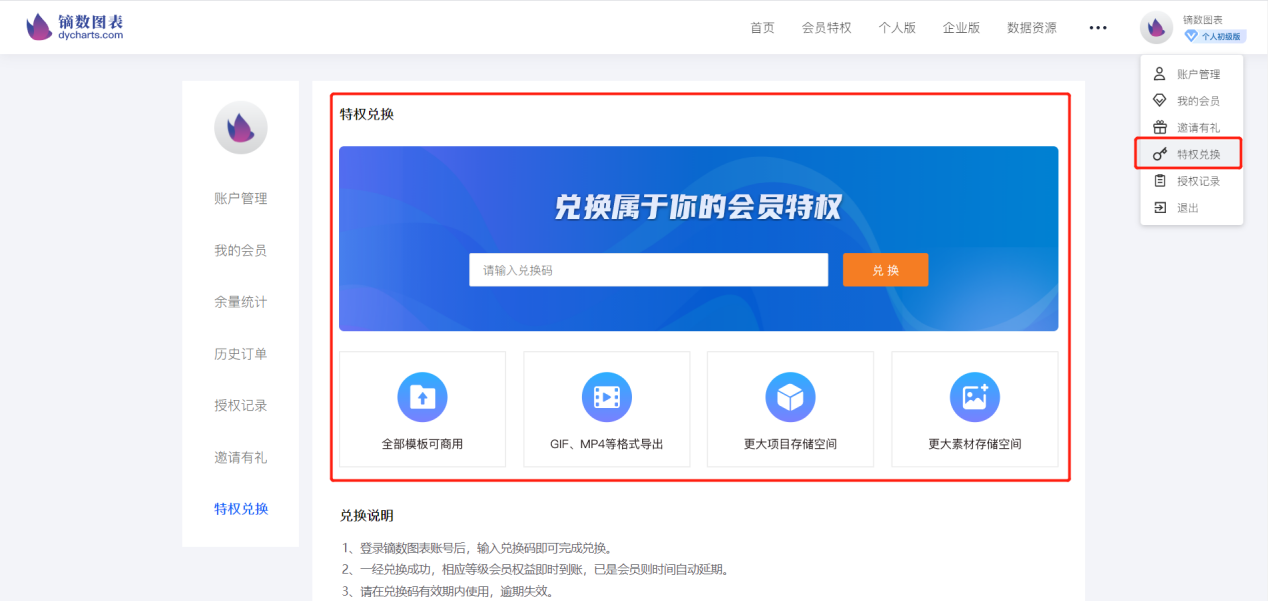
镝数图表企业版,可以帮您与企业成员协作编辑和管理项目。
一人创作,人人可修改及复用,提升团队工作效率。
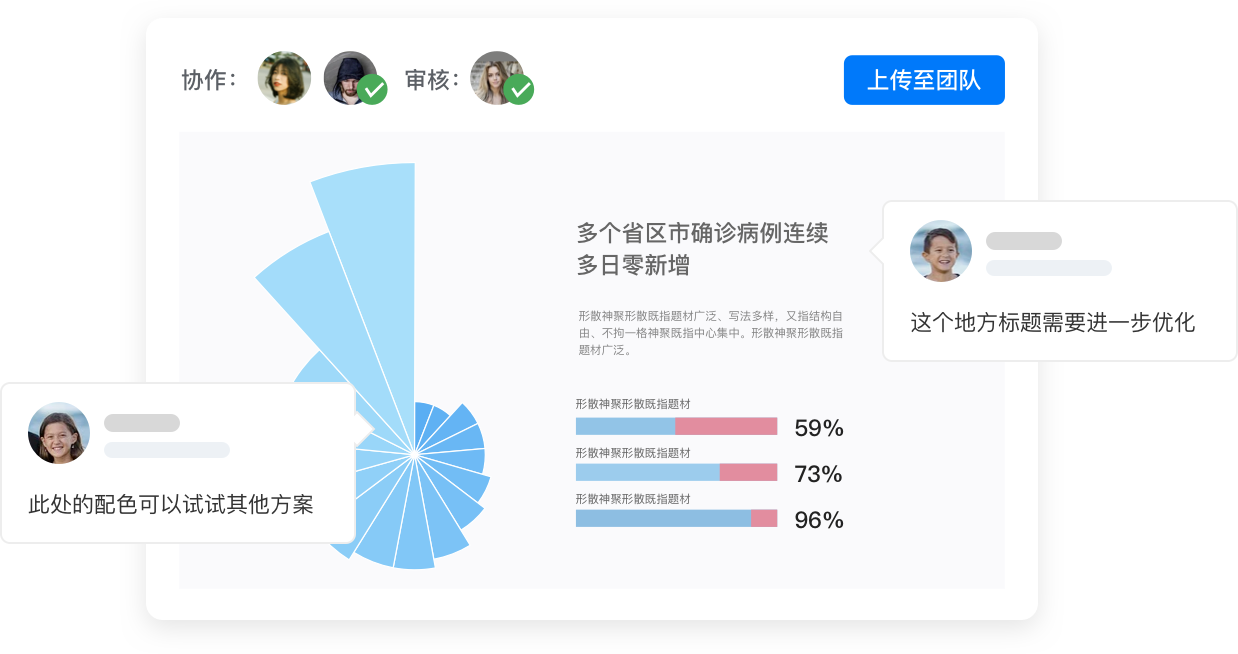
支持文件夹分类,模板管理更简单。支持团队素材上传,设计风格更统一。
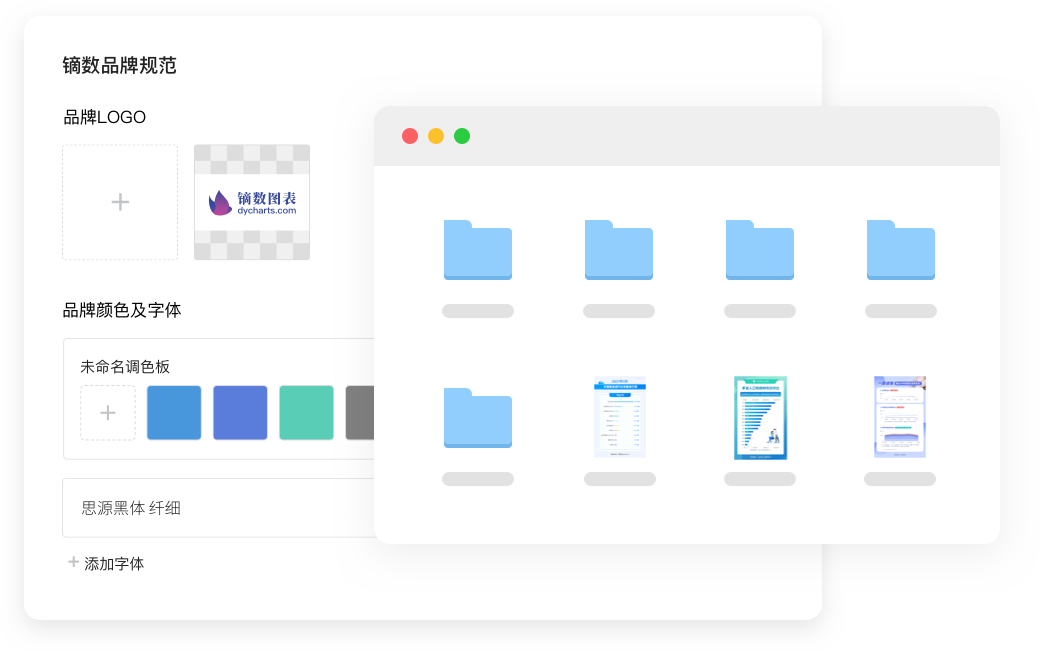
探索式可视分析,图表快速批量生成。项目与数据联动更新,提供一站式数据服务。
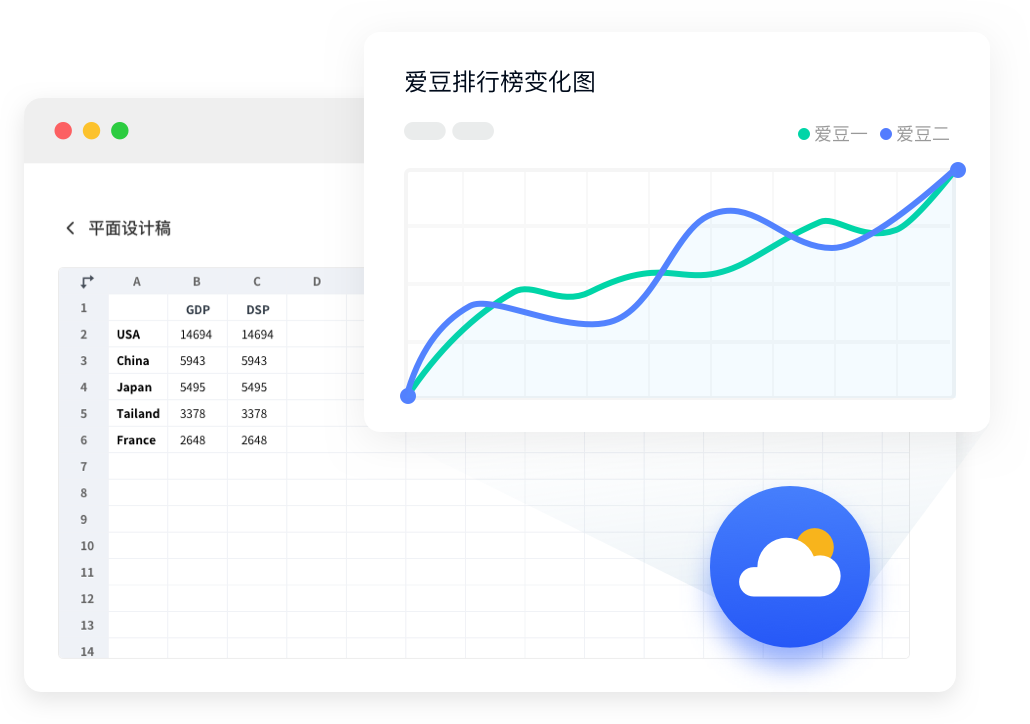
丰富的图表及图文模板,多样化的设计功能。素材正版授权保障,助力高质量可视化设计。
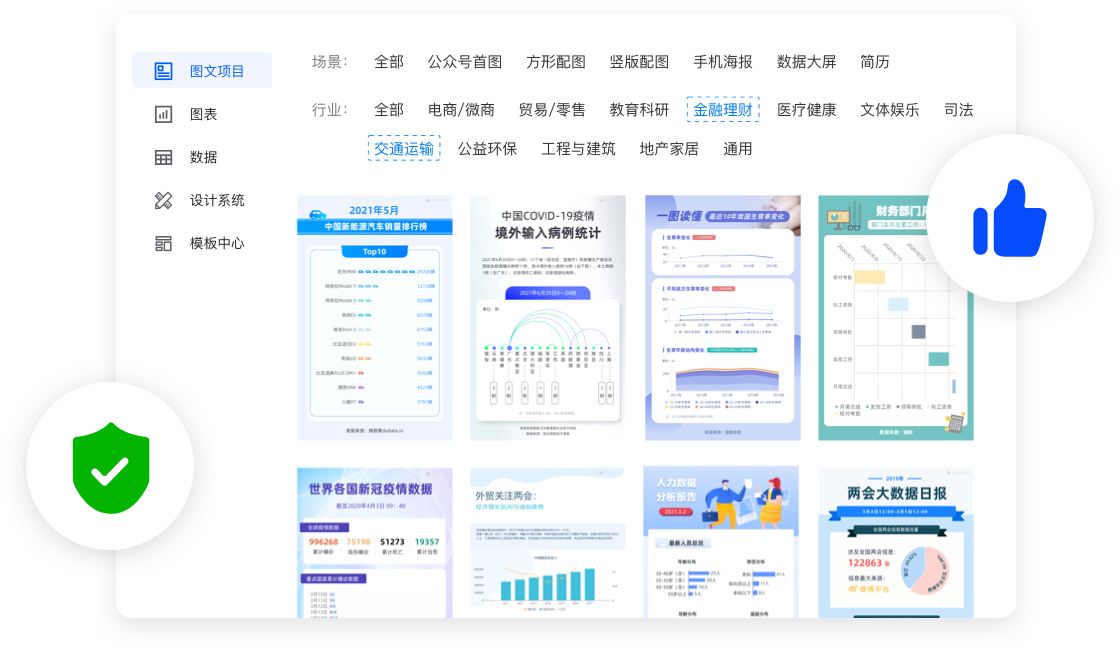
从工作区页面左下角的空间切换入口进入,点击底部的「创建企业/团队」,填写相应的内容即可。
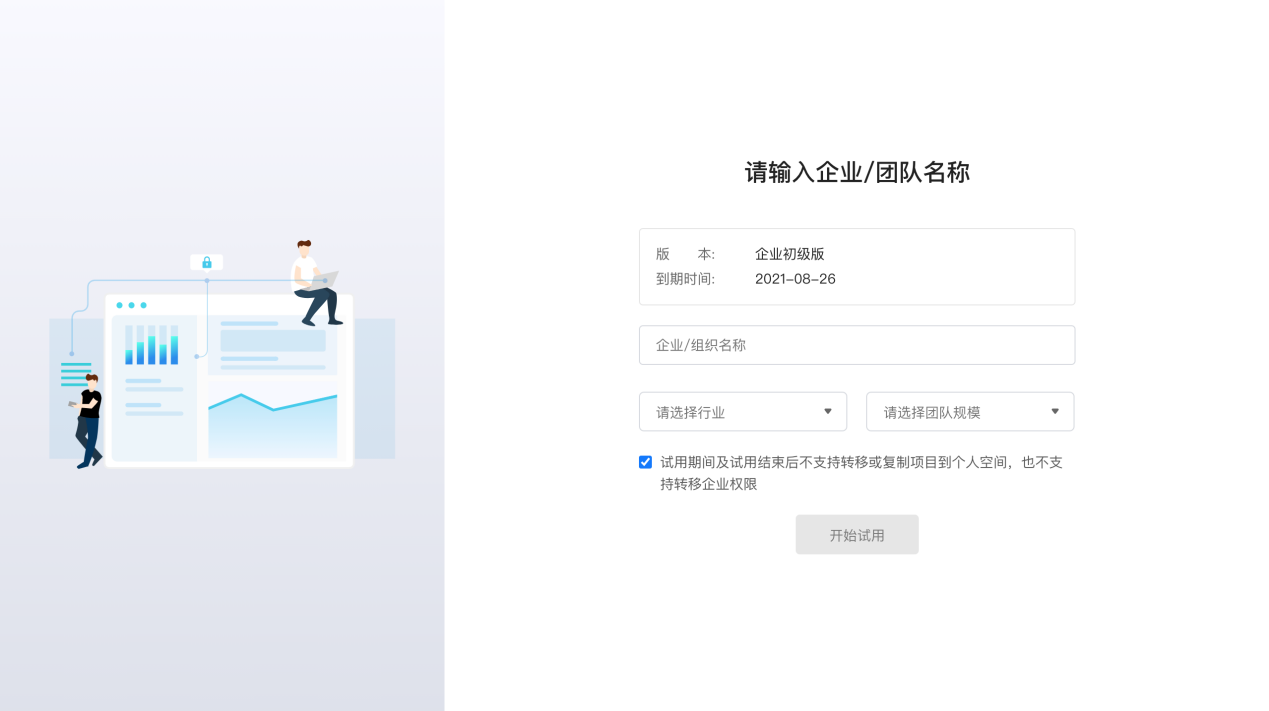
切换到对应的「企业空间」后,点击头像选择「企业资料」,即可对企业名称等资料进行修改。
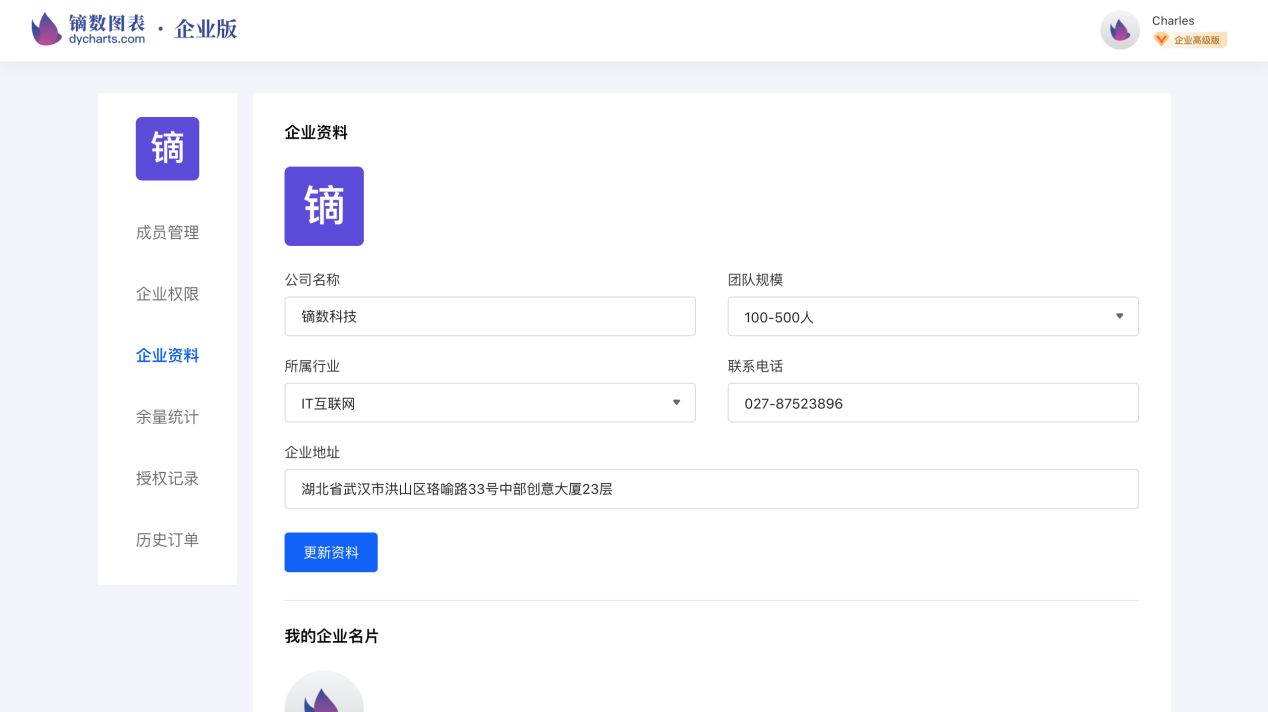
注:企业资料只有企业所有者和管理员能修改。
删除企业是一项高风险操作,目前用户仅支持删除「过期企业空间」,需要此空间所有者进行删除操作,删除企业后将连带删除企业内所有项目及相关数据,请您知悉。
如果有删除企业空间的需求,请企业所有者通过账号绑定的邮箱发送邮件向我们提交申请,我们会帮您处理。
收件邮箱:survey@dyclub.org
邮件标题:企业删除申请
邮件内容:
1. 申请删除企业的理由
2. 确认企业中没有任何项目(有的话请先下载或删除)
3. 确认已知晓删除企业后数据不可恢复
4. 提供企业所有者账号对应的手机号
如果有删除企业空间的需求,请企业所有者通过账号绑定的邮箱发送邮件向我们提交申请,我们会帮您处理。
邀请企业成员的步骤:
1. 企业所有者或管理员切换到相应的企业空间后,点击头像后选择「成员管理」。
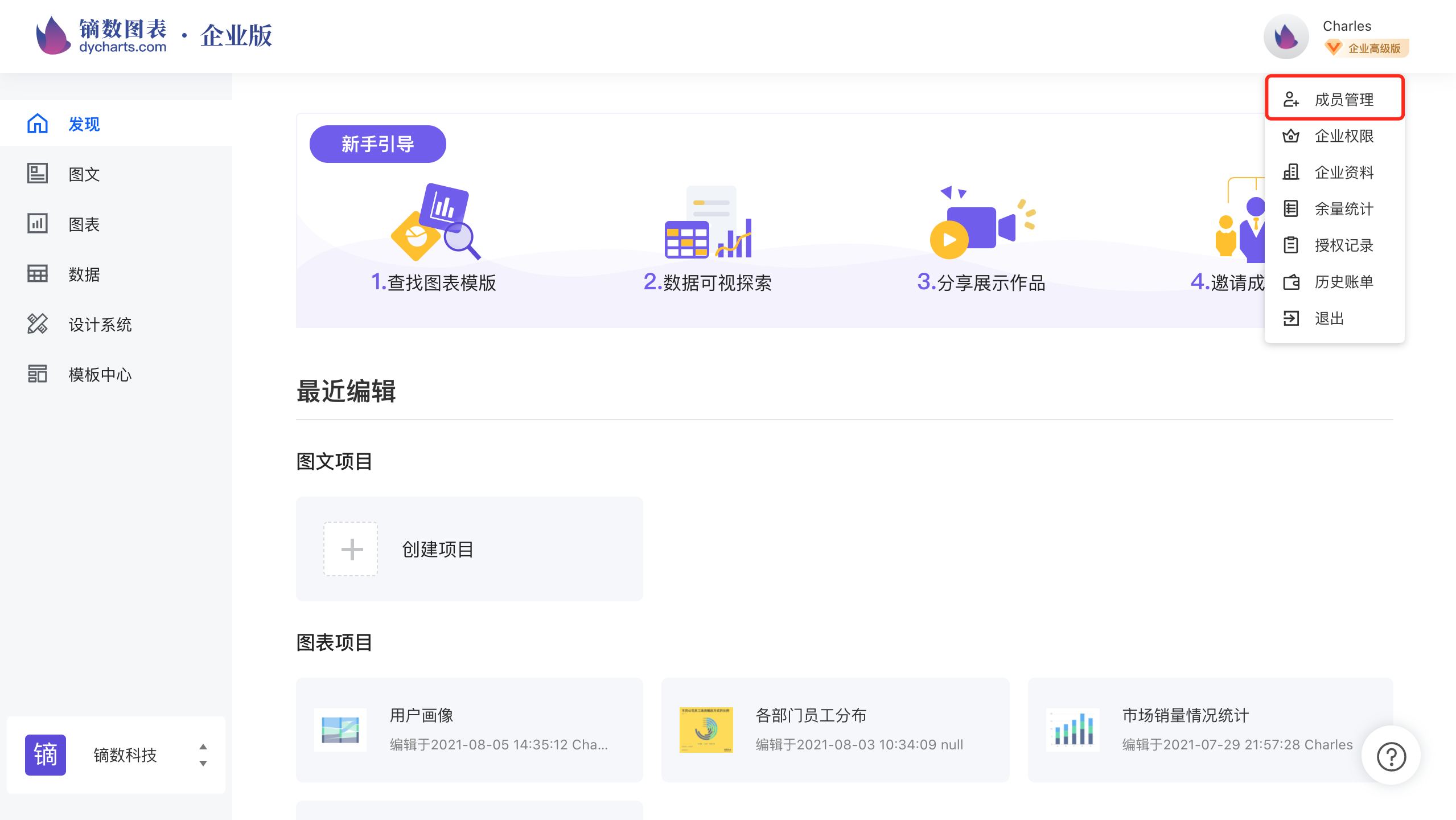
2. 在「成员管理」页面右上角点击「邀请成员」。
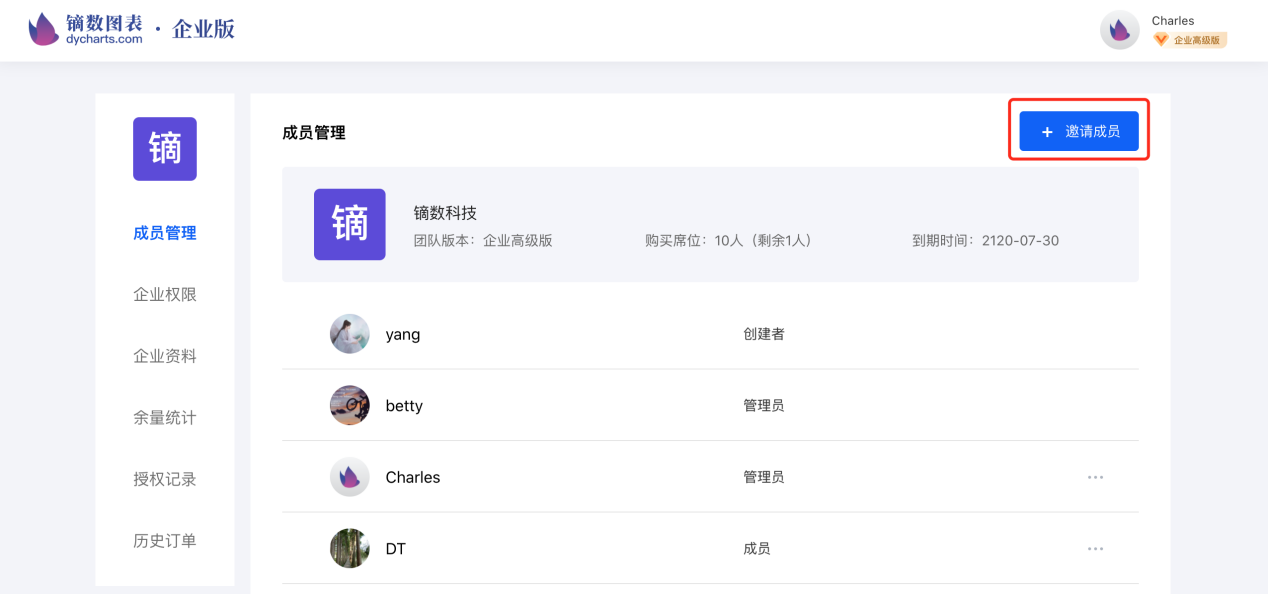
3. 在弹出的弹窗中复制链接并发送给需要被邀请进入企业空间的用户,即可邀请成员加入企业。
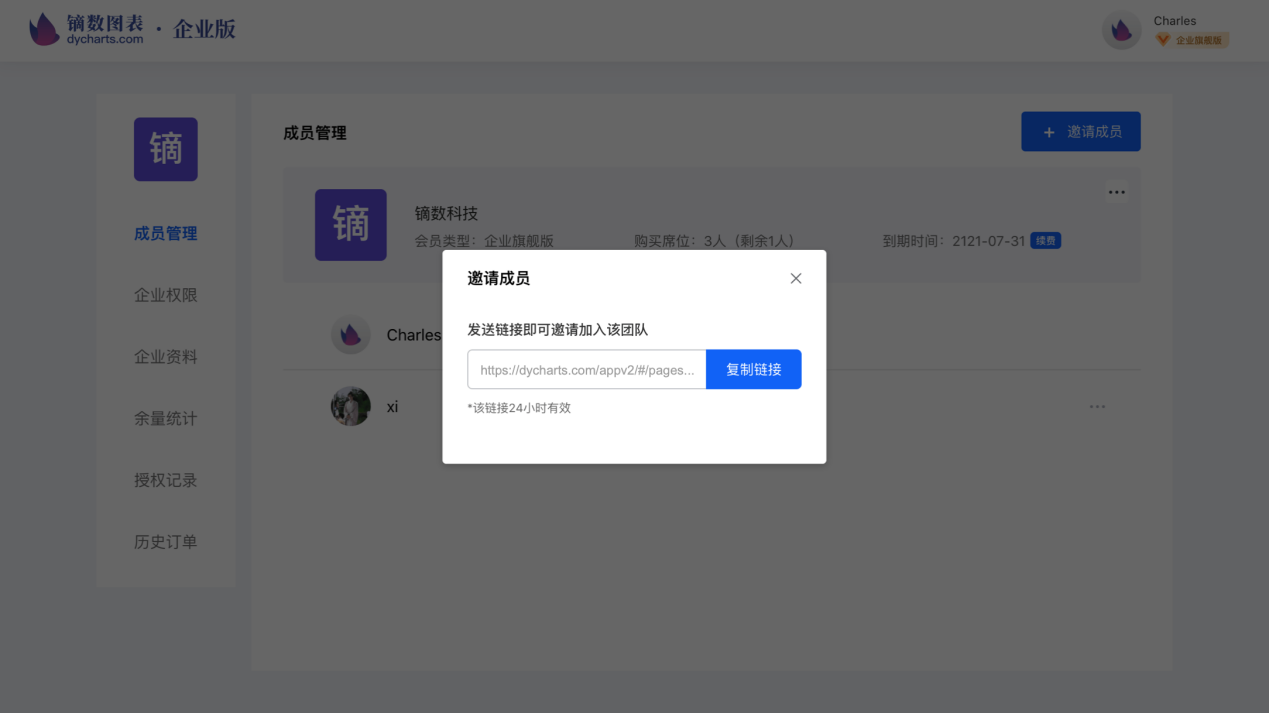
注意:此链接有效期为24小时,超过后则需更新链接才可继续邀请。
1. 企业所有者或管理员切换到相应的企业空间后,点击头像后选择「成员管理」。
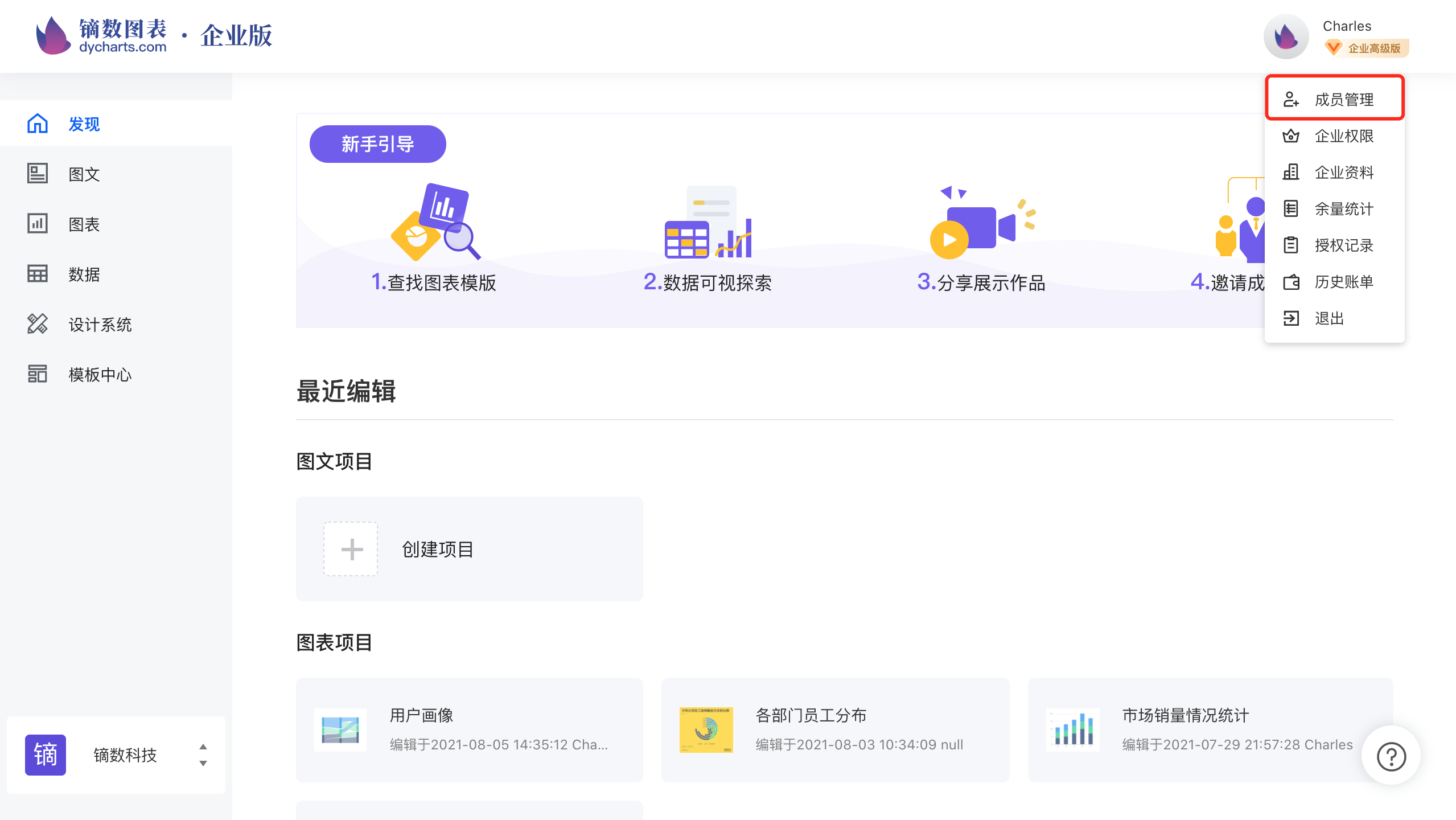
2. 选择要删除的企业成员,点击「下拉」按钮,选择「从企业中移除」,即可删除此成员。
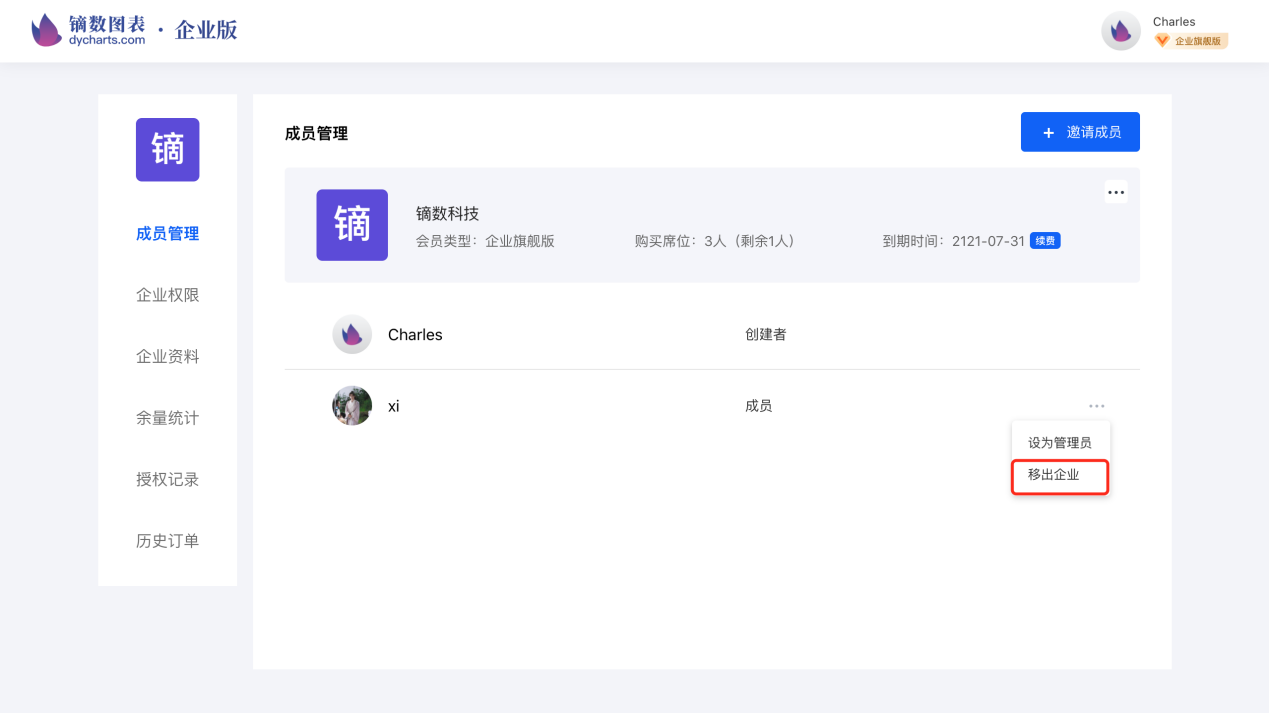
注:只有企业所有者和管理员有权限删除企业成员。
企业成员可申请主动退出企业。退出后将无法查看该企业空间数据,请谨慎操作。
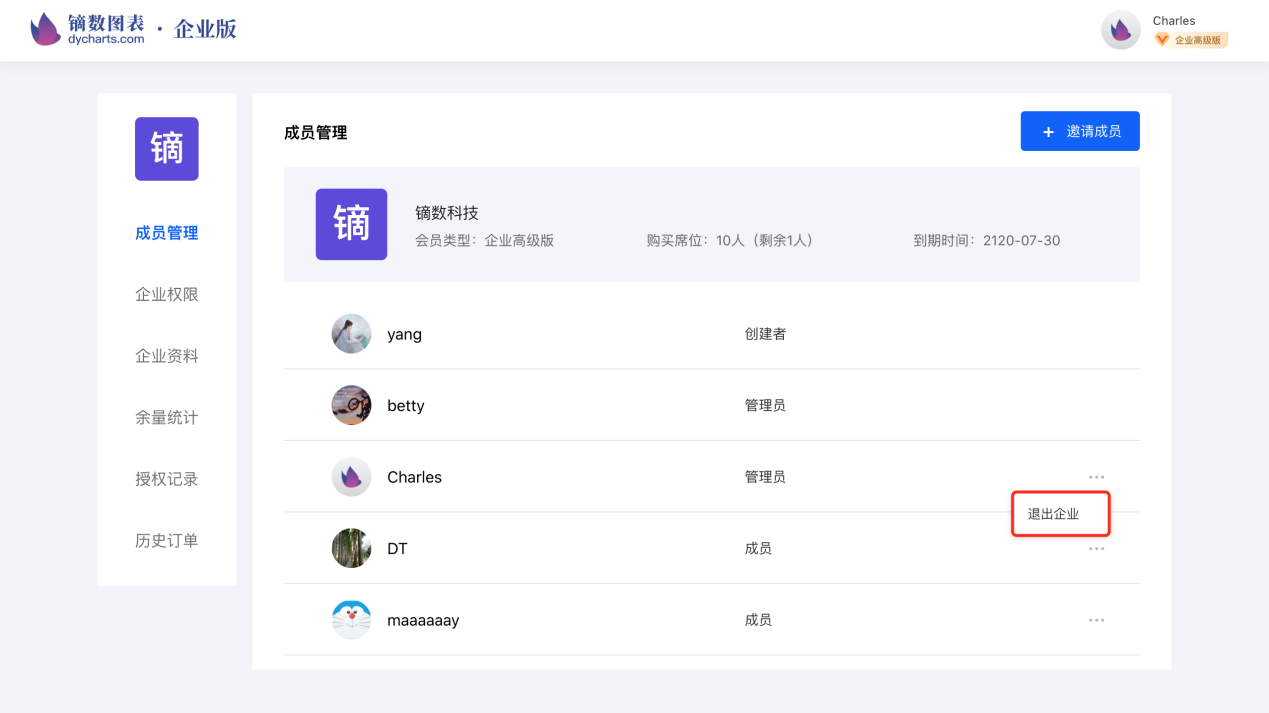
1. 企业所有者或管理员切换到相应的企业空间后,点击头像后选择「成员管理」。
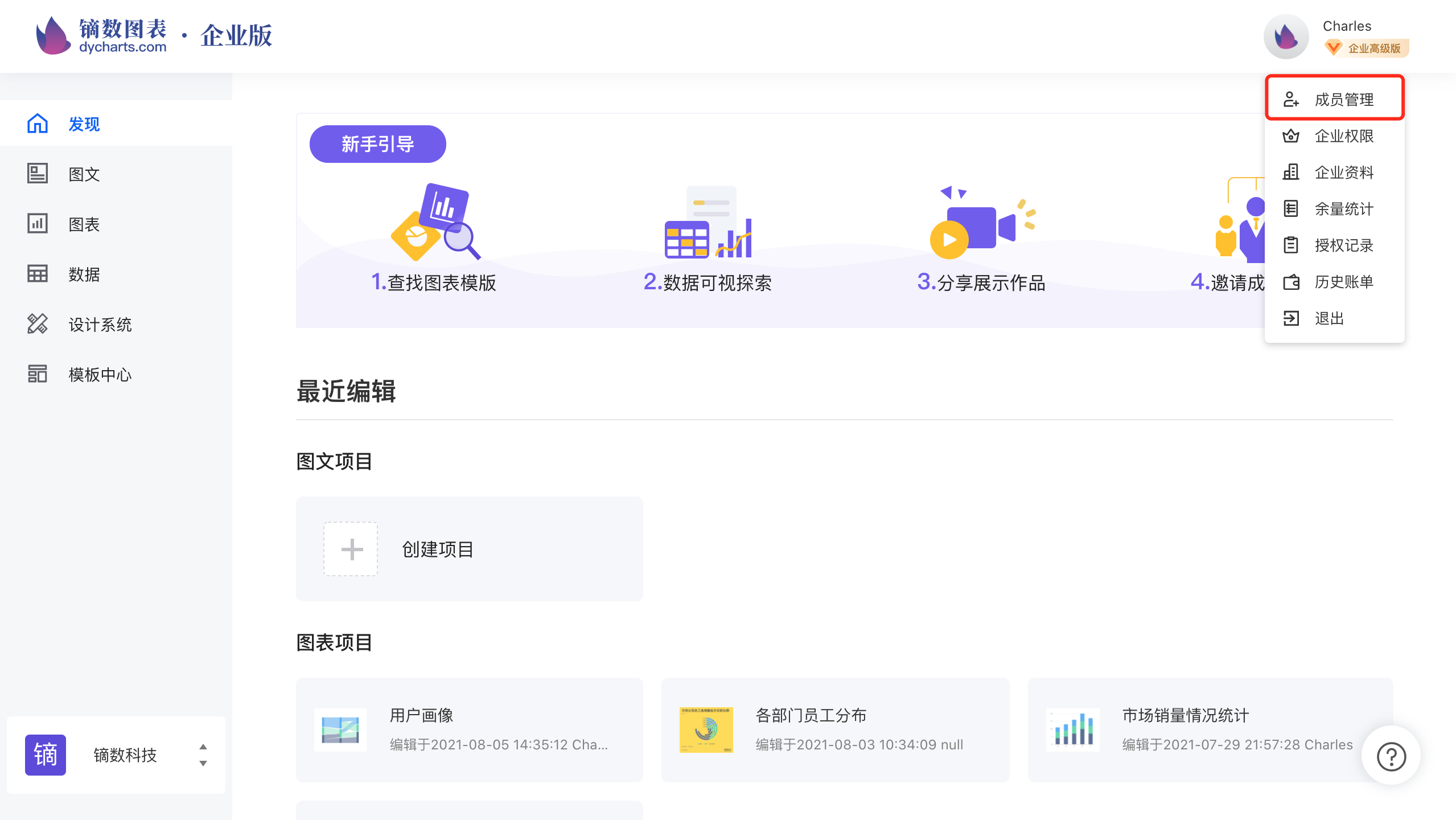
2. 选择要设置权限的企业成员,点击「下拉」按钮,即可为这个成员设置企业权限(管理员、成员)。
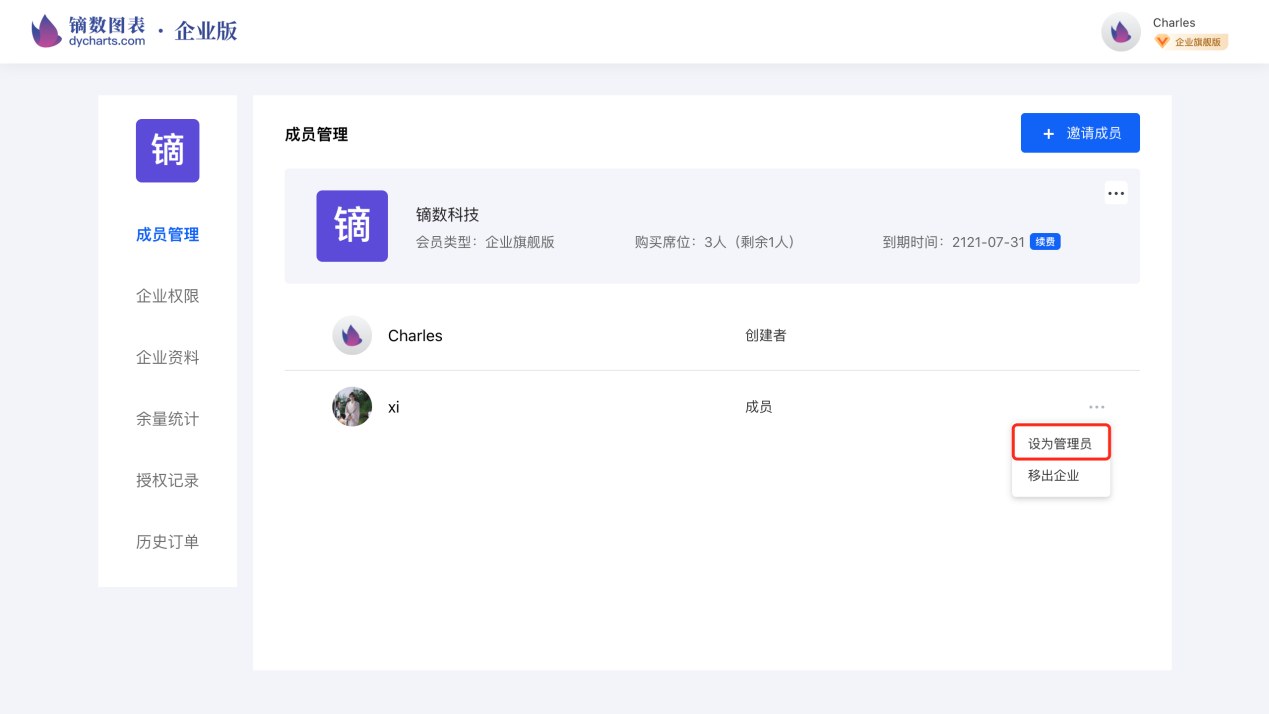
从企业层级来说,角色分为:所有者、管理员、成员。
企业成员、文件夹及项目的具体权限详见下图:
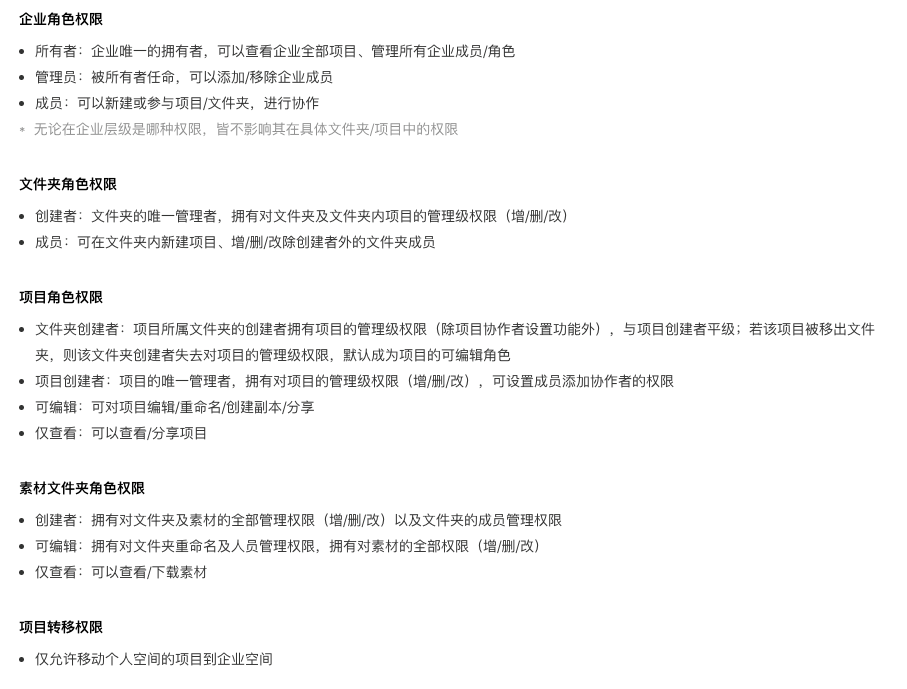
*无论在企业层级是哪种权限,皆不影响其在具体文件夹/项目中的权限。
转让企业(企业所有者权限)的步骤:
*企业空间内两个席位或两个以上席位才可以进行转让操作
1. 企业所有者(A账号)切换到相应的企业空间后,点击头像后选择「成员管理」。
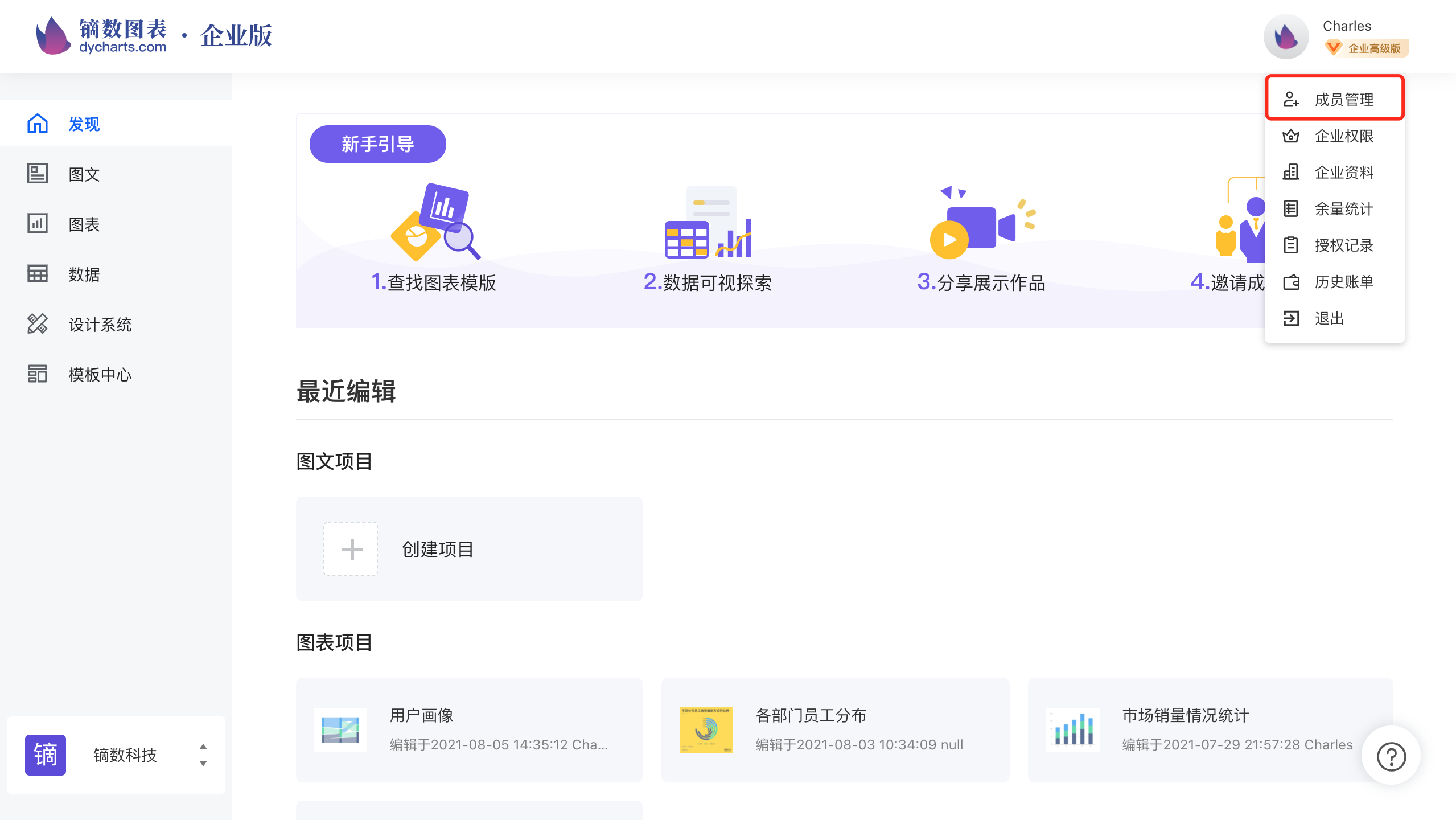
2. 在企业信息栏右上角点击「下拉」按钮,选择「转让企业」。
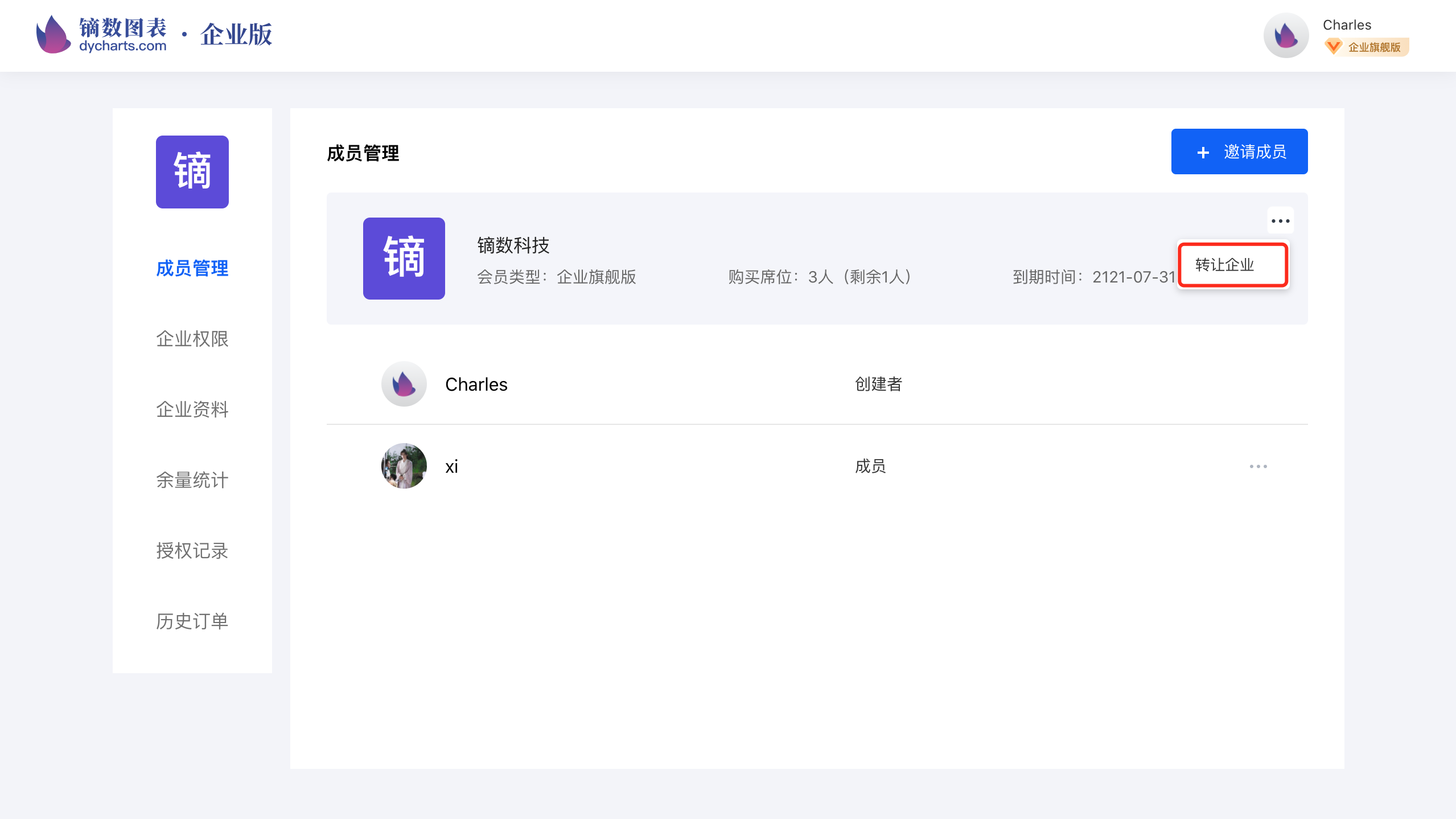
3. 在弹窗中选择要接受所有者权限的帐号(B帐号),点击「下一步」按钮,选择「确定」,就可以把自身的所有者权限转让给B账号。
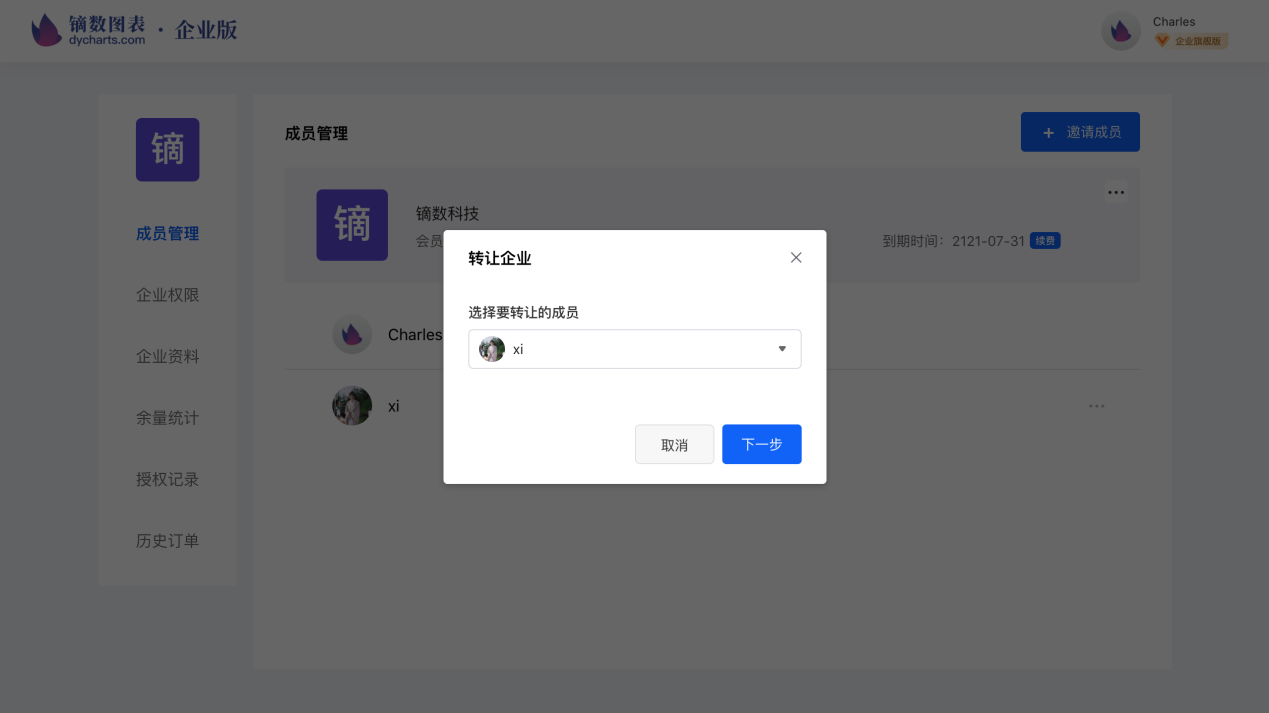
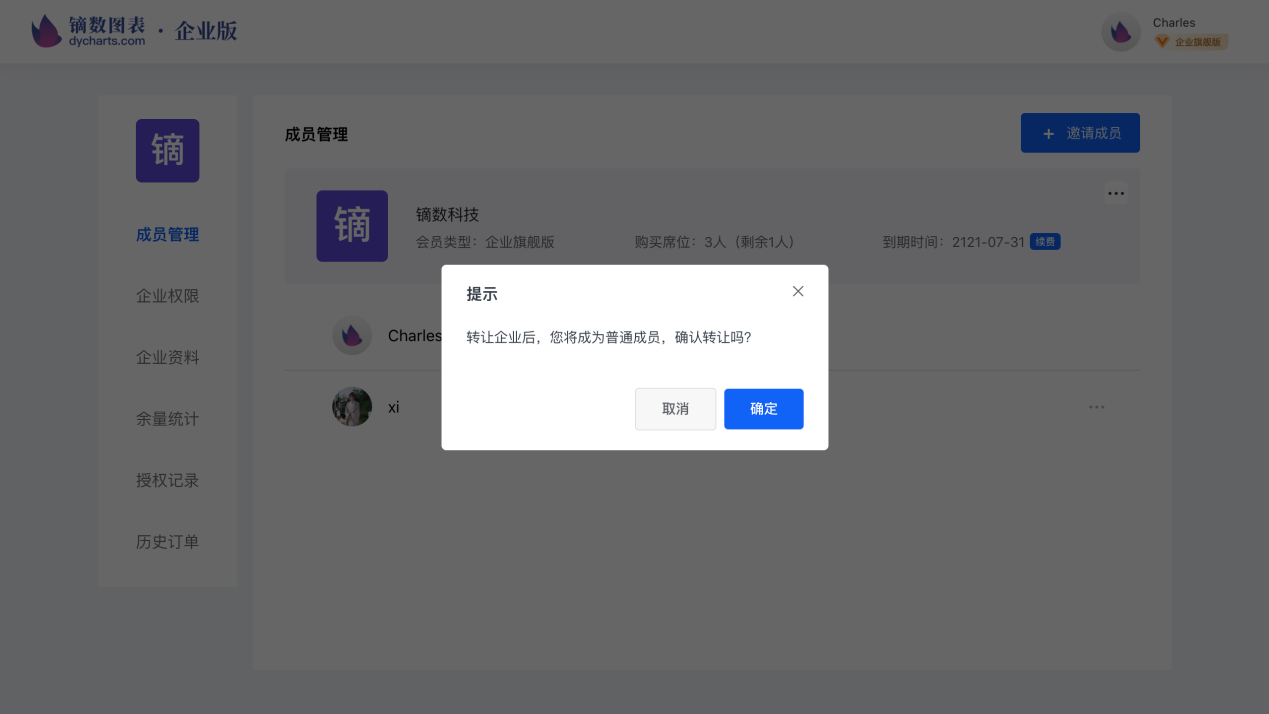
注:转让完所有者权限之后,A账号将变成企业的普通成员。
只有项目创建者可以通过「成员管理」中的「设置」功能设置成员的添加和管理协作者权限。
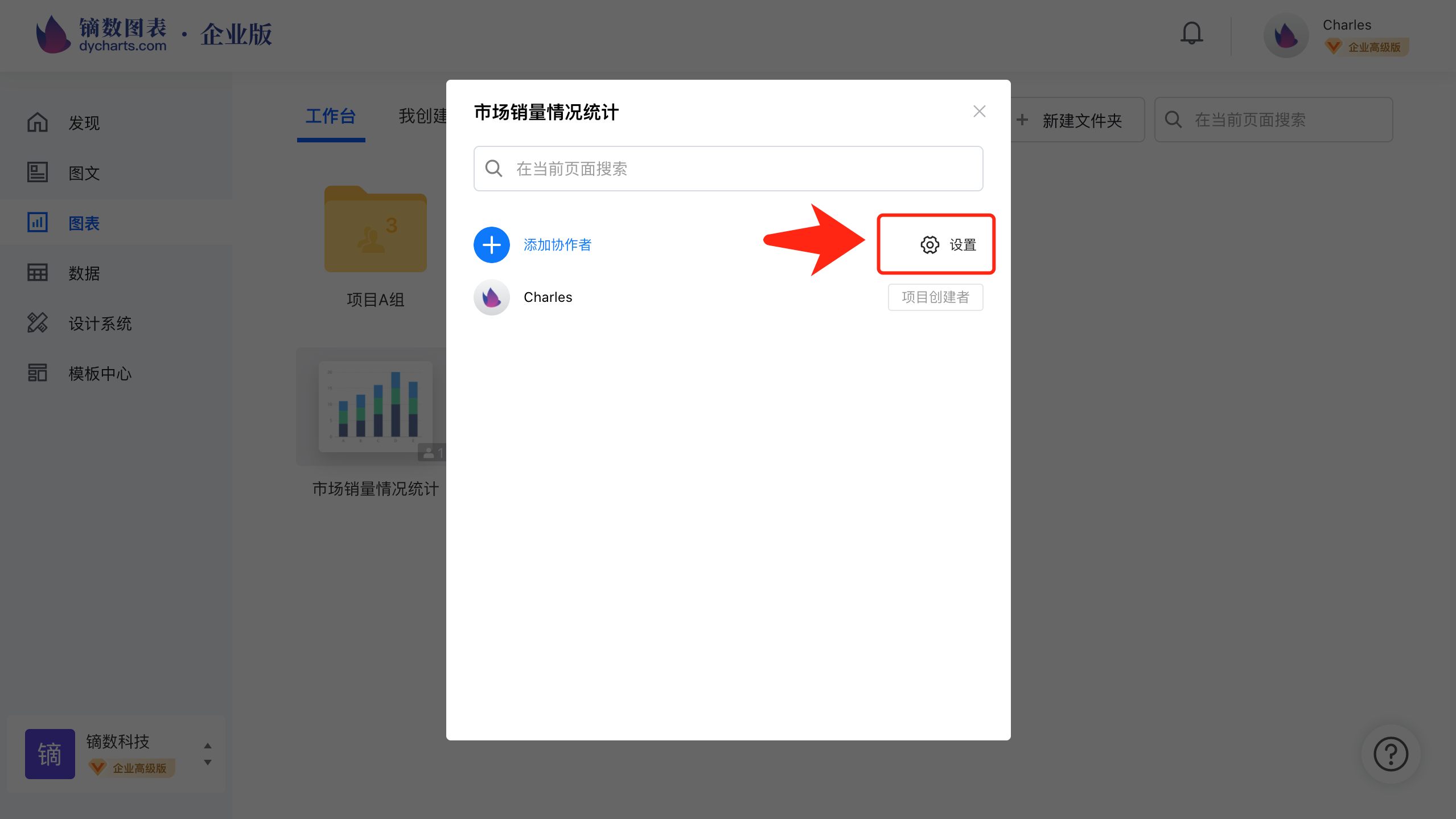
在「设置」弹窗中,可设置「只有我」或「项目所有协作者」可以添加和管理协作者添加和管理协作者。在「项目所有协作者」中,可以根据是否需要审批,分为三种情况:无需审批、需要审批、部分审批。
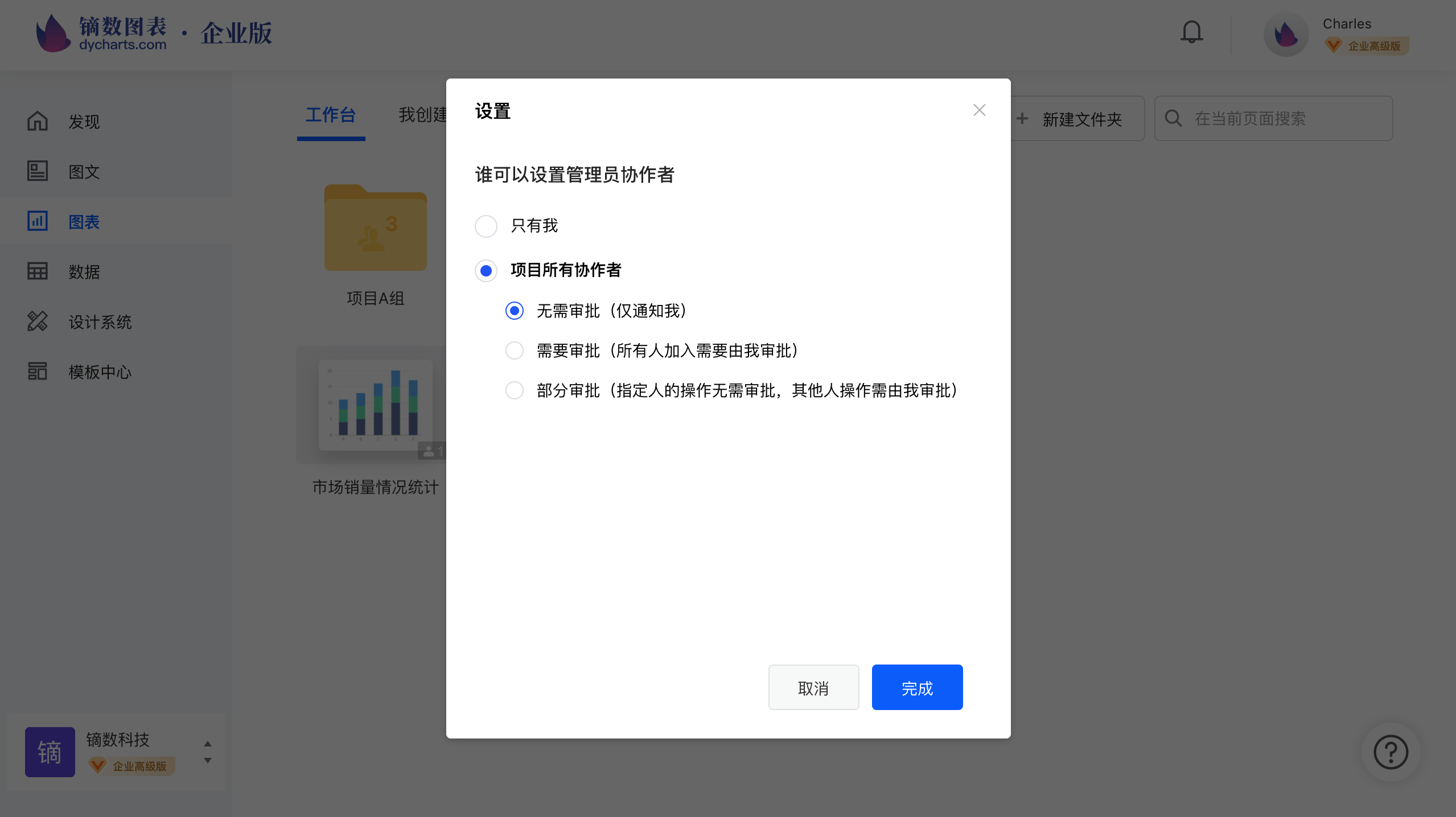
在授权的情况下,「可编辑」角色可以添加、修改、删除项目中同级别或以下的成员,「仅查看」角色可以添加和删除项目中同级别的成员。未授权的情况下,则不可以对项目中的其他成员做任何操作。
经过项目创建者授权的成员才有权限在项目中添加成员,具体操作如下:
1. 在项目右上角点击「更多」后,选择「成员管理」
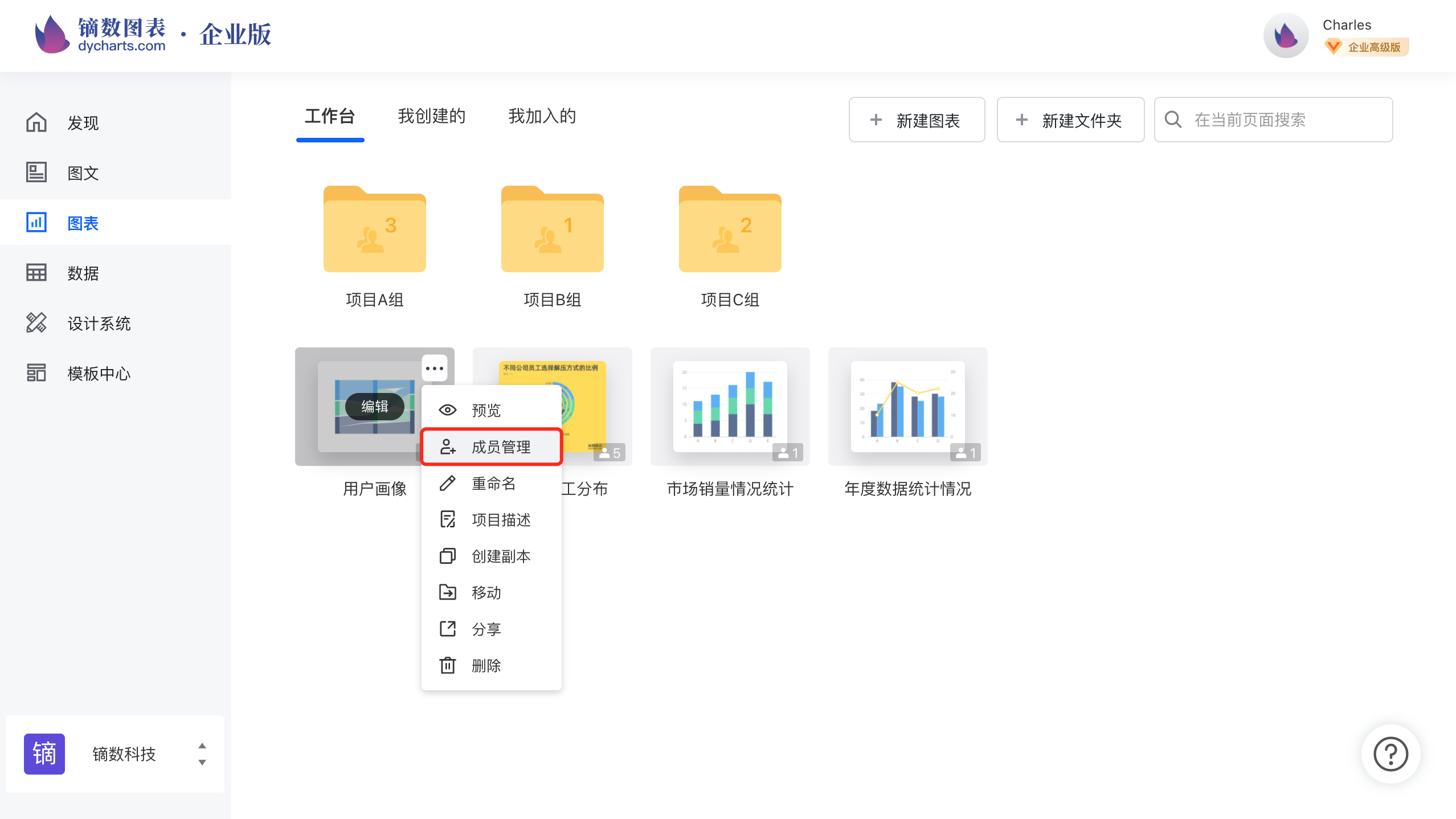
2. 在弹出的面板点击「添加协作者」,在已加入企业空间的成员或文件夹成员中选择未加入该项目的成员,点击「添加」,为其添加项目「可编辑」或「仅查看」权限。如需审批,界面中则会显示「审批中」,待项目创建者审批通过后方可加入。
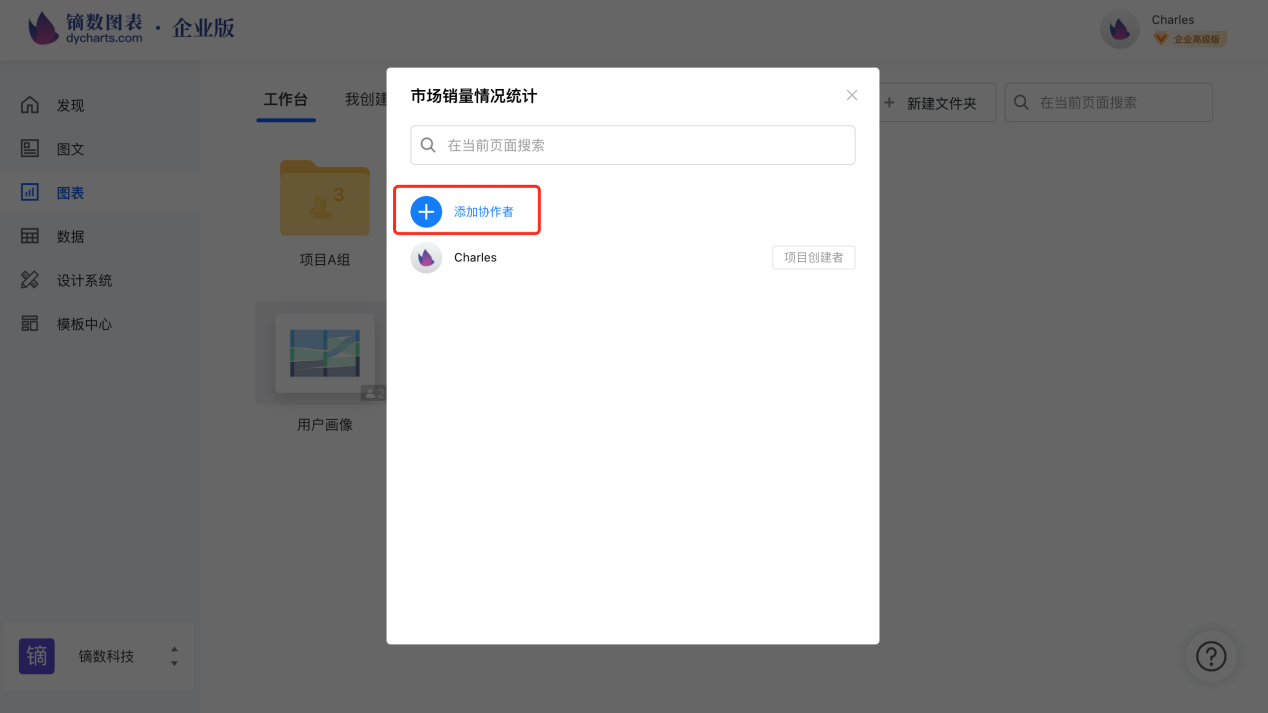
经过项目创建者授权的成员可移除不高于同级别的成员。点击项目右上角「更多」,选择「成员管理」,在弹出的面板中选择具体项目成员,然后点击「移除」即可将该成员移出项目。
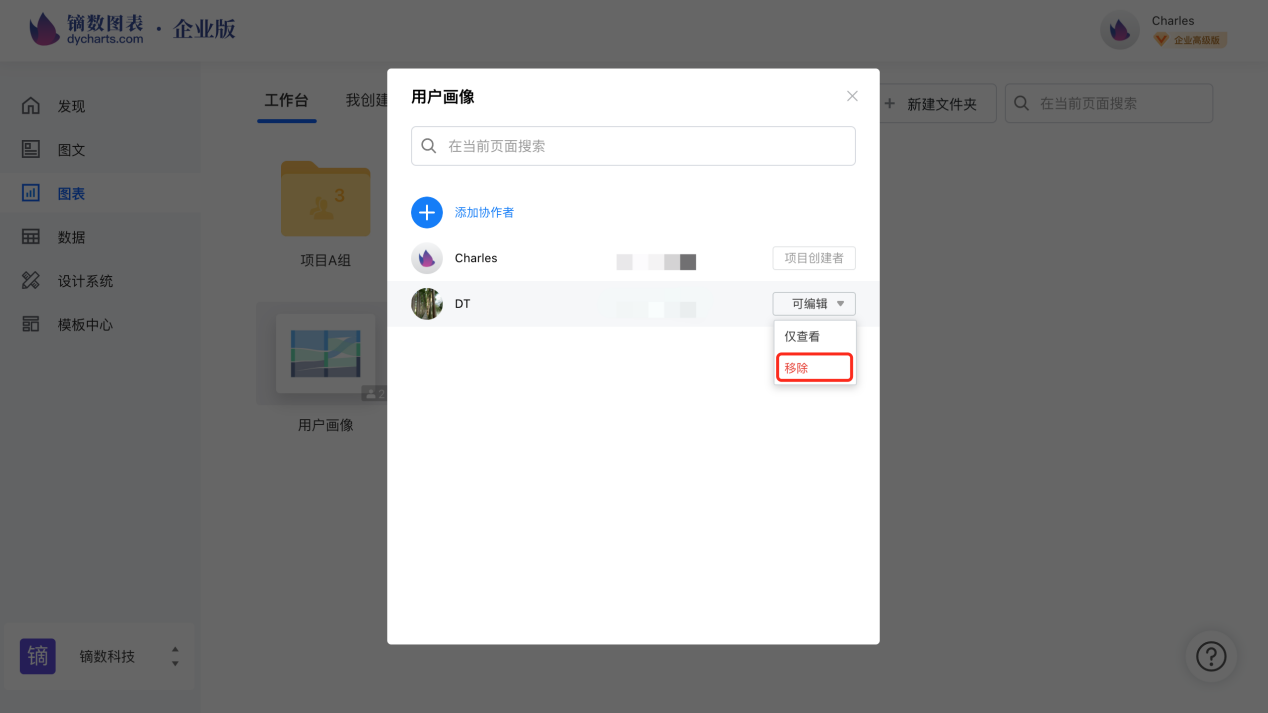
项目成员可以自主退出项目,点击项目右上角「更多」,选择「成员管理」,在弹出的面板中选择自己的账号,然后点击「退出」即可退出此项目。
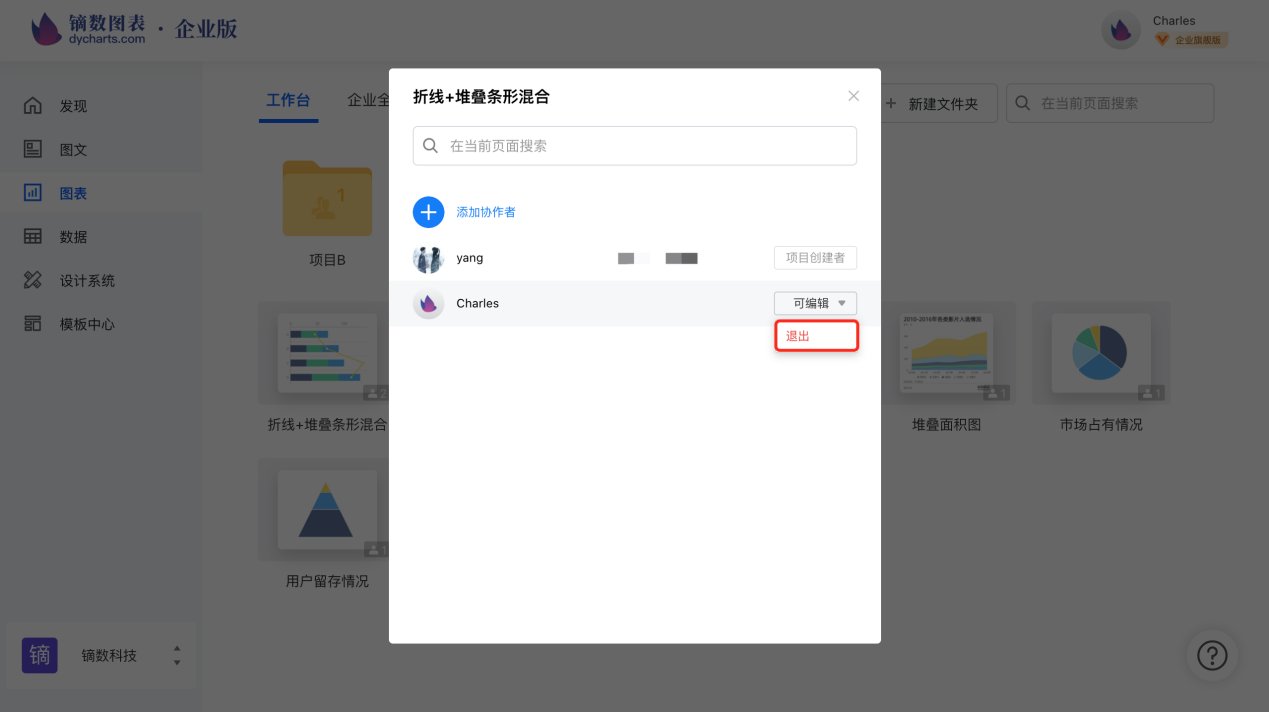
注:成员被移除项目或自主退出项目后,就不可编辑该项目。
企业空间中支持多人编辑同一个项目,但暂不支持同时编辑。若A和B两位成员拥有同一个项目的编辑权限,则在A成员结束编辑该项目后,B成员方可进入编辑。
提示:如果您希望更高效地进行协作,建议您在开始协作前跟其他企业成员沟通好分工,以免互相干扰。
个人文件夹是系统为个人创建的文件夹,仅供个人访问和使用,企业其他成员不可访问和加入,退出企业时将会清空。
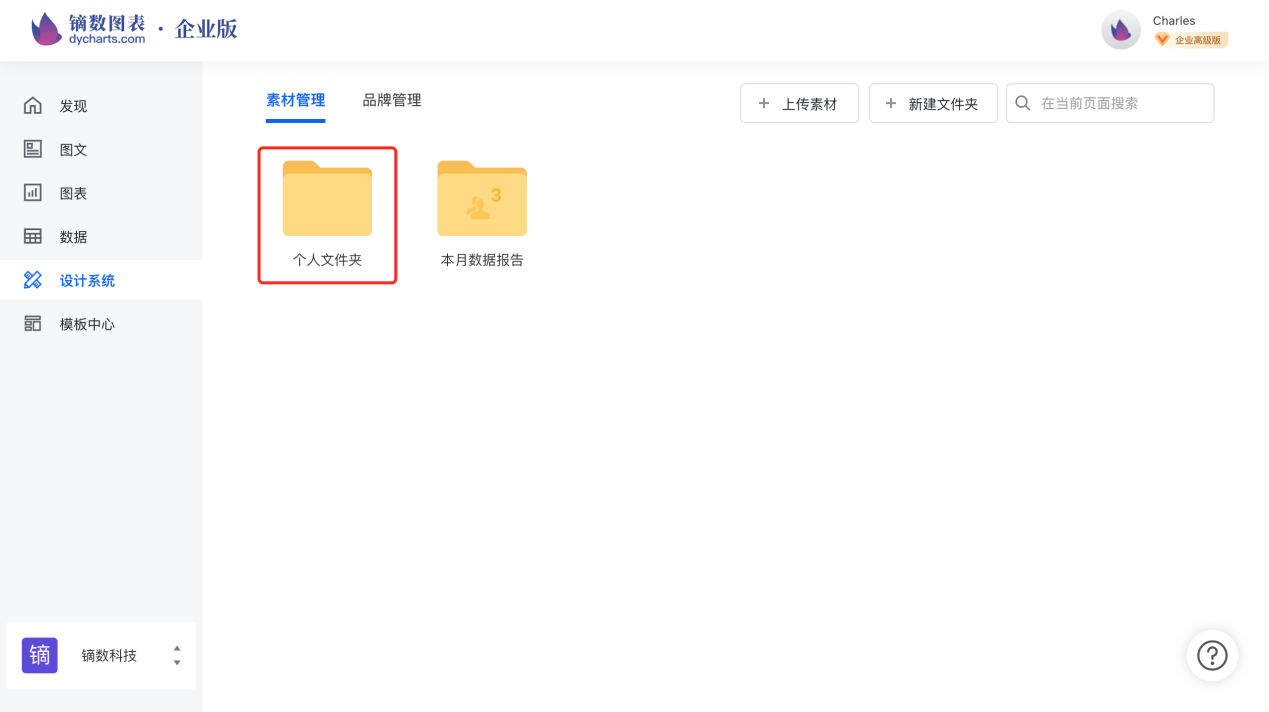
在个人文件夹之外新建的文件夹均属于企业文件夹,可多人协同参与共享素材,用户上传素材前需选择或创建一个指定的文件夹。
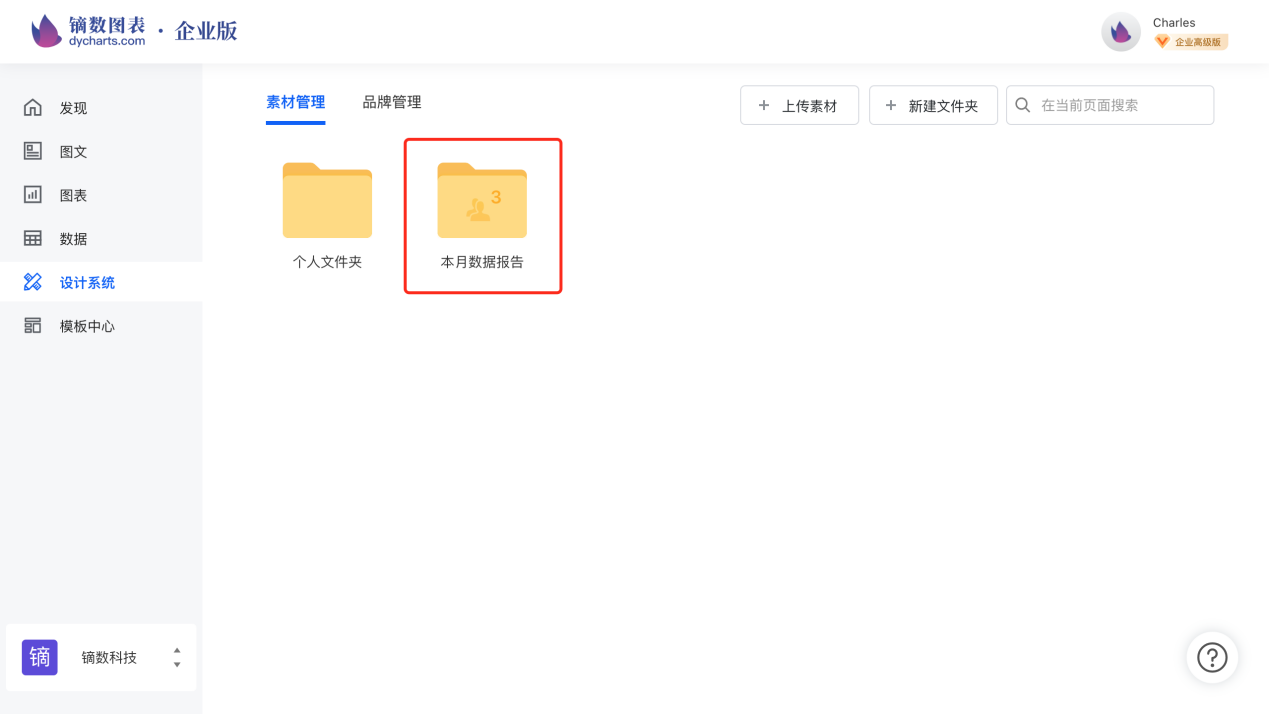
在「素材管理」版块中,仅提供企业文件夹的权限设置,不提供单个素材的权限设置。角色分为:文件夹创建者、可编辑、仅查看。
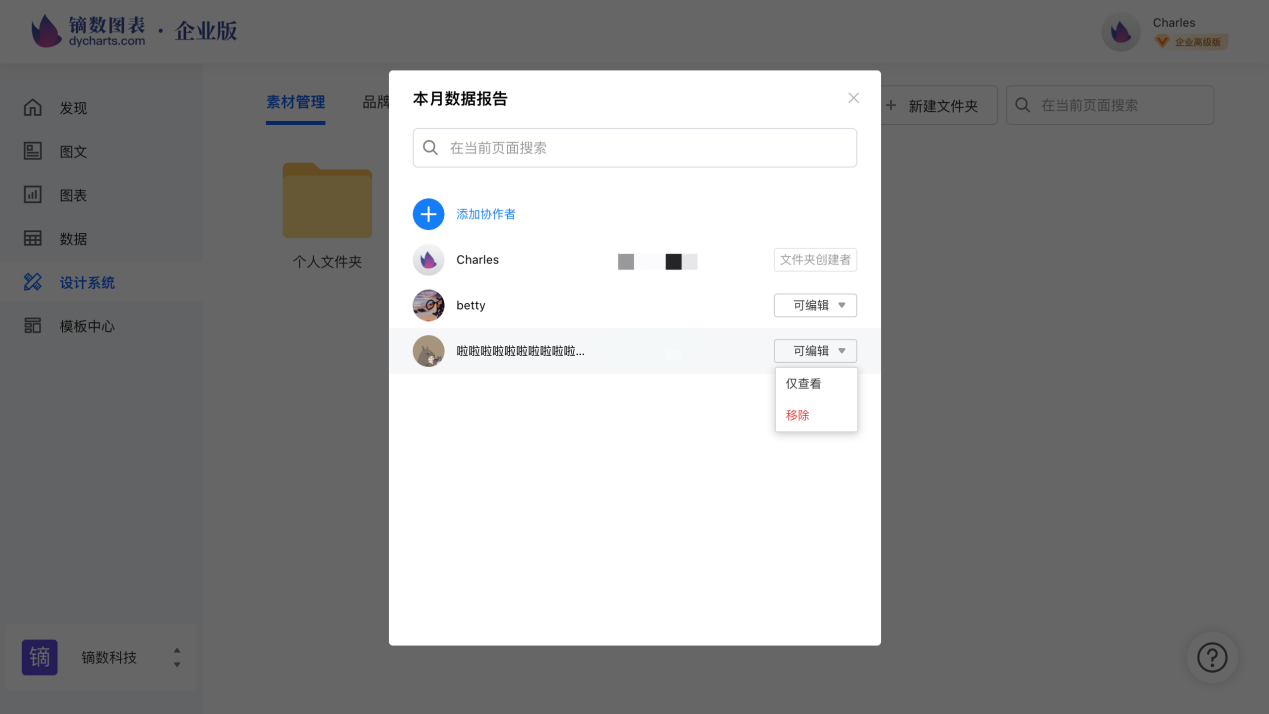
具体权限详见下图:
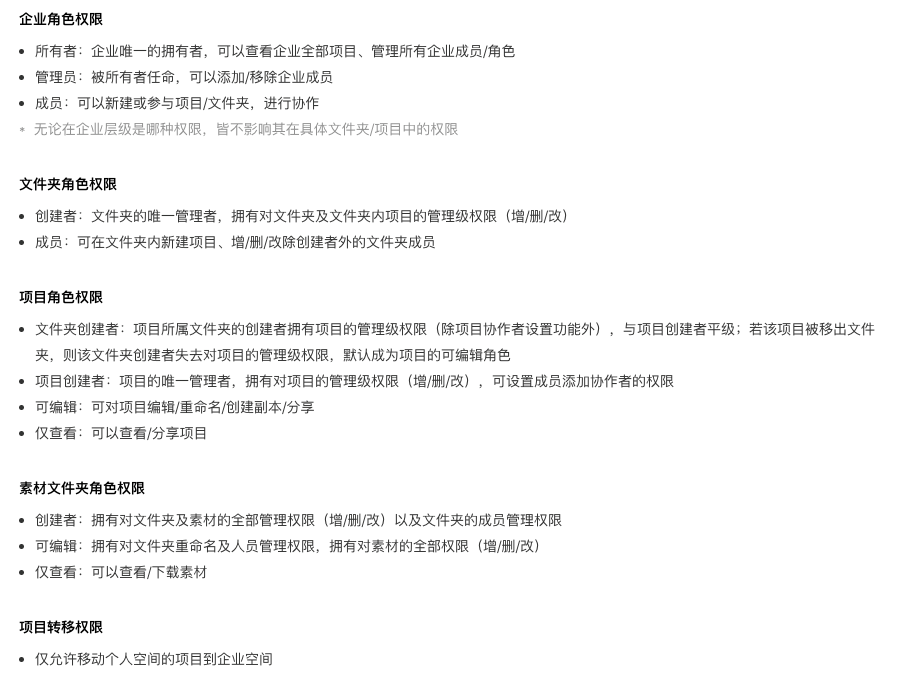
仅企业的创建者和管理员可对品牌内容进行配置,成员可在企业的作品中使用品牌资源。
通过上传图片的方式,企业可最多设置5个品牌logo。
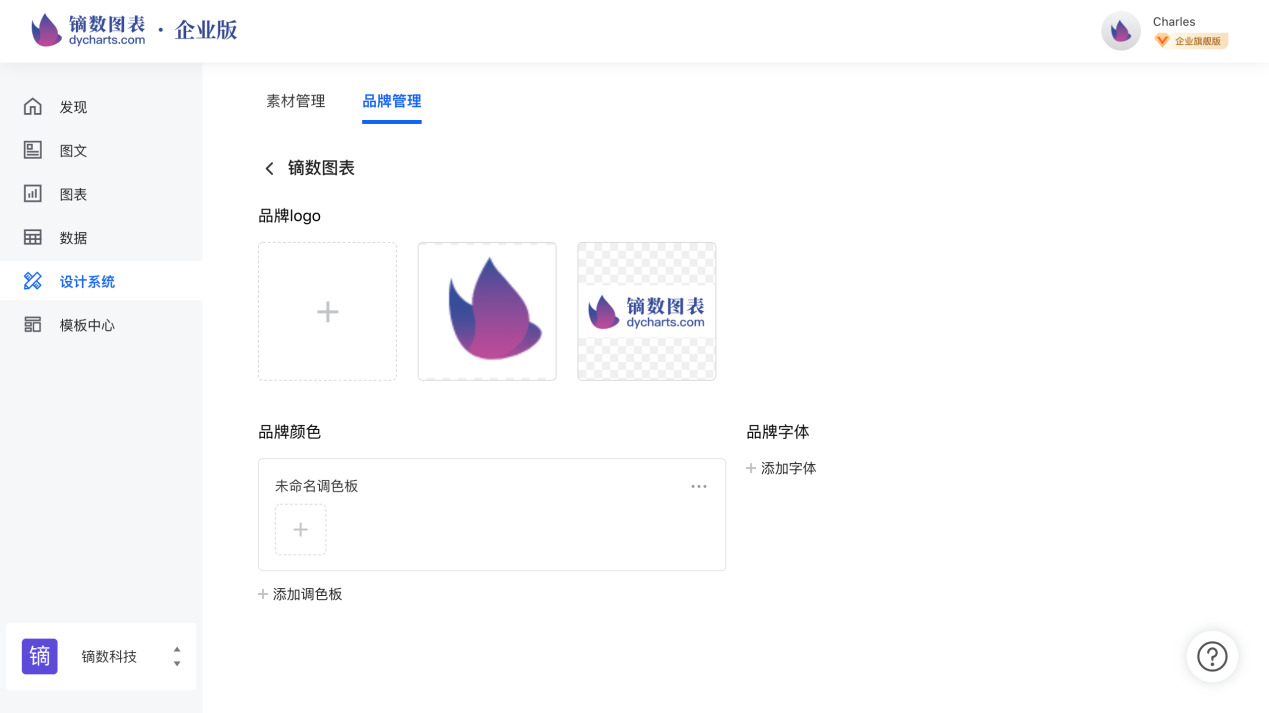
上传后的logo可以在「图表」项目的编辑页面「附加信息」-「修改logo」使用。
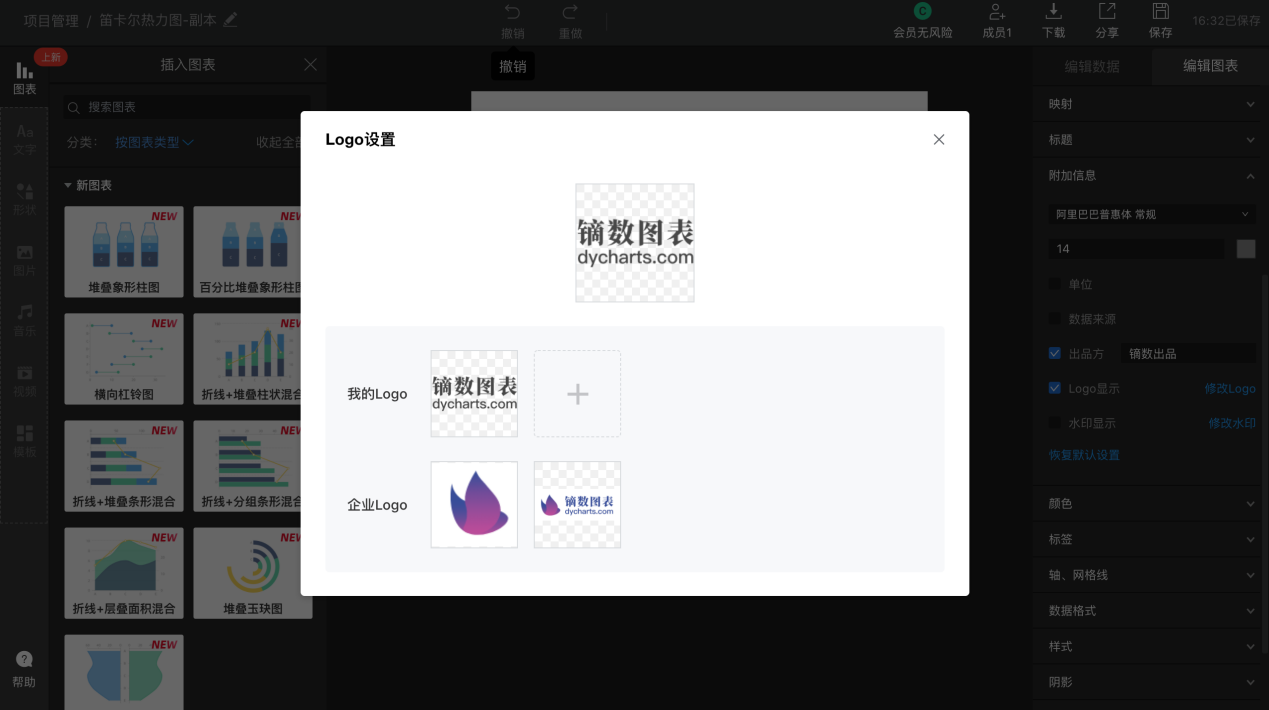
每组调色板可设置7个品牌颜色,最多可设置5组调色板。
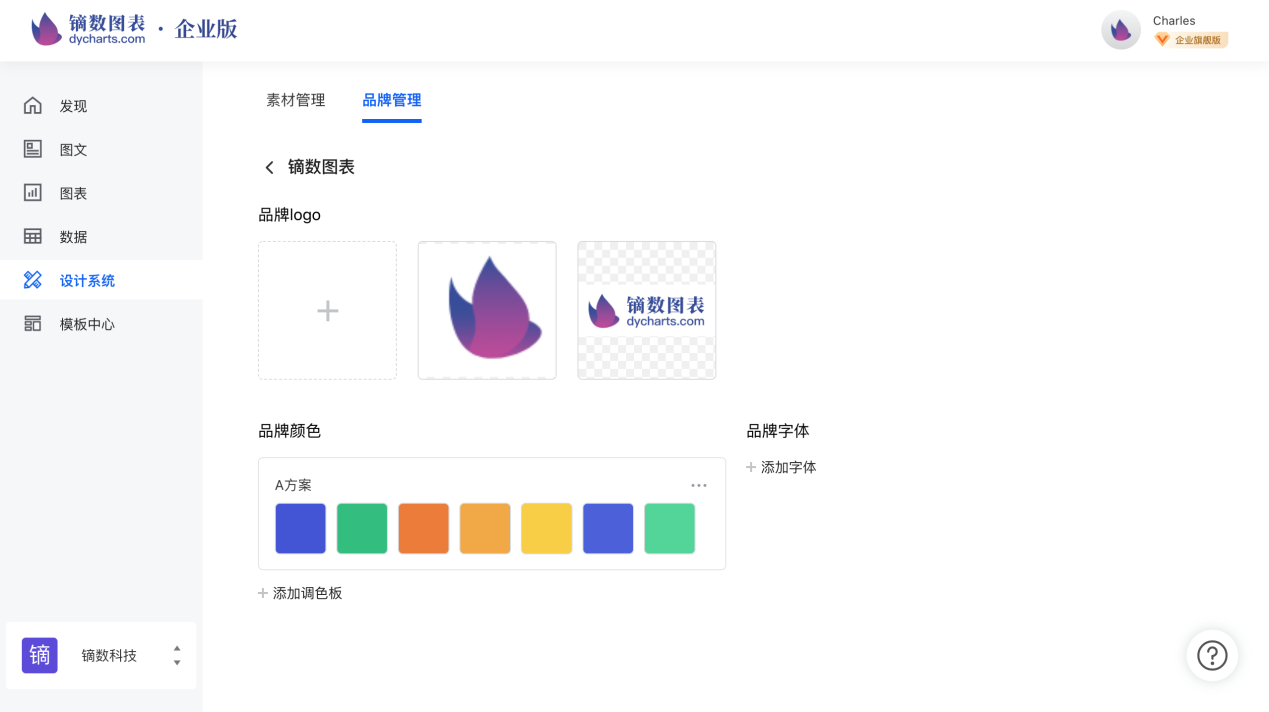
设置后的品牌颜色可以在编辑页面中任一颜色设置面板中选择和使用。
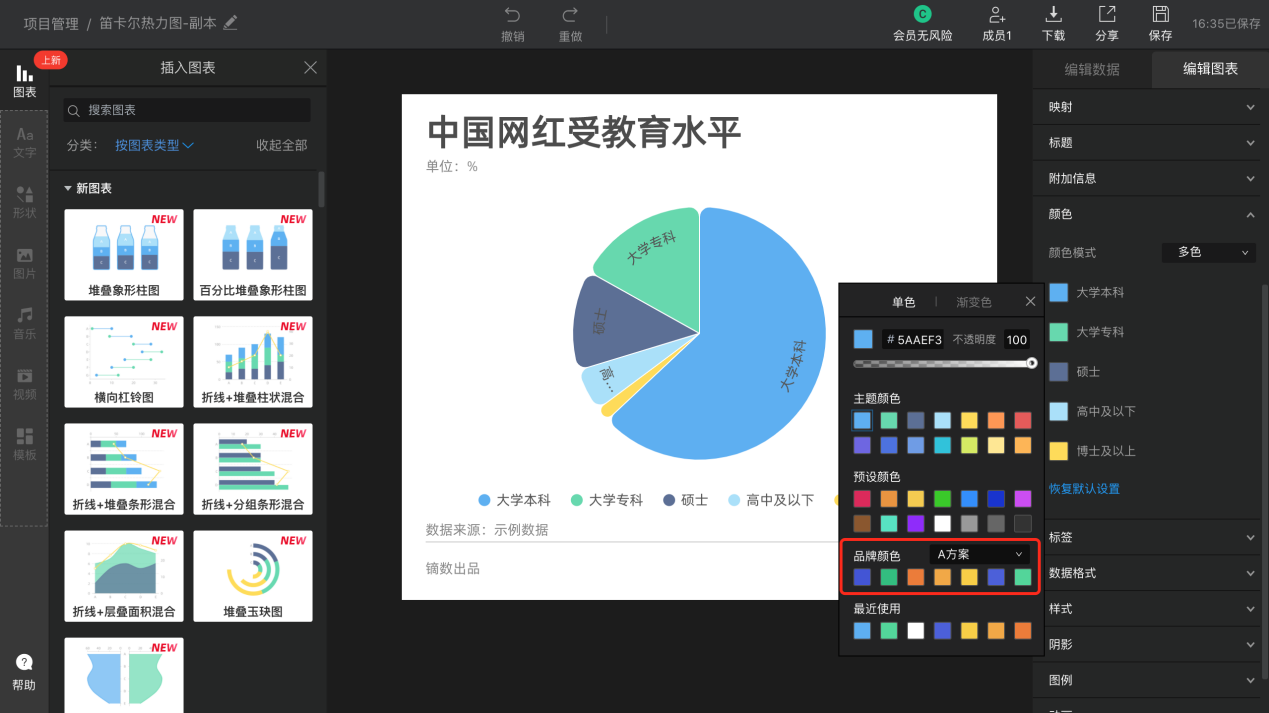
通过选择系统字体列表的方式,企业可最多设置5个品牌字体。
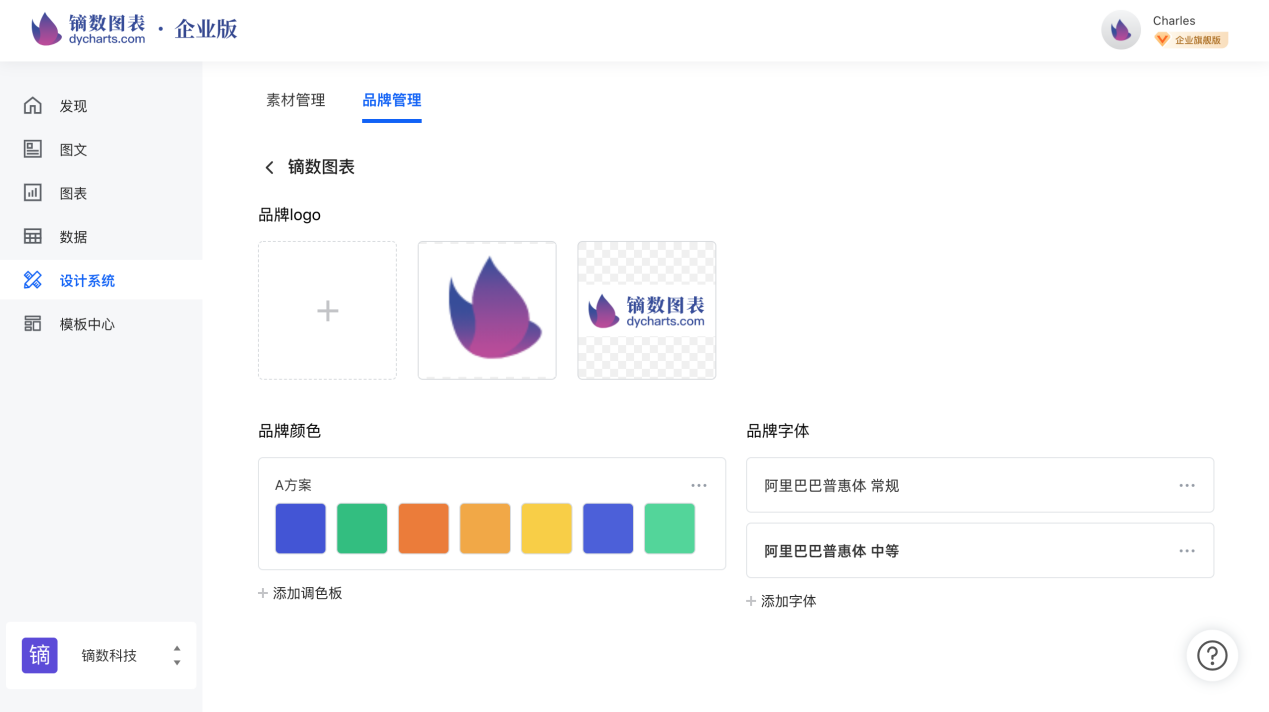
设置后的品牌字体可以在编辑页面中任一字体控件中选择和使用。
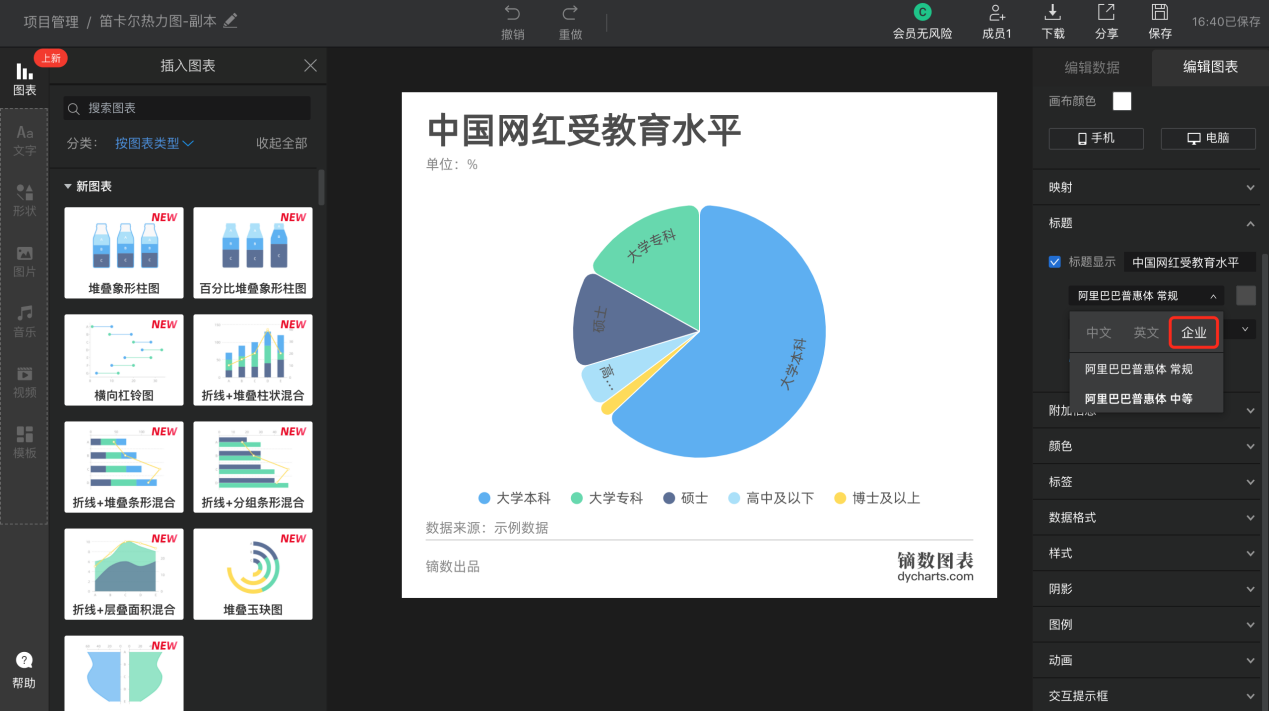
镝数图表企业版根据版本类型和购买的席位收费。
企业初级版和企业高级版最低可购买3人,可增加人数上不封底,企业旗舰版则可以根据需求定制人数。如果您购买的是10个席位的企业初级版,可以最多支持10个人协作,即除了您之外还可以邀请9个人进入企业空间协作
只有企业创建者才能为企业付费。创建完企业空间后,企业所有者切换到相应的企业空间,点击头像后选择「成员管理」,点击「到期时间」右边的「续费」按钮即可为企业付费。
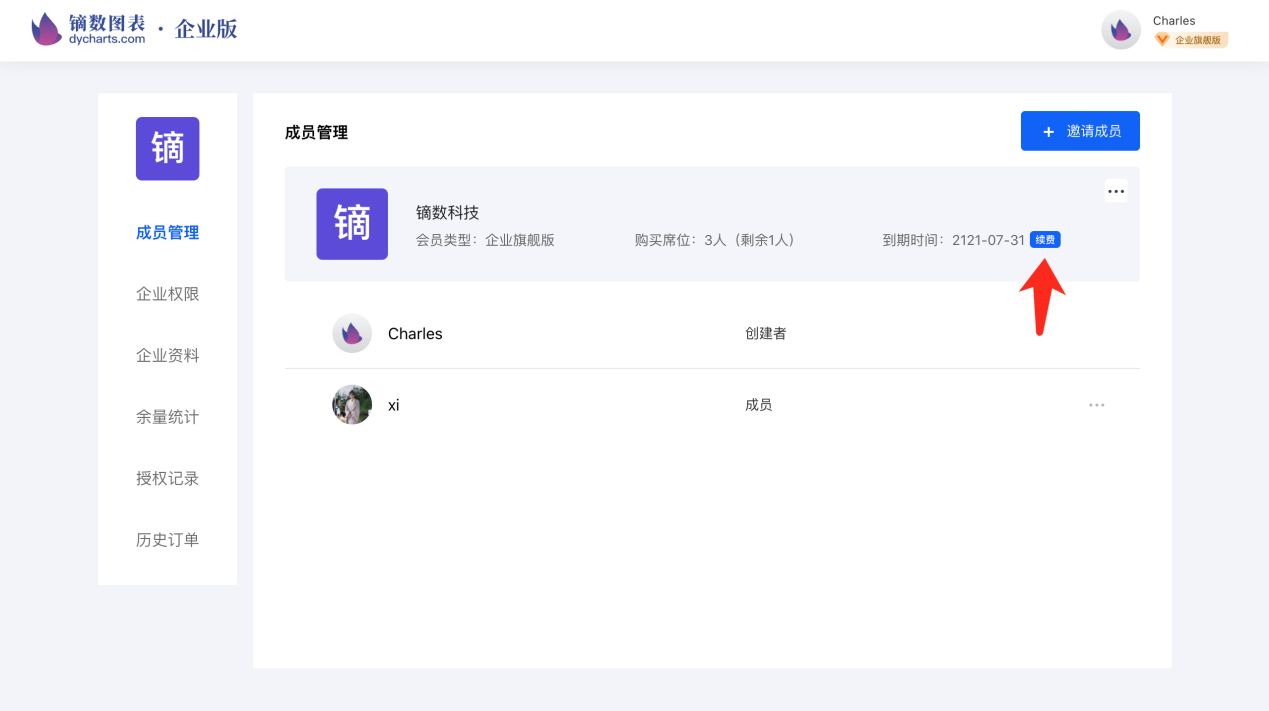
弹窗中选择会员类型和席位数量,提交订单就可以进入付费流程。
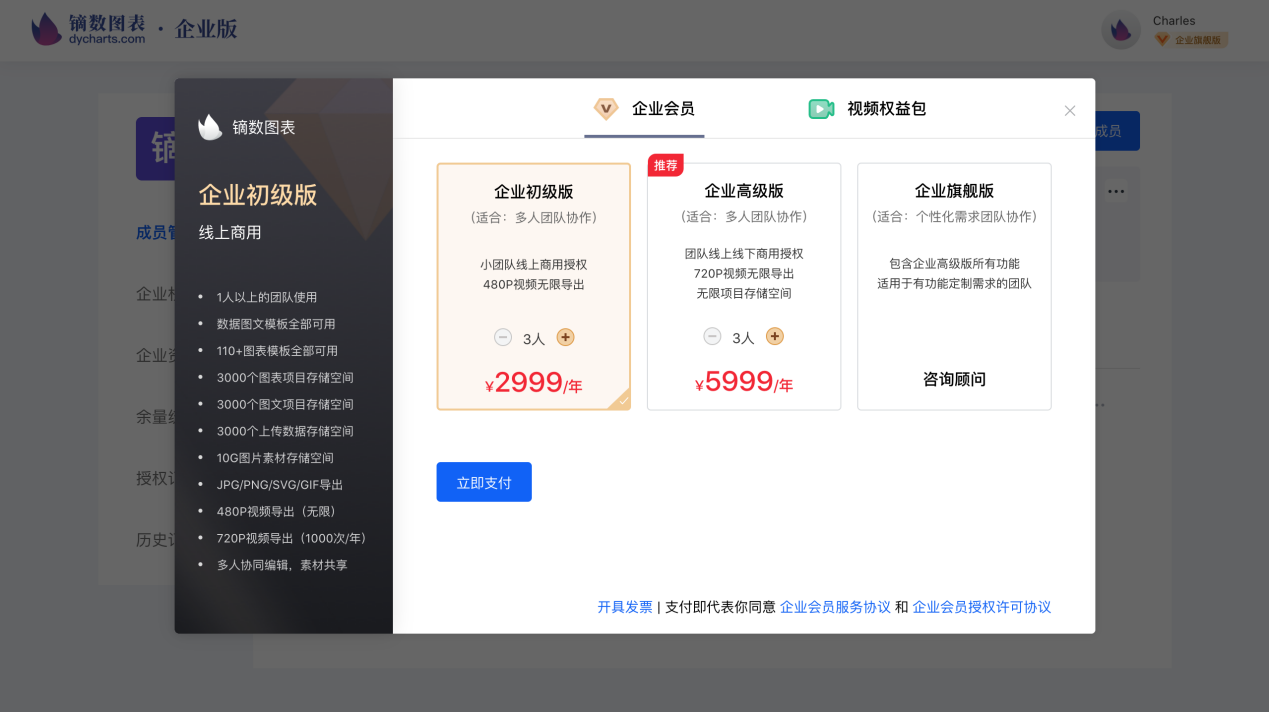
武汉镝次元数据科技有限公司致力于打造中国数据内容应用的基础设施,成为数亿用户获取数据、加工数据、表达数据的第一选择。
作为零代码数据内容协作平台,镝数通过镝数聚(dydata.io)和镝数图表( dycharts.com )两大产品模块,帮助用户轻松高效地获取数据、展示数据,实现基于数据内容的有效协作与沟通。
以SaaS服务为核心,镝数还提供数据传播、数据素养培训等增值服务,并已搭建中国最大的数据传播社区,与WPS、视觉中国、腾讯企业微信等达成战略合作。
联系电话:027-87523896
商务合作:market@dyclub.org
招聘咨询:dyhr@dyclub.org
湖北省·武汉市·洪山区珞喻路33号中部创意大厦23层
1.发布个人视频功能包、团队视频功能包,支持数据视频制作的能力。
2.发布行业解决方案系列产品,为媒体、政务、高校、金融、零售用户提供更多专属服务。
3.企业初级版和企业高级版合并为团队版,用户的数据与权益已做迁移。
4.更新视频加油包策略,支持图表视频导出和数据视频导出抵扣。
1.图表模板分级:免费用户和初级用户可使用基础图表(共100个),高级用户新增专业图表(共50个);
2.数据图文分级:原有免费模板变更为基础模板与VIP模板;
3.高级会员可自定义水印&页脚logo;
4.高级会员可去掉分享页面右上角水印;
5.会员项目储存空间及导出格式权益调整;
6.分享页面更新,可在分享页面展示广告、制作者信息。
1.新增一批免费字体;
2.新增文字投影功能;
3.新增回收站一键清除功能;
4.AI工具发布。
1.优化分享与重新分享交互过程;
2.基础条形图、基础柱状图新增动画效果。
1.新增单页PPT模板;
2.新增用户注销功能;
3.新增动态折线条形混合动态图、动态环形图、动态条形图图表模板。
1.视频模块发布内测版;
2.基础条形图新增动画形式。
1.图文编辑器新增拾色器功能;
2.图文编辑器新增磁力线功能;
3.图文、图表编辑器,优化图表的图幅设计;
4.数据编辑板块增加动态图表一键生成;
5.优化文本框自适应功能。
1.地图省、市、县、区文本智能识别。
2.动态图表支持GIF导出
3.进入PPT编辑页默认宽度自适应
4.优化圆角矩形四角圆角控制逻辑。
5.优化了首页加载速度。
6.修复了编辑地图模板时的卡顿、崩溃问题。
7.修复了MOV/GIF/MP4下载缓慢、下载失败的问题。
1.新增差值箭头柱形图、Marimekko、差值堆积柱形图、差值箭头条形图4个统计类图表模板。
2.弦图新增数值标签。
3.图文编辑器页面新增Shift+LeftMouse(多选)快捷键操作。
4.修复插入地图选择新疆维吾尔自治区双河市时的数据问题。
5.修复缩放画布后,地图图表交互提示框位置与鼠标悬浮位置不一致的问题。
6.修复图文编辑器内图片宽高比锁定情况下无法等比缩放的问题。
1、新增5大类地图模板;
2、单图、图文编辑器新增Ctrl+Z(撤销)、Ctrl+加减号/鼠标滚轮/触控板手势(视图缩放)等快捷键操作;
3、图文编辑器页面新增Ctrl+C(复制)/V(粘贴)/X(剪切)/D(复用)/S(保存)/I(斜体)/U(下划线)等快捷键操作;
4、新增9款免费可商用字体。
1、数据图文新增多页编辑及PDF下载功能;
2、单图编辑状态下新增画布的缩放功能;
3、玫瑰图、雷达图、极坐标面积图等11个图表新增径向轴范围配置项;
4、修复组成瀑布图负值展示问题;
5、修复动态维诺图关闭文字标签后的样式异常。
1、新增动态维诺图、箱线图、双向柱图3个图表模板;
2、图文编辑器中新增画布背景图片设置功能;
3、分组气泡图、散点图、三元图、树图(有权重)增加文字及数值标签模块;
4、单图导出GIF文件时增加单次播放选项;
5、修复百分比堆叠柱状图的数值和百分比标签无法同时显示问题;
6、修复漏斗图勾选外部对齐标签时图表的显示问题;
7、修复safari浏览器下载图文项目文件的显示问题。
1、企业版上线,新增协同操作、权限管理、素材管理、品牌管理等功能;
2、整站新增文件夹、数据探索、数据关联、站内信、移动端项目查看等功能。
1、数据图文编辑器新增「组合」与「打散」功能;
2、优化基础饼图、基础饼图(圆角)、基础环形图、基础环形图(圆角)、变形饼图、双层环图、半圆环图、金字塔图的外部标签显示策略;
3、修复树图、极坐标气泡图、区间柱状图数据全部删除后图表的显示问题;
4、修复甘特图数据全部删除后页面崩溃的问题;
5、修复Safari浏览器中堆叠象形柱图、百分比堆叠象形柱图在分享页面的显示问题;
6、修复线形图、混合图中当线形对应的数据为0时节点无显示的问题。
1、新增横向杠铃图、堆叠象形柱图、百分比堆叠象形柱图3个图表模板;
2、排名变化图增加Y轴刻度间距配置项;
3、图表轴面板中的刻度间隔兼容小数的填写。
1、新增折线+堆叠柱状混合、折线+堆叠条形混合、折线+分组条形混合、折线+层叠面积混合、堆叠玉玦图、纵向双轴面积图6个图表模板;
2、优化了蝴蝶图、分组气泡图、散点图等19个图表数值列内容输入的兼容性问题;
3、下载页面GIF文件格式增加「循环播放」选项;
4、优化了JPG文件格式图片的默认清晰度;
5、笛卡尔热力图动画选项增加「依次出现」;
6、优化了编辑页面元素拖拽后的锚点显示规则;
7、优化李克特量表图轴刻度显示问题。
1、新增「金字塔图」图表模板;
2、「数据图文」模板中心分类优化;
3、所有「桑基图」增加了节点文字、节点数值、线数值对应的标签调节项;
4、优化编辑页面中元素可拖拽最小尺寸阈值为3*3。
新增蝴蝶图、平行线图、维诺图、三元图、笛卡尔热力图、极坐标热力图、极坐标柱状图、极坐标堆叠柱状图8个图表模板。
1、提升会员「每日导出次数」上限至30次;
2、数据图文编辑页面增加「手机上传图片」功能;
3、图表模板页面增加「搜索」功能;
4、「表格」模板优化换行策略及滚动条显示规则;
5、「桑基图」模板增加「标签位置」配置项。
1、新增在编辑界面中excel、csv文件「拖拽上传」直接生成图表功能;
2、新增在编辑界面中PNG、JPG、GIF图片「拖拽上传」功能;
3、玉玦图、线性玉玦图增加「轴标签」「轴线」配置项;
4、极坐标气泡图、打卡气泡图、多轴气泡图、分组气泡图「标签」增加「单位」配置项;
5、「标题」字号范围最大值调整至300,「画布高度」最大值调整至20000;
6、修复了动态条形图「图片描边颜色」和「标签颜色」设置为自动时无效的问题;
7、修复了动态圆堆积图标签中「层级2」与「时间」出现联动的问题;
8、修复了百分比堆叠面积图、百分比条形图、人口金字塔图等图表的标签显示问题。
1、编辑页面「图表样式」配置项新增线条的「渐变色」功能;
2、编辑页面图表新增「数据格式」配置项;
3、分组气泡图、极坐标气泡图、打卡气泡图、多轴气泡图新增「数值标签」配置项;
4、修复元素选中状态下无法使用键盘调整位置的问题;
5、修复部分浏览器数据图文项目下载失败的问题。
1、新增极化面积图、极化折线图、分组力导图、箭头导向图、百分比符号条形图、棒棒糖图、纵向哑铃图、分组聚合气泡图8个图表模板;
2、字体列表新增16个英文字体;
3、新增手机端导出预览的功能;
4、新增多个元素的图层调整功能;
5、轴、网格线面板新增轴刻度间隔调整功能。
1、新增元素的图层调整功能;
2、新增元素的锁定/解锁功能;
3、新增画布参考线功能;
4、水波图新增icon替换功能以及数值、文字标签位置的调整功能;
5、图表导出新增MP4、透明底MOV两种格式;
6、优化了元素的操作体验。
1、新增单个/多个元素的对齐功能;
2、新增Shift配合缩放和移动的快捷键功能;
3、新增框选多选功能,支持Ctrl/Command快捷键辅助多选;
4、优化Mac操作系统下Delete快捷键功能;
5、折柱混合图,新增多线多柱的自由设置功能;
6、图形/图标新增阴影和渐变色功能;
7、编辑数据面板,新增恢复样例数据功能。
1、扩充了28个图表的样式模块;
2、扩充了33个图表的单色、多色或渐变色的颜色模式;
3、图表颜色模块下的单色、多色模式色板增加渐变色调色功能;
4、图表标签模块增加单位功能;
5、图表轴、网格线模块增加轴标签方向、轴位置、轴单位功能;
6、优化编辑页面保存机制为“自动间隔保存+手动保存”模式。
1、数据图文新增音视频插入功能;
2、新增符号柱状图、纵向折线图、百分比条形图、纵向堆叠面积图、纵向层叠面积图、散点图、直方图7个图表模板;
3、符号饼图、符号条形图新增图标替换功能;
4、水波图新增样式配置项;
5、项目分享后的展示页面增加全屏及缩放功能。
1、百分比堆叠面积图、堆叠面积图、河流图、堆叠面积图(平滑)、层叠面积图(平滑)、区间面积图、百分比堆叠柱状图、堆叠柱状图、堆叠条形图、李克特量表图、描边条形图11个图表新增样式配置项;
2、组成瀑布图样式配置项中增加显示顺序的调整项;
3、水波图标签配置项中增加数值文字的相关配置项;
4、李克特量表图轴线颜色配置项无效问题修复。
1、编辑页面中增加图表数据的文件上传入口;
2、信息图中的图表增加“另存为图表项目”的功能;
3、项目管理中增加对项目的锁定和解锁功能;
4、首页增加手机端适配页面。
1、新增动态圆堆积图、动态条形图、动态折线变化图、动态排名变化图4个动态图表模板;
2、图表列表页面增加图表的定义及使用场景说明;
3、新增媒体合作通道,供媒体合作伙伴申请使用。
1、人口金字塔、变化瀑布图、组成瀑布图、区间柱状图、区间条形图、分面柱图、甘特图增加“样式”配置项;
2、变化瀑布图、组成瀑布图、区间柱状图、区间条形图“轴、网格线”配置项优化;
3、词云图动画时间问题修复;
4、部分图表下载后出现重影的问题修复。
1、基础柱状图、基础条形图、半圆环图、基础饼图、基础环形图、变形饼图、基础环形图(圆角)、基础饼图(圆角)、分组柱状图、正负分组条形图、分组条形图、折柱混合图新增样式配置项;
2、分组柱状图、正负分组条形图、分组条形图的“轴、网格线”配置项优化;
3、分组气泡图描边颜色问题修复;
4、基础折线图、阶梯折线图、折线图、曲线折线图等图表的轴范围功能修复。
1、极坐标气泡图、打卡气泡图、多轴气泡图、分组气泡图、堆叠韦恩图新增样式配置项;
2、颜色面板增加透明度调节功能;
3、部分图表的轴线配置项功能优化;
4、Chrome浏览器80以上版本兼容性问题修复;
5、变形饼图等图表数值显示顺序问题修复。
1、基础折线图、折线图、阶梯折线图、曲线折线图、排名变化图增加样式配置面板;
2、斜率图增加轴标签字体、字号、颜色配置项;
3、水波图、桑基图、弦图、树图等文字标签调节无效的bug修复;
4、基础柱状图的轴范围bug修复。
1、颜色面板增加14种预设颜色和7个最近使用颜色;
2、折柱混合新增X轴标题配置项;
3、双层环图、符号饼图、符号条形图的bug优化。
1、新增子弹图模板;
2、信息图编辑页面增加画布拖拽功能;
3、曲线折线图新增Y轴取值范围配置项;
4、雨量流量折线图、雨量流量面积图、变形柱图、打卡气泡图、极坐标气泡图、多轴气泡图增加标签和动画配置项;
5、雨量流量折线图、雨量流量面积图Y轴标题配置项优化。
1、优化了信息图中文字元素的内部边距;
2、文字默认字体调整为阿里巴巴普惠体;
3、修复了ios端空格宽度显示异常的问题。
1、找数据版块上新复合型小数据;
2、找数据板块新增按年份、国家筛选功能;
3、编辑页面优化调整部分面板UI;
4、部分图表模板数值标签小数点最多保留位数调整为2位;
5、分组气泡图中的分类及对象列修改为非必选列;
6、优化了水波图6%以下水位线不显示的问题;
7、优化了符号条形图中的图标横列间距问题;
8、编辑页面及图表其他bug修复。
1、图表新增动画配置项及GIF导出功能;
2、图表全新版面设计,新增单位、数据来源、出品方、版权信息等元素及配置项;
3、新增下载图表或信息图到手机的功能;
4、新增思源黑体、思源宋体、阿里巴巴普惠体等字体;
5、优化注册/登录界面及流程;
6、「词云图」新增标题配置项。
1、「堆叠韦恩图」标签内容增加配置项;
2、优化「桑基图」中数据显示顺序;
3、优化「曲线折线图」显示效果;
4、修复部分图表X轴标签斜体后超界的bug;
5、修复「人口金字塔」左侧坐标轴标签显示为负值的bug;
6、优化单图/信息图预览界面;
7、优化数据/数据报告展示条目信息;
8、优化搜索、浏览及数据反馈流程。
1、新增甘特图、区间柱状图、堆叠玫瑰图、对比漏斗图、堆叠韦恩图等11个新图表模板;
2、更新词云图模板并修复形状不明显的问题;
3、优化项目在iOS端预览区域的显示效果。
1、优化Safari浏览器适配问题;
2、数据编辑弹窗增加排序功能;
3、增加画布边界线功能;
4、项目分享弹窗中增加项目分享名称的修改功能;
5、个人中心「我的会员」版块增加会员权限消耗看板;
6、个人中心「我的账单」增加数据交易账单类型。
1、手机端新增注册成功后的引导提示页;
2、帮助按钮优化为悬浮菜单;
3、帮助中心更新了对开发票的说明;
4、修复了部分D3图表的bug。
1、编辑页面:新增「撤销/重做」功能;
2、编辑页面:支持「图片多张上传」功能;
3、编辑页面-数据编辑弹窗:新增「转置」功能;
4、找数据版块:新增「第三方渠道」数据类型;
5、找数据版块:新增「数据单独购买」功能;
6、会员权限体系调整;
7、部分图表模板优化。
1、新增图表模板李克特量表图;
2、饼图数据显示调整;
3、文字调整配置项新增“两端对齐”功能;
4、图表字号调整的最大值开放到76px;
5、修复大尺寸项目导出失败问题;
6、修复快捷键Delete的问题;
7、修复超大图片上传出错问题。
1、43个图表模板新增数据标签功能,控制图表信息展示;
2、新增半圆环图、进度图、斜率图等14个实用新图表模板;
3、所有图表的样式与显示细节更加美观、规范、可操控;
4、基本柱状图、玉玦图、玉玦图(线性),玫瑰图、玫瑰图(扇形)调色方式扩充为单色、多色和渐变色三种;
5、帮助中心新上线3个教学视频帮助大家快速上手;
6、网站页面新增“回到顶部”的快捷按钮。
| 浏览器名称 | 支持情况 |
| Chrome | chromium 84以上 |
| edge chromium内核版 | chromium 84以上 |
| 搜狗浏览器 | 10.0.0.31535以上 |
| 360安全浏览器 | 11.1.1033.0以上 |
| 360极速浏览器 | 12.0.1434.0以上 |
| QQ浏览器 | 9.7以上 |
| Internet Explorer | 不支持 |
| edge IE内核版 | 不支持 |
| Safari | 不支持 |
| 浏览器名称 | 支持情况 |
| Chrome | chromium 84以上 |
| edge chromium内核版 | chromium 84以上 |
| Safari | Safari 12.1.2以上 |
| 360极速浏览器 | 12.2.1632.0 chromium 78 |
| QQ浏览器 | 不支持 |
查看版本号的方法
点击浏览器右上角的显示菜单,在「帮助」中找到「关于」选项,点击即可查看到具体的版本号。
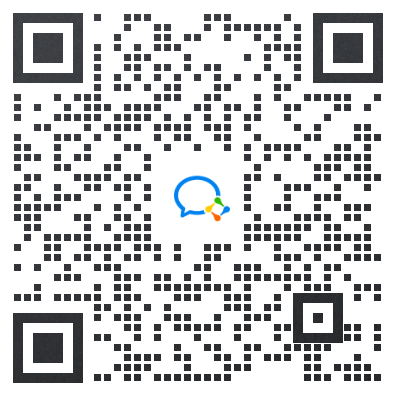
谢谢你的反馈,镝数会尽快联系你,听取你的宝贵意见~